Uno dei metodi più consigliati per mantenere la nostra sicurezza e privacy su Internet è l'utilizzo di un file VPN. In tal senso, ci fornirà una buona protezione contro i criminali informatici. Pertanto, connessioni di questo tipo proteggeranno le nostre credenziali e altre informazioni riservate. Lo faremo stabilendo una connessione virtuale punto a punto tramite l'uso di connessioni crittografate dedicate o utilizzando entrambi i metodi. Tuttavia, potrebbe arrivare un momento in cui dobbiamo rimuovere una VPN in Windows perché non ne abbiamo bisogno o per altri motivi.
Inizieremo spiegando i diversi modi in cui potremmo eliminare una VPN e le ragioni per cui dovremmo farlo.
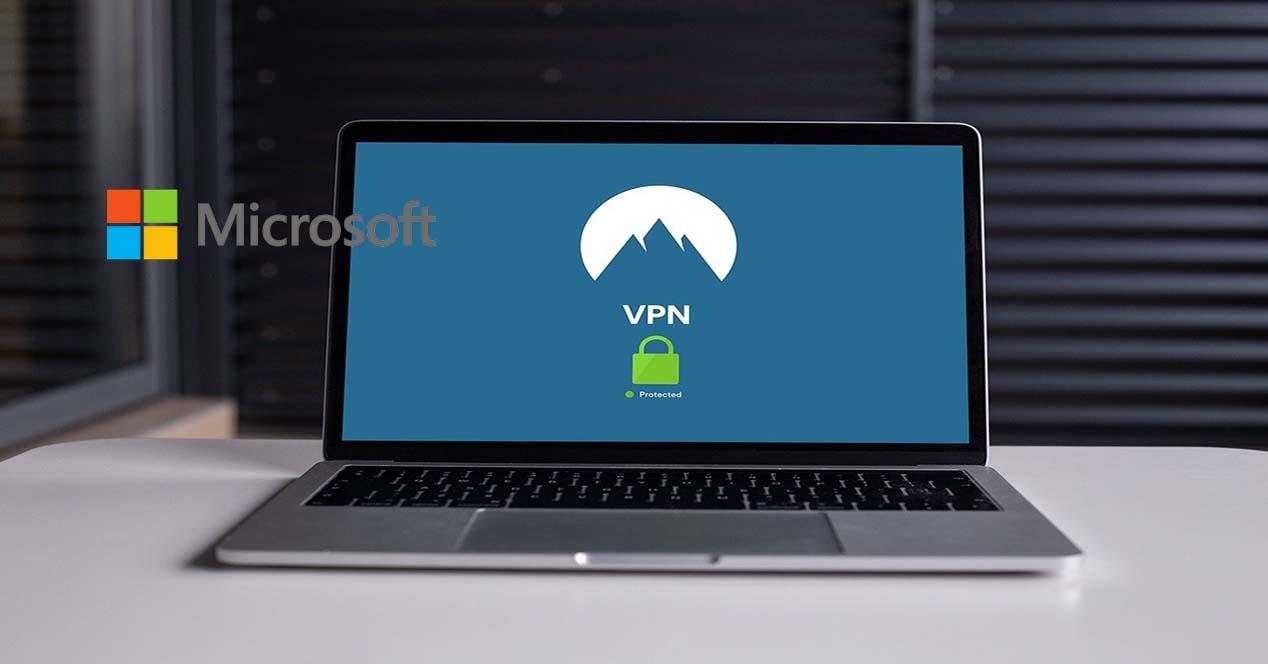
Motivi e modi per rimuovere una VPN in Windows 10
Le ragioni per voler rimuovere una VPN possono essere molte. Uno di questi potrebbe essere che il nostro abbonamento a pagamento a una VPN è terminato e non abbiamo intenzione di rinnovarlo. Un'altra possibilità è che quel PC non venga più utilizzato per il telelavoro, quindi non ha senso tenerlo acceso, perché la nostra azienda ci ha fornito un laptop. È anche possibile che abbiamo una connessione Internet lenta e non siamo interessati a mantenerla.
Per quanto riguarda i modi che potremmo utilizzare per eliminare una VPN in Windows sono i seguenti:
- Utilizzo delle connessioni di rete.
- Utilizzando le impostazioni di Windows.
- Tramite una finestra del prompt dei comandi.
- Utilizzo di PowerShell su Windows.
Successivamente, spiegheremo le diverse procedure una per una.
Elimina una VPN utilizzando le connessioni di rete
Se vogliamo eliminare una connessione VPN utilizzando questo metodo dovremo seguire questi passaggi:
- Andiamo al menu Start.
- Ci scriviamo Pannello di controllo e premere invio.
- Successivamente, selezioniamo Network e internet, e poi andiamo a Rete e condivisione .
- Sul lato sinistro clicchiamo su Modifica impostazioni scheda .
- Infine, facciamo clic con il pulsante destro del mouse sulla connessione VPN che vogliamo eliminare. Quindi facciamo clic su " Elimina ", Quindi premere nuovamente il pulsante" Elimina "per confermare.
Questo sarebbe un esempio di come rimuovere una VPN utilizzando le connessioni di rete:

Un dettaglio molto importante è che dobbiamo solo eliminare il profilo che abbiamo creato con il sistema operativo Windows 10. Se abbiamo un file OpenVPN o Gabbia di protezione l'interfaccia virtuale qui, non dobbiamo mai cancellarla, perché tutti i profili VPN smetteranno di funzionare quando cancelliamo per errore l'interfaccia virtuale e dovrai reinstallare nuovamente il programma.
Elimina una VPN utilizzando le impostazioni di Windows
La seconda procedura che applicheremo è tramite la configurazione di Windows. Iniziamo aprendo le Impostazioni di Windows utilizzando il file Windows + I combinazione di tasti. Il prossimo passo è andare al Network NetPoulSafe e sezione Internet e poi andiamo al VPN opzione che si trova sul lato sinistro. Se clicchiamo su «VPN» saremo in grado di vedere le connessioni di questo disponibile che abbiamo. Ora selezioniamo con un clic la connessione che vogliamo eliminare, facciamo clic sul file Rimuovere e di nuovo ci chiede conferma, cosa che faremo cliccando su Rimuovere .
Ecco uno screenshot che mostra come rimuovere una VPN dalle impostazioni di Windows.

In questa sezione compariranno solo le VPN che abbiamo creato tramite il sistema operativo Windows 10, nel caso di utilizzo di OpenVPN o WireGuard, non compariranno qui, solo quelle che fanno parte del sistema operativo.
Elimina una VPN utilizzando il prompt dei comandi
Prompt dei comandi, nel caso non lo sapessi, apre una finestra in cui possiamo eseguire vari comandi. In questa occasione, inoltre, richiederà che venga eseguito in modalità amministratore, quindi dovremo aggiungere un ulteriore passaggio se vogliamo che il comando venga eseguito correttamente.
I passaggi che dobbiamo seguire sono i seguenti:
- Andiamo al menu Start di Windows.
- Scriviamo cmd.
- Al prompt dei comandi, facciamo clic con il pulsante destro del mouse e facciamo clic Esegui come amministratore .
- Quindi dovremmo scrivere questo comando e premere invio:
rasphone -R "Nombre"
Il " Nome "Deve essere sostituito dal nome della VPN che vogliamo rimuovere. Dobbiamo stare molto attenti con il nome e inserirlo correttamente, altrimenti potremmo eliminare un profilo che davvero non vogliamo eliminare.
Usa Windows PowerShell per eliminare una VPN
Per eliminare una VPN possiamo farlo anche con Windows PowerShell nel seguente modo :
- Andiamo al menu di Windows Incid.
- Scriviamo powershell .
- In Windows PowerShell facciamo clic con il tasto destro del mouse e clicchiamo " Esegui come amministratore ".
Quindi scriviamo il comando " Get-VpnConnection "E premi invio. Quindi verranno visualizzate le connessioni VPN aggiunte su un computer. Questi sono i risultati che ho ottenuto sul mio PC:

Per eliminare una VPN dovremo scrivere questo comando e premere invio per eseguirlo:
Remove-VpnConnection -Nombre "Nombre -Force"
Come nella sezione precedente, dobbiamo sostituire "Nome" con il nome della connessione VPN che vogliamo eliminare.
Dobbiamo tenere presente che questi metodi di eliminazione dei profili VPN funzionano solo per i profili VPN creati dal sistema operativo Windows 10. Cioè, se abbiamo creato il profilo del client VPN tramite Windows 10, possiamo eliminarlo senza problemi. In caso contrario, non saremo in grado di farlo e non è consigliabile eliminarlo dal pannello di controllo perché potresti eliminare l'interfaccia di tunneling virtuale per protocolli come OpenVPN o WireGuard.
Se hai un profilo OpenVPN che desideri eliminare, devi andare sul tuo profilo utente in Windows 10 e fare clic sulla cartella denominata "OpenVPN", all'interno di questa cartella, dovrai andare nella cartella "config" ed eliminare il nome del profilo o della cartella che contiene tutti i certificati digitali e i file di configurazione. Se utilizzi il popolare WireGuard VPN, in questo caso dovrai aprire il programma ufficiale o qualsiasi altro, ed eliminare il profilo VPN dal programma stesso, ma mai da "Pannello di controllo / Centro rete / Modifica impostazioni adattatore", perché se rimuovere l'interfaccia virtuale interesserà tutti i profili VPN creati in WireGuard. Infine, se utilizzi programmi come Shrew VPN Client, dovrai aprire il programma stesso ed eliminare il profilo che desideri, senza toccare affatto il sistema operativo Windows 10.