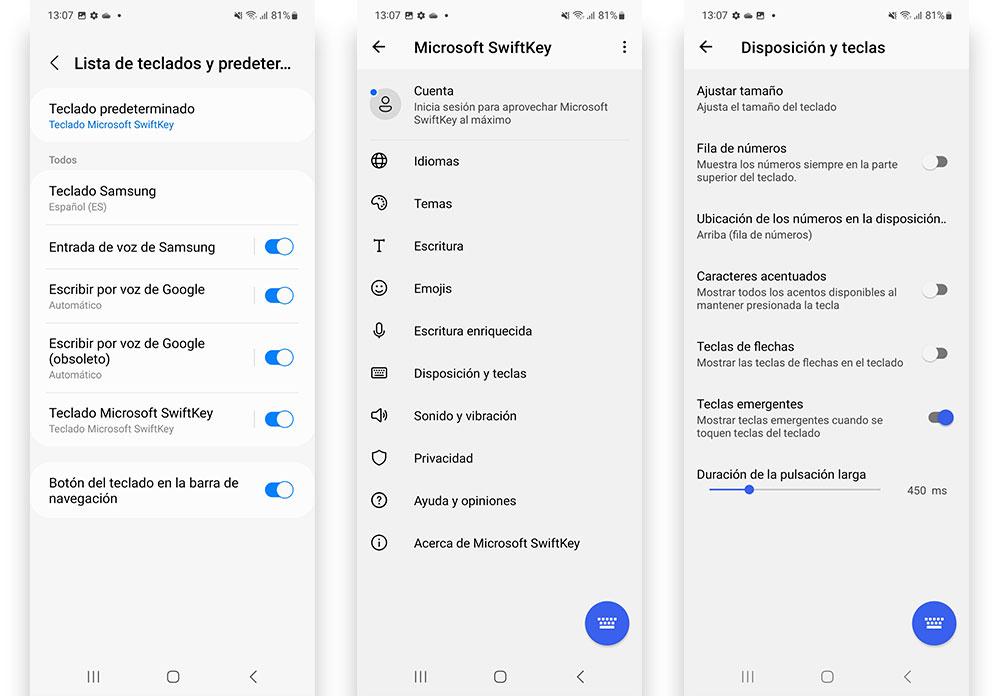Se ce ne sono molti Android utenti che criticano il iPhone per qualcosa, è a causa della sua mancanza di personalizzazione. I cellulari che funzionano con il sistema operativo Google hanno infinite possibilità quando si tratta di modificare il design e le opzioni di sistema, che raggiungono anche la tastiera.
Questo è qualcosa che va oltre l'alterazione di sfondi, icone di sistema o colori dei menu. A seconda dell'app di scrittura che utilizziamo al telefono, possiamo anche personalizzare la tastiera mobile a nostro piacimento, non solo cambiandone la tonalità, ma anche usando le nostre foto come basi.

Attualmente, ci sono diversi livelli di personalizzazione a seconda dello smartphone che utilizziamo, anche se questo non è un dilemma o un problema per cambiare l'aspetto della tastiera, poiché, in generale, ci sono due applicazioni che troveremo sui nostri telefoni : Gboard or SwiftKey .
Personalizza GBboard
Per tutti coloro che hanno la tastiera Gboard sui propri cellulari, che include gli utenti con Xiaomi, Lindahl, Google Pixel or Motorola smartphone, tra gli altri, ce ne sono molti opzioni di personalizzazione integrate senza dover fare altro che scegliere il nostro stile. e configuralo.
Cambia il tema della tastiera
Per agire, dovremo andare su un'app in cui utilizziamo la tastiera, come l'app delle note.
- Quando viene visualizzata la tastiera, tocchiamo i tre punti.
- Nelle tue opzioni toccheremo prima Tema .
A questo punto ci imbatteremo in molti stili tra cui scegliere. Possiamo scegliere di impostare il tastiera di sistema predefinita e quindi quando passiamo alla modalità oscura, la tastiera farà lo stesso. Tra le possibilità vediamo anche degradate o a tema. Scegliendo uno di essi, ci darà la possibilità di confinare o meno le chiavi, che dipenderà dalle nostre preferenze.
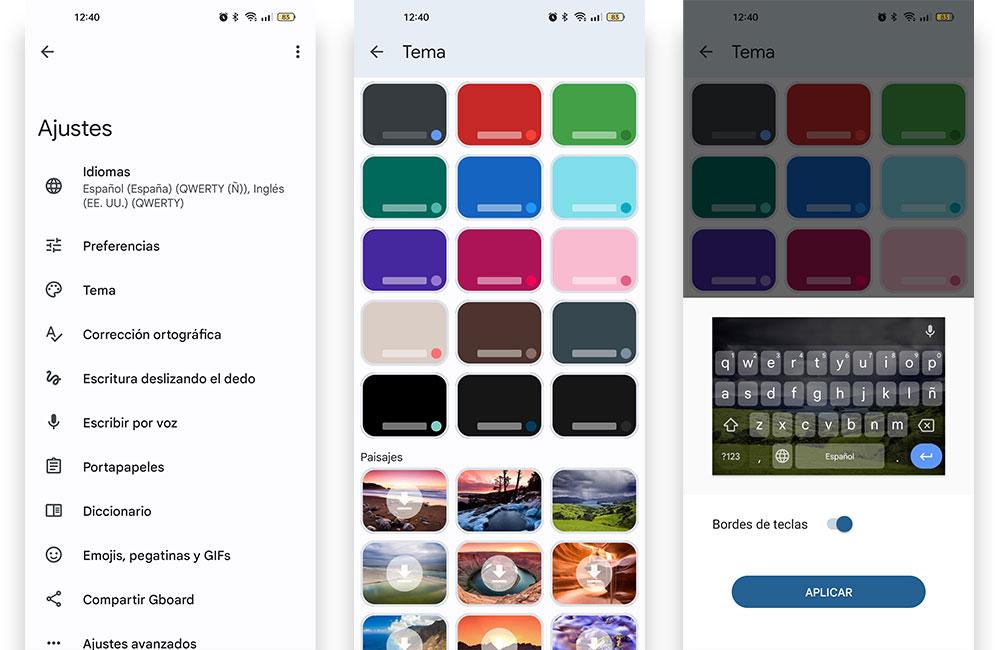
Naturalmente, possiamo accedere a queste stesse opzioni anche dalle impostazioni del dispositivo mobile che hai tra le mani.
- Apri l'app Impostazioni sul tuo telefonino
- Scorri verso il basso fino a Opzioni di sistema
- Accedi al menu Tastiera e metodo di immissione
- Seleziona, nel menu delle tastiere disponibili Gboard
- Fare clic su Tema
- scegli quello che vuoi
Se noti, accanto a ciascuna categoria (Colori, Paesaggi, Sfumature) troverai un pulsante chiamato Mostra di più. Premendolo vedrai, ovviamente, più opzioni per vestire la tastiera di Google. Basta fare clic su quello che si desidera scaricare e quindi selezionare se si desidera visualizzare o meno il bordo delle chiavi. Infine, fare clic su Applica per completare la personalizzazione della tastiera .
Aggiungi una foto come sfondo
Seguendo lo stesso percorso precedente abbiamo anche la possibilità di aggiungendo una foto come sfondo alla tastiera di Google , solo qui dovremo seguire un altro paio di passaggi:
- Apri l'app Impostazioni sul tuo telefonino
- Scorri verso il basso fino a Opzioni di sistema
- Accedi al menu Tastiera e metodo di immissione
- Seleziona, nel menu delle tastiere disponibili Gboard
- Fare clic su Tema
- Seleziona I miei temi
- Si aprirà una schermata con tutte le foto che hai memorizzato nella galleria, seleziona quella che desideri
- Quindi, pizzica sullo schermo per ingrandire o rimpicciolire la foto e inquadrala nella casella corrispondente
- Fare clic su Avanti
- Scegli l'intensità della foto
- Seleziona Fine e lo sfondo verrà applicato immediatamente
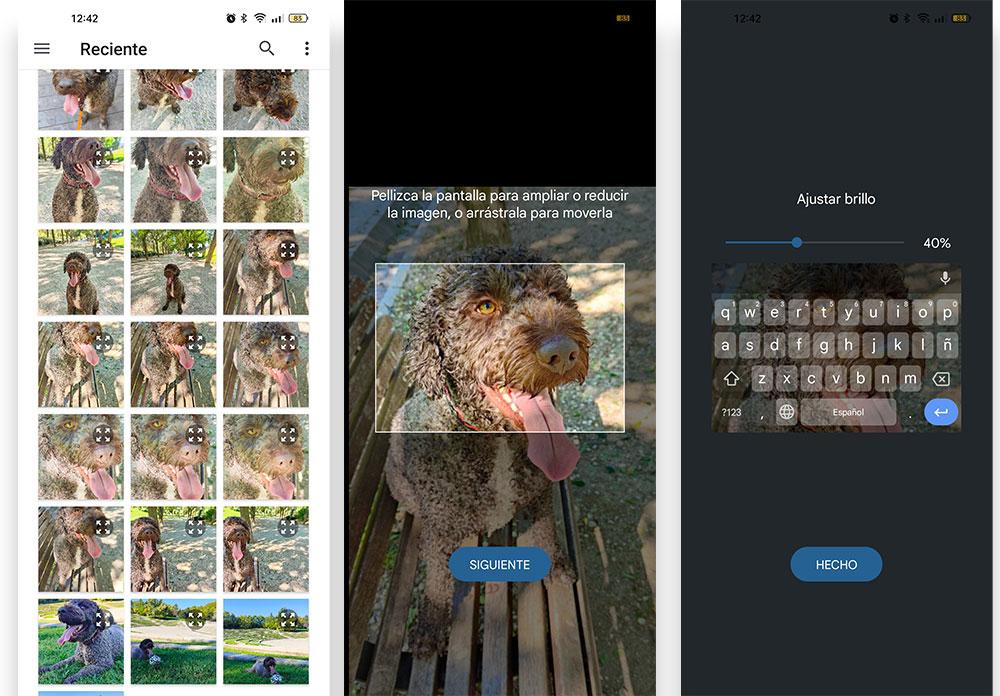
Naturalmente, se il risultato non ti piace, puoi ripetere questo processo per cambiare la foto tutte le volte che vuoi.
Altre opzioni di Gboard
Sebbene il lo stile e la personalizzazione della tastiera è qualcosa di molto importante, non possiamo perdere di vista la possibilità di aggiungere opzioni, rimuoverle o modificare altre sezioni. In Gboard abbiamo molte possibilità da realizzare ogni dettaglio della tastiera a nostro piacimento e per questo non ti resta che toccare nuovamente i tre punti e poi scegliere Impostazioni. Questo ci darà accesso a varie opzioni basate su script, e in particolare alle preferenze, da dove possiamo fare tutto questo:
- Attiva la riga di numeri sulla tastiera
- Mostra l'accesso rapido agli emoji
- Usa la modalità a una mano
- Modifica le dimensioni della tastiera
- Vedi suggerimenti emoji
- Suona quando si premono i tasti
- vibrazione chiave
- espandere le chiavi
- Ritardi del battito cardiaco
- Correzioni ortografiche
- Scorri per digitare
Cambia l'aspetto di Swiftkey
Indipendentemente dal fatto che il tuo telefono provenga da Samsung or Huawei, oltre che di altre marche, oppure utilizzi SwiftKey perché pensi che sia una tastiera migliore, potrai anche personalizzarla abbastanza facilmente attraverso le diverse opzioni offerte dall'app.
Cambiare argomento
Modificare il layout di SwiftKey è facile e veloce, con molte opzioni che mirano a darci un'esperienza migliore. Per iniziare, quello che dobbiamo fare è:
- Suoniamo sui tre punti della tastiera
- Clicca su Temi
Toccando questo pulsante ci imbatteremo in una galleria di temi disponibili per il download e l'applicazione ad esso. Passando alla scheda 'Tuo' possiamo scegliere tra quelli che abbiamo precedentemente scaricato.
Anche in questo caso, il percorso per modificare l'aspetto di questa app dalle Impostazioni Telefono non è troppo diverso da quello che abbiamo già visto su altri smartphone:
- Apri l'app Impostazioni sul tuo telefonino
- Scorri verso il basso fino alle opzioni di Amministrazione generale
- Accedere all'elenco delle tastiere e al menu predefinito
- Seleziona Swiftkey tra tutte le opzioni disponibili
- Clicca su Temi
- Scegli quello che ti piace di più dalla galleria che appare sullo schermo
- Fare clic su download
- Accedi con le tue credenziali
- Applicare il nuovo aspetto della tastiera
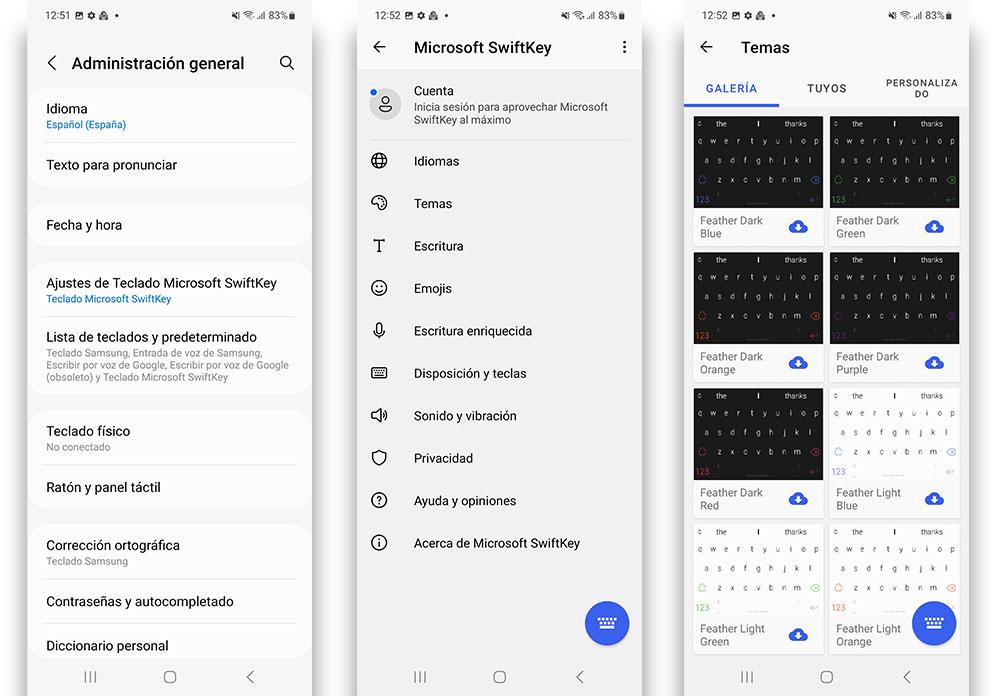
Aggiungi una foto come sfondo
Sì, l'app di proprietà di Microsoft ci dà anche l'opportunità di farlo scegli una foto dalla galleria, realizzati da noi stessi o scaricati da Internet, per modificare l'aspetto e l'interfaccia di Siftkey.
- Apri l'app Impostazioni sul tuo telefonino
- Scorri verso il basso fino alle opzioni di Amministrazione generale
- Accedere all'elenco delle tastiere e al menu predefinito
- Seleziona Swiftkey tra tutte le opzioni disponibili
- Clicca su Temi
- Scorri fino all'estrema destra e seleziona Personalizzato
- Fare clic su Progetta un nuovo tema
- Premi il pulsante Aggiungi immagine
- Scegli una foto che hai sul tuo telefonino
- Regola la foto e la sua trasparenza e fai clic su Fine
- Scegli se vuoi mostrare i bordi dei tasti
- Fare clic su Ok
- Fai clic su Salva in alto a destra
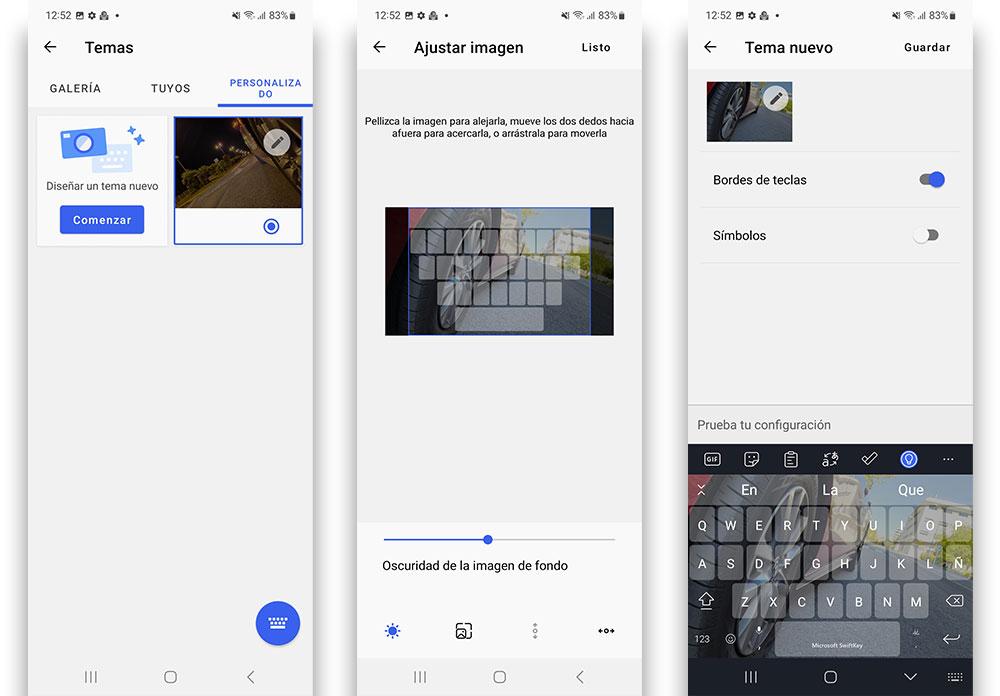
Altre opzioni della tastiera SwiftKey
Per completare ulteriormente il file personalizzazione della tastiera , possiamo anche semplicemente toccando i tre punti, scegliere l'opzione per regolare le dimensioni, i modelli o le modalità. Per finire, ti invitiamo a toccare Impostazioni, che ci darà una serie di opzioni di cui potresti davvero aver bisogno per cambiare lo stile e soprattutto le funzionalità.
- Scegli lingue o dialetti.
- Correzioni
- Opzioni basate sui gesti
- Dimensione.
- Disposizione dei caratteri
- riga di numeri
- Suono e vibrazione dei tasti
La particolarità della tastiera Samsung
Abbiamo già detto che, in generale, la maggior parte degli smartphone dell'azienda coreana funziona con la tastiera Siftkey. Ma ci sono alcuni modelli che usano il Tastiera Samsung per impostazione predefinita, sebbene possano scegliere di modificarlo dalle impostazioni del terminale.
Questa applicazione ha molte opzioni di personalizzazione, basando le modifiche all'aspetto sull'aggiunta di un bordo ai tasti, aumentando più o meno la trasparenza e cambiando tra un tema chiaro e uno scuro. Se vuoi farlo, questi sono i passaggi da seguire:
- Apri l'app Impostazioni sul tuo telefonino
- Scorri verso il basso fino alle opzioni di Amministrazione generale
- Accedere all'elenco delle tastiere e al menu predefinito
- Seleziona Tastiera Samsung
- Scorri verso il basso fino all'opzione Temi
- Scegli quello che desideri tra i 4 disponibili
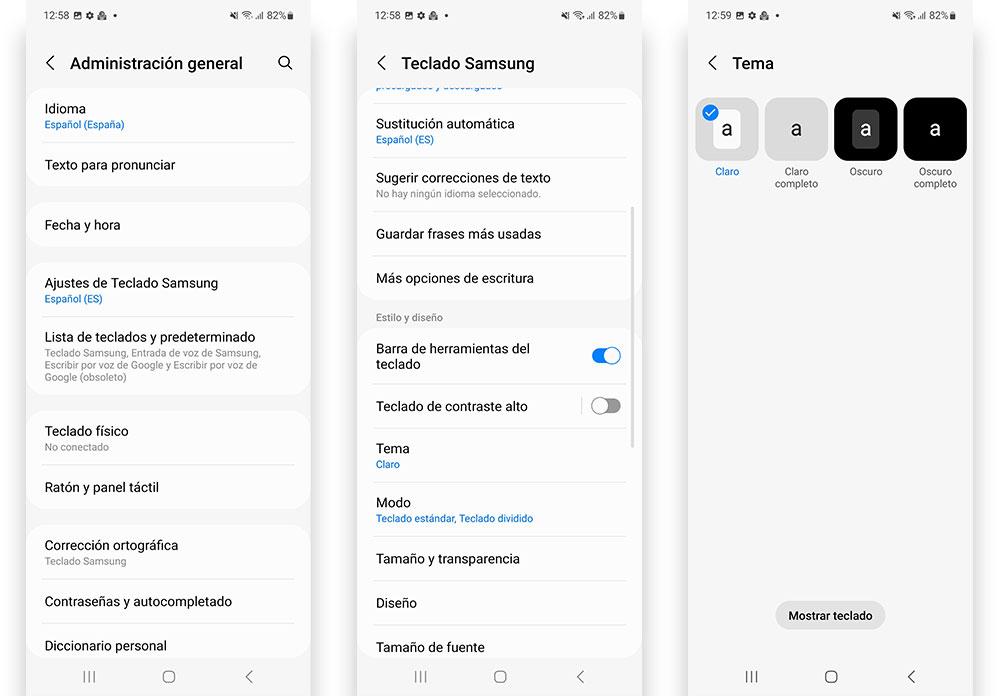
Mostra le lettere quando premi la tastiera
C'è un'opzione molto apprezzata dagli utenti, soprattutto quelli per i quali la tastiera su schermo non sembra abbastanza grande, che è direttamente correlata alla sua personalizzazione. Stiamo parlando dell'opzione che ti consente di espandere le lettere quando fai clic su ciascuna di esse , facilitando la scrittura.
Questo è qualcosa che possiamo anche configurare a nostro piacimento dalle impostazioni delle due applicazioni menzionate. Sulla tastiera Samsung, è attivo per impostazione predefinita e non può essere rimosso.
a bordo
Questo è ciò che devi fare in modo che, per impostazione predefinita, le lettere vengano visualizzate quando le premiamo sul Tastiera di Google :
- Apri l'app Impostazioni sul tuo telefonino
- Scorri verso il basso fino a Opzioni di sistema
- Accedi al menu Tastiera e metodo di immissione
- Seleziona, nel menu delle tastiere disponibili Gboard
- Fare clic sull'opzione delle preferenze
- Abilita l'opzione "Zoom alla pressione di un tasto".
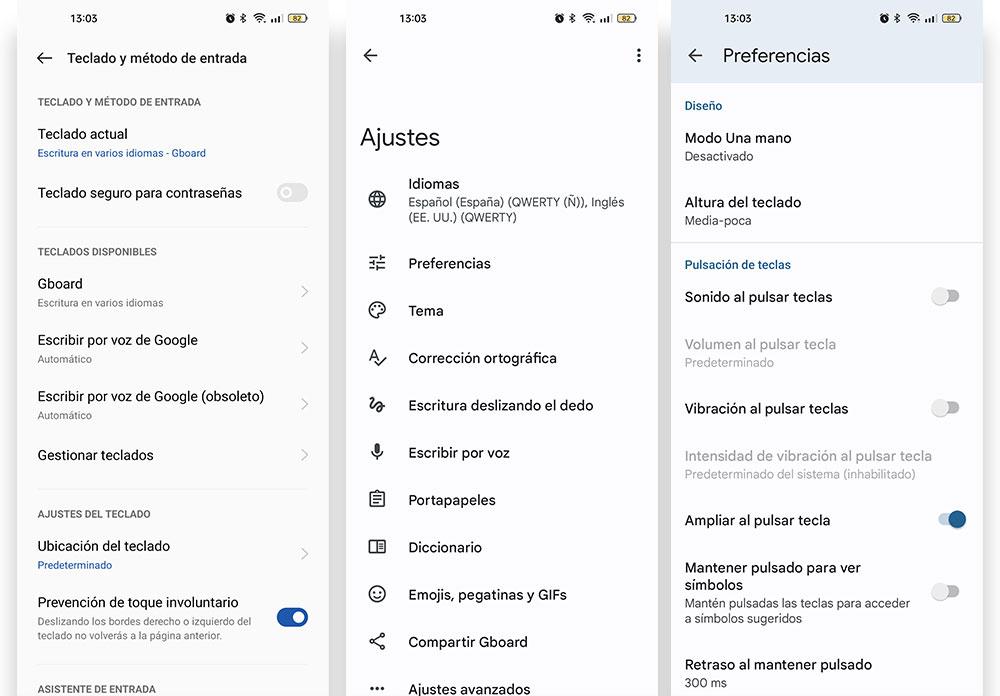
In Siftkey
Per abilitare questa opzione all'interno di Tastiera Microsoft , non devi fare qualcosa di radicalmente diverso:
- Apri l'app Impostazioni sul tuo telefonino
- Scorri verso il basso fino alle opzioni di Amministrazione generale
- Accedere all'elenco delle tastiere e al menu predefinito
- Seleziona Swiftkey tra tutte le opzioni disponibili
- Scorri verso il basso fino al menu Layout e chiavi
- Attiva l'interruttore che appare accanto all'opzione "Tasti a comparsa".