Quando si tratta di creare tutti i tipi di presentazioni, ci sono poche applicazioni conosciute come PowerPoint. Il Microsoft strumento fa parte della suite Office ed è utilizzato da milioni di utenti in tutto il mondo. All'interno della sua vasta gamma di strumenti di cui dispone per creare e personalizzare le nostre presentazioni, ne ha altri che fungono da extra come la possibilità di creare effetti, ritoccare o persino tagliare le immagini.
Questo popolare strumento per la creazione di presentazioni ci offre diversi modi per tagliare una foto. Applicando ritagli di base, ovali o triangolari o tagliando in base alle proporzioni o alle dimensioni precise. Una volta fatto, sarà possibile modificare l'area, regolare la posizione e modificare le dimensioni dell'immagine.
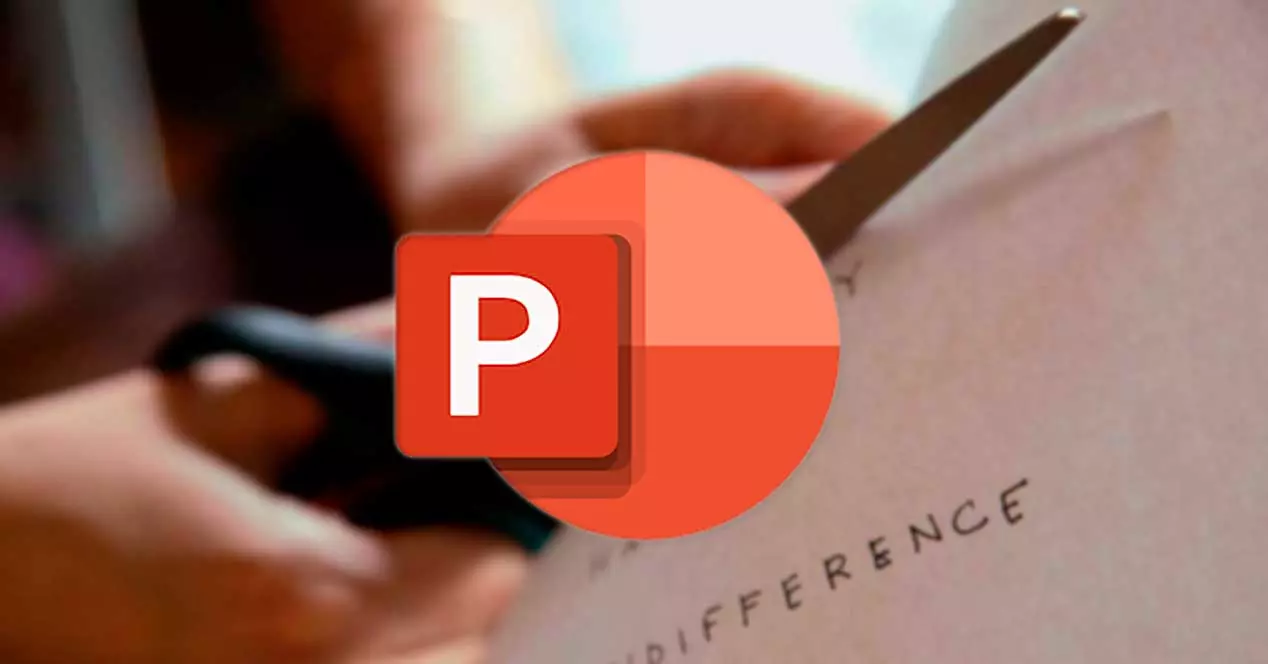
L'importanza del ritaglio in PowerPoint
Il programma più utilizzato per fare presentazioni è integrato nel Microsoft Office suite per ufficio e si chiama PowerPoint. Questa applicazione ci consentirà di utilizzare modelli che possiamo personalizzare a nostro piacimento, nonché creare testi in diversi formati e colori, inserire immagini e aggiungere testo. Dispone inoltre di uno strumento di animazione con cui dare movimento agli elementi inclusi, nonché inserire audio e musica.
Poiché possiamo lavorare con le immagini all'interno delle nostre diapositive e sebbene non abbiamo a che fare con un editor di immagini, questo software di presentazione richiede anche uno strumento di progettazione che ci aiuterà a migliorare i nostri risultati durante l'inserimento delle foto. Ecco perché può essere essenziale per noi essere in grado e imparare a farlo manipolare le immagini con cui creare effetti interessanti.
Per fare ciò, PowerPoint offre la possibilità di creare tipi diversi di ritagli di immagine per poterli adattare nel miglior modo possibile alle nostre slide. Che si tratti di un ritaglio di base, tagliato in base a una forma o a un rapporto di aspetto. Inoltre, possiamo comprimerli ed eliminare aree selezionate.
Modi per ritagliare un'immagine
Successivamente, vedremo diversi modi che abbiamo a disposizione per essere in grado di eseguire tutti i tipi di tagli utilizzando PowerPoint. Per fare ciò, la prima cosa da fare è aprire lo strumento Microsoft e fare clic su "Immagine" dalla scheda "Inserisci". Successivamente selezioniamo la foto o l'immagine che vogliamo aggiungere e sulla quale effettueremo il taglio.
Fai il taglio di base
Il modo più semplice per tagliare qualsiasi foto è fare clic su di essa con il tasto destro del mouse. Si apriranno due menu, uno in alto e uno in basso con diverse opzioni. In questo caso osserviamo le funzioni del menu in alto, dove troviamo un'icona con due angoli retti neri interlacciati chiamata “Crop”. Possiamo anche accedere a questa funzione dalla barra degli strumenti superiore facendo clic sulla scheda "Formato immagine".
Quando clicchiamo su questa funzione, apparirà automaticamente una cornice sull'immagine che possiamo trascinare dai bordi verso l'interno per poter scegliere l'area che vogliamo ritagliare. Possiamo regolare l'immagine da uno qualsiasi degli angoli, nonché dai lati e dalle parti superiore e inferiore a nostro piacimento. Possiamo tagliare a dimensioni precise utilizzando le caselle "Altezza" e "Larghezza" accanto al pulsante "Taglia" in alto a destra.
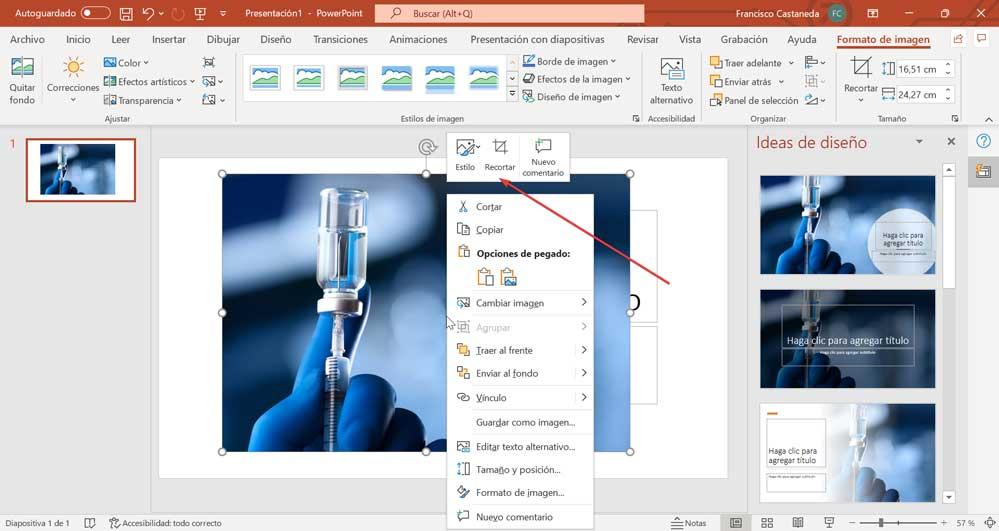
Se vogliamo ritagliare equamente su due lati contemporaneamente, tieni premuto il tasto "Ctrl" mentre trascini il ritaglio laterale verso il centro dell'immagine. È anche possibile tagliare tutti e quattro i lati allo stesso tempo. Per fare ciò, teniamo premuto il tasto "Ctrl" mentre trasciniamo da un angolo al centro dell'immagine. Una volta selezionata l'area da tagliare, è sufficiente fare clic all'esterno dell'immagine per applicare l'azione. Successivamente possiamo spostarlo e regolarlo per adattarlo al luogo corrispondente.
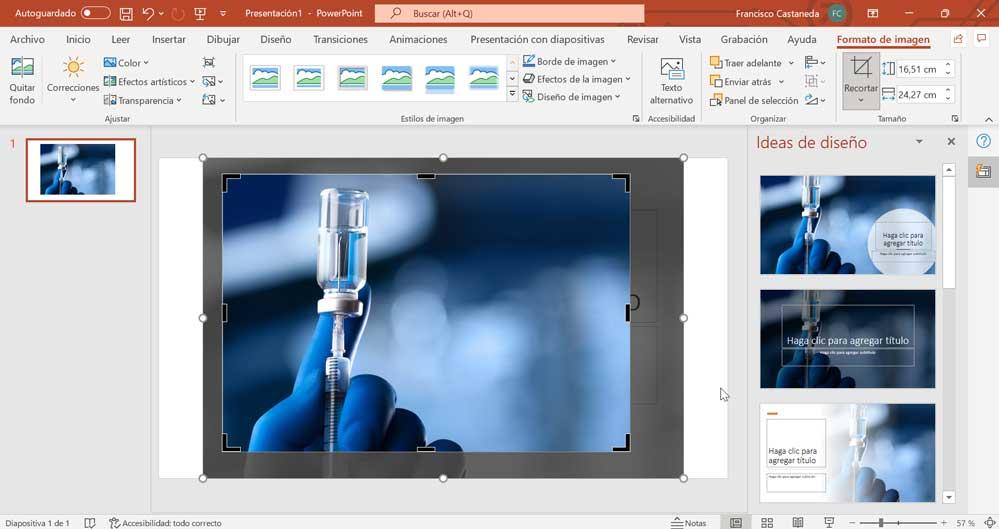
Taglia a una forma
Un'altra opzione che abbiamo a disposizione è tramite lo strumento "Ritaglia" che troviamo nel proprio menu. In questo modo, con la foto aggiunta alla presentazione, dobbiamo firmare nella scheda "Formato immagine". Più avanti nella sezione “Dimensione” troviamo il pulsante “Ritaglia”. Se apriamo la linguetta verso il basso, vedremo l'opzione per tagliare in una forma.
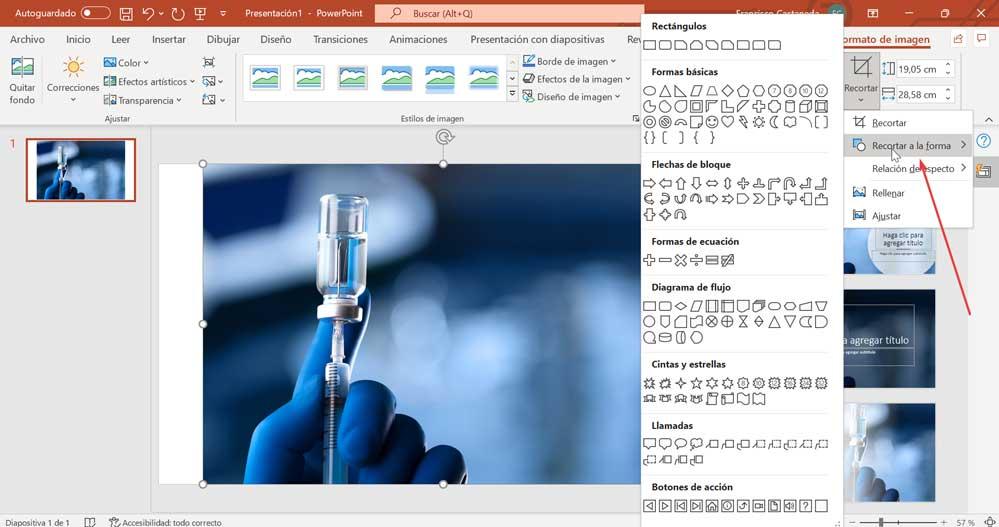
Basta selezionare “Tagliato in una forma” dove apparirà un menu laterale con più opzioni, potendo fare clic su quello che vogliamo nella galleria. Ad esempio, possiamo selezionare un ovale, un triangolo o altre forme. Vediamo come è suddiviso in diverse categorie come “Rettangoli”, “Forme base”, “Frecce di blocco”, “Formule di equazioni”, “Diagramma di flusso”, “Nastri e stelle”, “Chiamate” e “Pulsanti di azione”. Una volta selezionati, possiamo posizionare il puntatore su uno qualsiasi dei controller e trascinarli per tagliare se necessario.
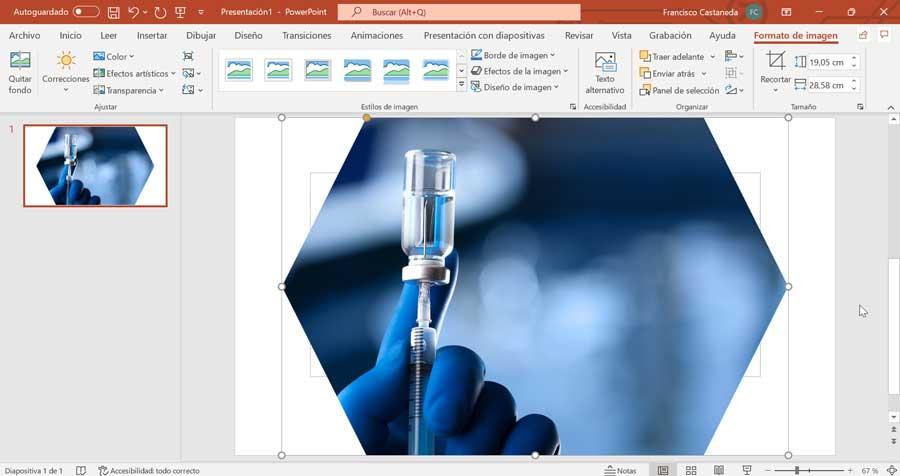
Taglia alle proporzioni
Un'altra possibilità che troviamo è quella di tagliare in base alle proporzioni della foto. Ed è che quando inseriamo un'immagine è possibile che non cambi le sue dimensioni, il che le consente di adattarsi allo schermo quando trasciniamo dagli angoli. In questo caso possiamo prima ritagliare le proporzioni e poi ridimensionare l'immagine in modo da poterla adattare facilmente alla fotografia.
Per fare ciò, con l'immagine inserita, fare clic sulla scheda "Formato immagine". Successivamente nella sezione "Formato", mostriamo di nuovo le opzioni del pulsante Ritaglia e troviamo l'opzione "Rapporto aspetto". Qui vedremo che è organizzato per categorie come "Quadrato", "Orizzontale" o "Verticale", quindi dobbiamo solo selezionare quella desiderata.
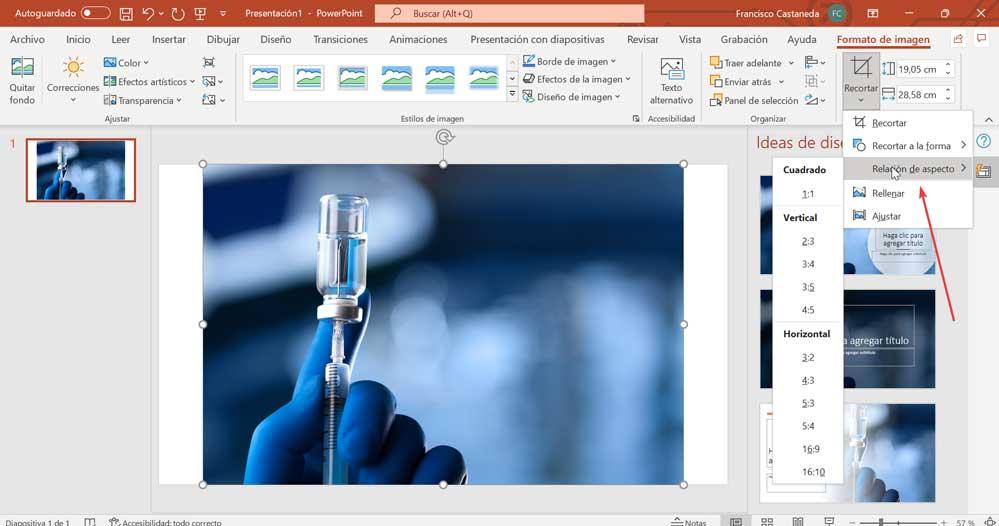
Se lo desideriamo, possiamo fare clic con il puntatore del mouse al centro dell'immagine per spostarla in modo che possiamo regolarla per tagliare il formato nel punto desiderato. Possiamo anche trascinare dalle maniglie agli angoli per modificare le dimensioni in modo proporzionale tenendo premuto il tasto "Shift" durante il trascinamento. Per effettuare il ritaglio, fai clic sul pulsante "Ritaglia" o fai clic all'esterno dell'immagine.
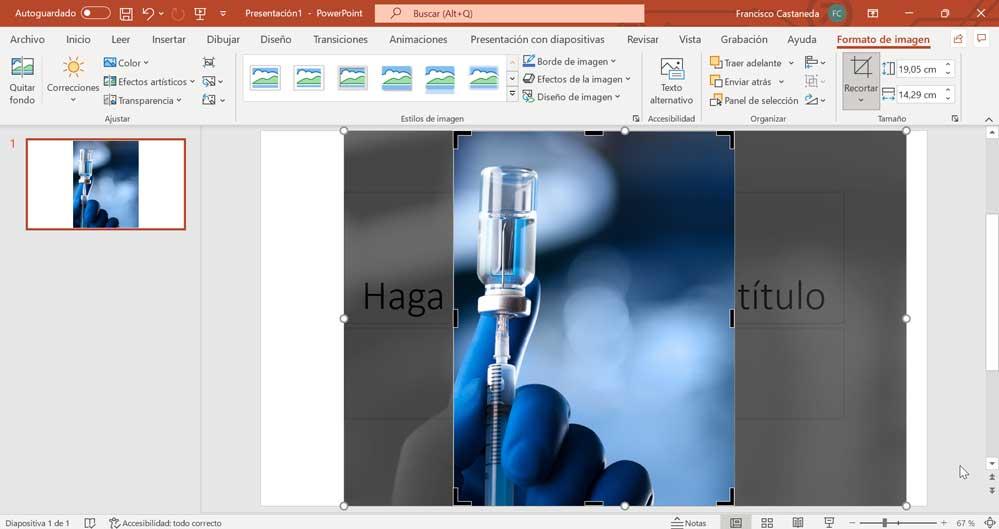
Comprimi le immagini e cancella le aree ritagliate
PowerPoint ci offre anche la possibilità di poter ridurre le dimensioni di tutte le immagini di una presentazione. Per le foto che sono già state ritagliate, abbiamo anche la possibilità di rimuovere permanentemente le aree ritagliate.
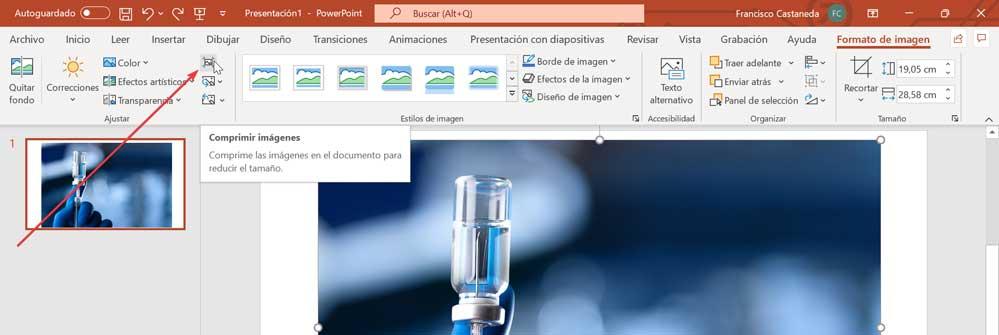
Per poter comprimere una o più immagini di una presentazione, selezioniamo l'immagine che vogliamo comprimere. Successivamente facciamo clic sulla scheda "Formato immagine" e nella sezione "Regola" facciamo clic sul pulsante "Comprimi immagini".
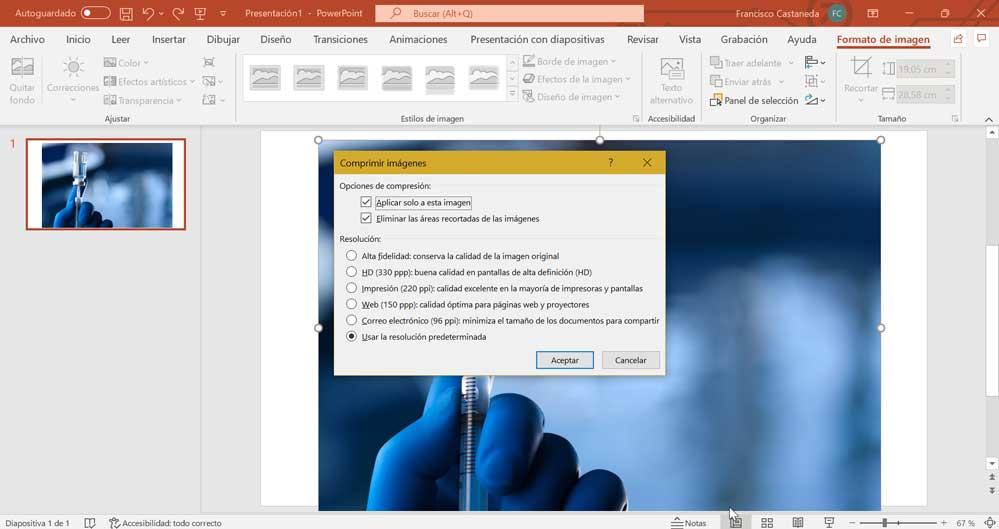
Questo farà apparire una nuova finestra. Se deselezionamo la casella "Applica solo a questa immagine", tutte le immagini nella presentazione verranno compresse. Se selezioniamo la casella "Rimuovi aree ritagliate dalle immagini", queste aree verranno rimosse in modo permanente. Successivamente selezioniamo la risoluzione desiderata e facciamo clic su "OK".