Oggigiorno è raro portare, come prima, i sistemi operativi scritti su CD o DVD. Le memorie USB si sono fatte strada molto bene tra questi dispositivi poiché ci forniscono una serie di vantaggi rispetto a loro, come la velocità di lettura e la possibilità di riutilizzare la pendrive più e più volte. Quando parliamo di copiare un sistema operativo su una USB, di solito parliamo letteralmente: masterizza la tua ISO su di esso. Tuttavia, date le attuali capacità di memoria (16 GB, 32 GB, 128 GB e anche di più), se registriamo solo Windows or Linux stiamo sprecando molto spazio. Ed è qui che USB multiboot entra.
Un multiboot è un tipo di configurazione con cui si ottiene che la stessa memoria, invece di avere un unico sistema operativo, può avere diversi sistemi operativi dentro. In questo modo saremo sempre in grado di portare con noi tutti i sistemi operativi che vogliamo (un Windows, un Linux, sistemi di avvio e ripristino, ecc.) In tasca. E solo collegando la memoria a un PC possiamo caricarne uno qualsiasi.

Quando collegheremo la memoria USB al computer, ciò che vedremo sarà un file Boot Manager (che è stato creato dal programma che abbiamo scelto) da cui sceglieremo il sistema che vogliamo avviare.
Vantaggi di un multiboot USB
Potremmo chiederci, a cosa può servire questo tipo di memoria USB? Se normalmente non usiamo altri computer e usiamo solo Windows, senza essere utenti avanzati, potremmo non vederne molto l'uso. Tuttavia, se siamo già utenti un po 'avanzati e ci piace testare vari sistemi operativi, è allora che troviamo l'utilità.
Grazie a multiboot potremo avere un USB all-in-one . Potremo salvarci dentro tutti i file sistemi operativi vogliamo (l'ultima versione di Windows, un file Ubuntu, distribuzioni di salvataggio, un antivirus offline, ecc.) e avvia qualsiasi PC (sia il nostro che quello di qualcun altro) con esso. Inoltre, saremo anche sempre in grado di trasportare tutti i file programmi di cui potremmo aver bisogno con noi, siano essi programmi portatili da eseguire su qualsiasi PC o programmi come programmi già installati e configurati nel sistema operativo portatile.
Se aggiungiamo una buona raccolta di programmi portatili, saremo anche in grado di trasformare questa pendrive multi-boot in un coltellino svizzero completo da cui partire risolvere qualsiasi problema , dalla riparazione dell'avvio del disco rigido all'eliminazione dei virus o al ripristino dei dati cancellati.
Come creare una USB con diversi sistemi operativi da Windows
La maggior parte dei programmi progettati per registrare immagini ISO su USB sono pesanti per registrare una singola immagine in memoria, poiché durante il processo viene formattata e completamente cancellata. Tuttavia, ci sono alternative progettate per questo scopo, come quelle che vedremo di seguito.
Avviso importante su UEFI e avvio protetto
Le schede madri moderne hanno misure di sicurezza che impediscono di caricare i sistemi operativi senza autorizzazione durante l'avvio. Se utilizzeremo questo tipo di memoria USB, la prima cosa che dovremo fare è disattivare l'avvio protetto dal BIOS , per poter avviare altri sistemi operativi senza problemi.
Inoltre, se lo abbiamo un PC con UEFI , dobbiamo tenere presente che possiamo caricare solo pen drive formattati in FAT32. Pertanto, la dimensione massima dell'ISO che possiamo caricare sarà di 4 GB. Se abbiamo bisogno di salvare una ISO di un sistema più grande di 4 GB che non si adatta a FAT32, possiamo formattare la pendrive in NTFS e attivare la "modalità Legacy" sulla lavagna .
YUMI
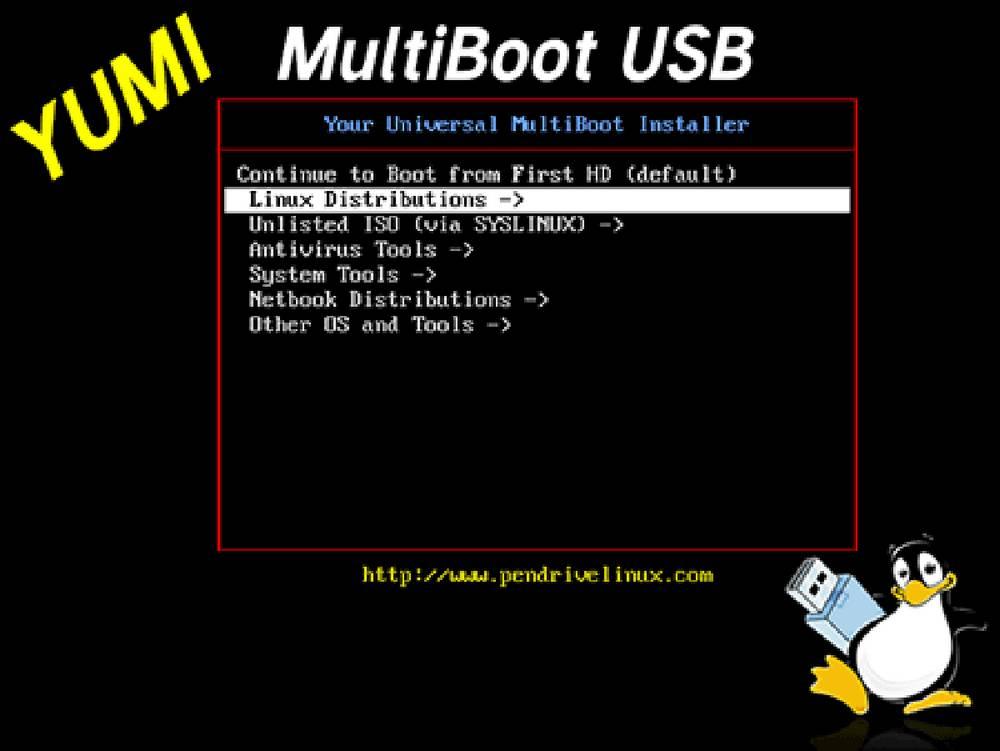
YUMI ( Il tuo programma di installazione multiboot universale ) è uno dei programmi più popolari per la creazione di un USB multiboot. Questo programma, completamente gratuito e open source, ci permette di creare una chiavetta USB multiboot completa da diversi file ISO. Possiamo caricare noi stessi questi file dal PC o scaricarli (nel caso di Linux) dallo stesso programma.
La prima cosa che dobbiamo fare per eseguire questa operazione è scaricare l'ultima versione di questo software dal seguente link . Il programma può essere eseguito in modo portatile, non necessita di installazione.
Aggiungi più sistemi operativi a Yumi
La prima cosa che faremo è collegare la memoria USB al computer, quindi aprire il programma. Dopo aver accettato i termini di utilizzo, potremo vedere una finestra come la seguente.
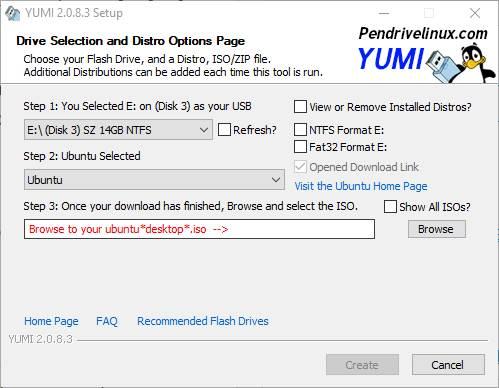
Scegliamo la nostra pendrive, e possiamo scegliere, sulla destra, se vogliamo formattare l'unità in FAT32 o in NTFS. Se non formattiamo, manterremo i dati che abbiamo salvato (sebbene potremmo avere un problema durante la copia dei diversi sistemi operativi). Se stiamo per aggiornare il multiboot USB per aggiungere un nuovo sistema operativo (come vedremo in seguito) è importante non formattare .
Quindi visualizziamo l'elenco e possiamo vedere un gran numero di sistemi operativi. Possiamo scegliere il sistema operativo che vogliamo aggiungere, e scaricarlo dal link che il programma ci offre, oppure possiamo caricare l'immagine ISO se l'abbiamo già scaricata da prima. Possiamo anche scegliere se vogliamo uno spazio persistente per salvare i dati personali e che non venga cancellato quando si disconnette la pendrive.
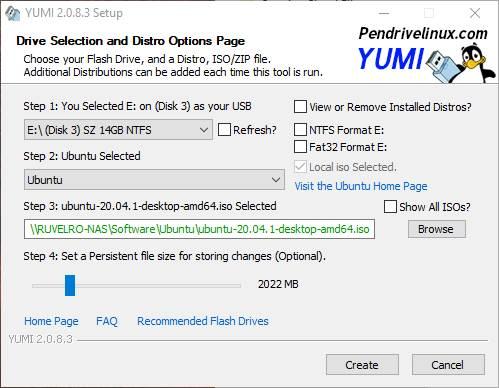
Prima di iniziare il processo di creazione dell'USB, YUMI ci mostrerà un riepilogo di tutto ciò che verrà fatto con l'USB. Dobbiamo verificare che sia la lettera di unità corretta in cui vogliamo salvare i dati e anche che tutti i passaggi siano corretti.
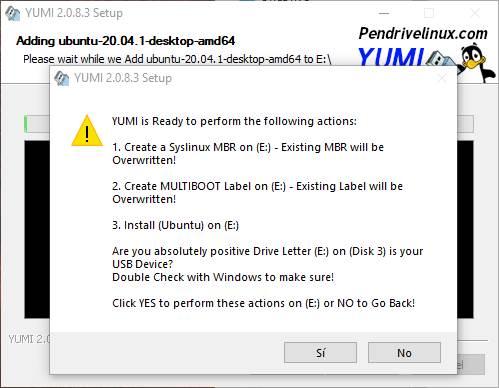
Ora inizierà il processo di copia dell'ISO su USB. Aspettiamo che finisca e che il programma esegua tutte le operazioni che deve svolgere per lasciare la memoria pronta per l'esecuzione. Durante questo processo installerai e configurerai anche syslinux, il tuo boot loader.
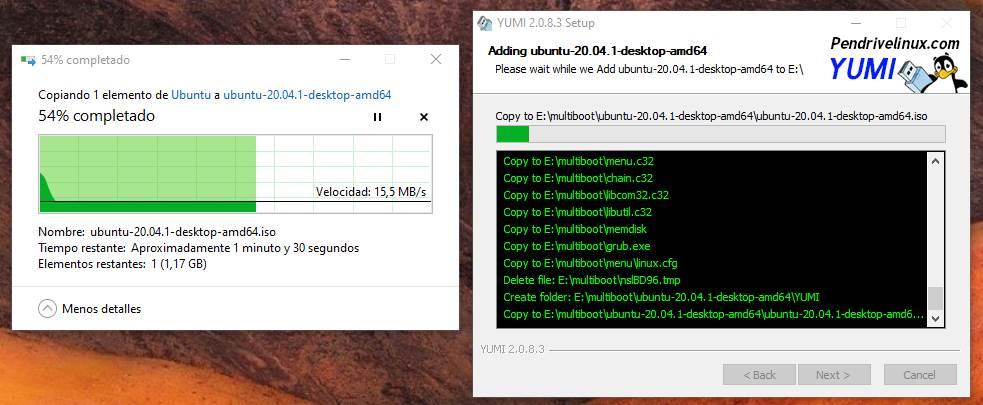
Al termine, avremo l'USB con il nostro primo sistema operativo.
Aggiungi più sistemi operativi a Yumi
Al termine, YUMI ci chiederà se vogliamo aggiungere altri sistemi operativi a questa memoria USB.
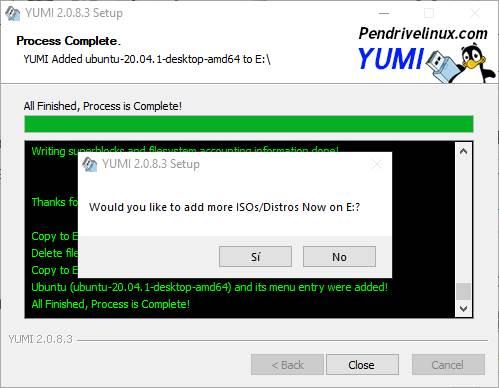
Se indichiamo di sì, torneremo alla sezione da cui abbiamo aggiunto il primo sistema operativo, e procederemo alla selezione del successivo. I passaggi sono gli stessi, ma facendo attenzione a non contrassegnare alcuna opzione di formattazione.
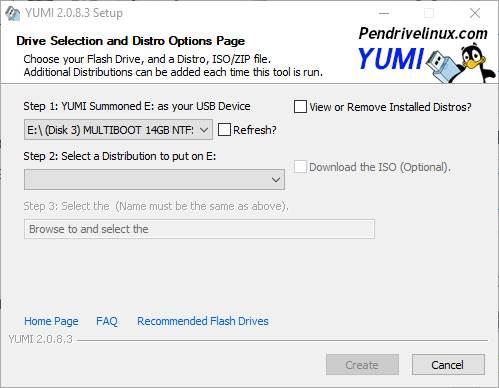
Allo stesso modo, YUMI si prenderà cura di tutto: scarica l'ISB, copialo su USB e configura tutto per poter avviare da esso.
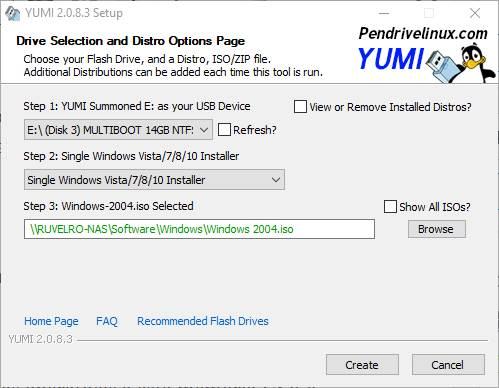
Iniziamo il processo e aspettiamo che finisca. Quando sarà pronto, avremo un secondo sistema operativo copiato sulla memoria USB e pronto per iniziare. Possiamo ripetere il processo tutte le volte che vogliamo finché non copiamo tutti i sistemi operativi che vogliamo avere in memoria. L'importante, in ogni fase, è non formattare erroneamente l'unità.
Vedi i sistemi operativi installati (ed elimina quelli che non vogliamo)
Quando abbiamo diversi sistemi operativi già copiati sulla memoria USB, può succedere che non li ricordiamo tutti. YUMI ha una modalità, nella sua finestra principale, che ci permette di vedere un elenco completo di tutti i sistemi registrati.
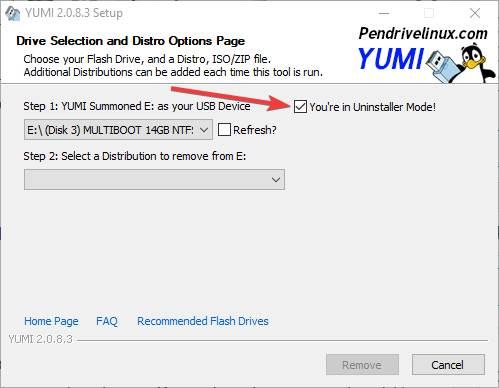
Clicchiamo su quella casella e potremo vedere tutti i sistemi del nostro multiboot USB. Possiamo selezionare il sistema che non ci serve più e cancellarlo dalla memoria per liberare spazio e il suo ingresso nel boot. Questo è utile, soprattutto, per aggiornare sistemi ormai vecchi: cancelliamo quello vecchio, scarichiamo la nuova ISO e la salviamo come un sistema operativo in più. Quindi possiamo essere sempre aggiornati.
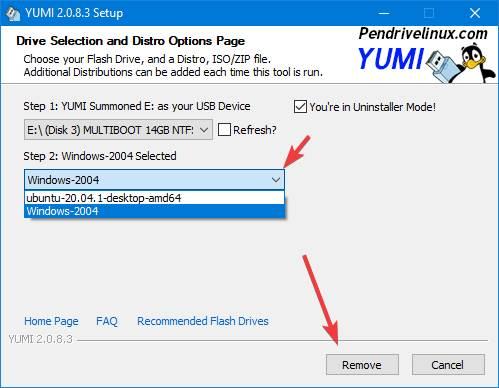
Altri programmi per creare un multiboot USB
YUMI è uno dei programmi più semplici e questo dà meno problemi durante la creazione di questo tipo di ricordi. Ma non è l'unico strumento di questo tipo che esiste.
easy2boot
Questa è una delle alternative più vicine a YUMI per la creazione di chiavette USB avviabili con più sistemi operativi. Supporta sia la modalità UEFI che BIOS e Secure Boot e ci consente di aggiungere Windows, Linux e altri sistemi operativi senza problemi.
Possiamo scaricare questo programma da qui .
Vinci su HDD
Sebbene questo programma sia principalmente inteso per l'installazione, la reinstallazione e la clonazione di Windows, possiamo trarre vantaggio da alcune delle sue numerose opzioni per creare unità avviabili con più sistemi operativi. Un programma pensato, soprattutto, per utenti avanzati che vogliono avere più controllo sul processo e non si preoccupano di dover dedicare più tempo ad esso.
Possiamo scaricare questo programma dal suo sito web .
sardu
Un altro programma per Windows che ci permetterà di creare il nostro MultiBoot USB con tutti i sistemi operativi che vogliamo: dai vari installer di Windows a Linux, utility, antivirus e molto altro ancora. Compatibile con BIOS e UEFI, nonché Mac computers.
Possiamo scaricare questo strumento dal seguente link .
WinsetupdaUSB
Questo software è progettato per permetterci di aggiungere diverse istanze di Windows a una USB. Possiamo aggiungere qualsiasi programma di installazione di questo sistema operativo (da XP in poi), così come creare il nostro Windows portatile con WinPE e WinPE2. Ci consente anche di caricare altri sistemi operativi, come Linux e strumenti.
Possiamo scaricare la sua ultima versione da qui .
XBoot
Sebbene sia un po 'obsoleto, questo programma funziona ancora perfettamente. Offre un'interfaccia molto chiara e facile da usare attraverso la quale possiamo aggiungere i sistemi operativi che vogliamo avere nella nostra unità multi-boot e scaricare le ISO dei sistemi che non abbiamo a portata di mano. Tra le sue caratteristiche, vale la pena evidenziare la possibilità di creare una USB avviabile o un DVD Multi-Boot, se continuiamo a utilizzare dischi ottici.
Possiamo scaricare questo software dal suo file pagina principale .
WinUSB
Questo programma si propone come il modo più semplice per creare un multiboot USB. Questo programma è specializzato soprattutto in Windows e sebbene possiamo caricare altri sistemi (come Ubuntu o antivirus) potremmo incontrare alcune difficoltà. Ma se quello che vogliamo è avere una USB con molte versioni differenti di Windows, questo è il nostro programma.
Possiamo scaricare questo strumento da questa pagina .