Quando si parla dello strumento multimediale più diffuso per la creazione di presentazioni, il primo che sicuramente viene in mente è PowerPoint. Questa applicazione sviluppata da Microsoft appartiene alla suite Office, in una qualsiasi delle sue versioni. Quando si tratta di creare una presentazione con esso, non dobbiamo solo concentrarci sull'avere un contenuto divertente e interessante, ma è anche essenziale riuscire a mantenere l'attenzione delle persone che ci ascolteranno.
Questo è qualcosa che possiamo ottenere più facilmente poiché questa applicazione ha funzioni relative al design, che ci consentiranno di creare progetti più sorprendenti. Per questo avremo l'aiuto dell'animazione o degli effetti di transizione delle immagini che sono incluse per completare le informazioni, dandogli un aspetto più attraente.

Attraverso gli effetti di animazione di PowerPoint saremo in grado di effettuare transizioni visive fluide tra le diapositive, nonché di spostare gli oggetti sulla tela. Il movimento di questi riesce ad attirare una maggiore attrazione per l'occhio umano, provocando una maggiore attenzione. Ecco perché otteniamo così un'esperienza visiva più attraente e dinamica.
Cosa sono e quanti tipi di animazione esistono
Quando parliamo di animazione ci riferiamo a una serie di Effetti visivi che possiamo applicare agli oggetti che fanno parte della nostra presentazione realizzata in PowerPoint. Usandoli possiamo spostare diversi elementi incorporati come testo, immagini, grafica o oggetti dentro e fuori dalla diapositiva. In questo modo si ottiene un effetto visivo più attraente per le persone a cui è diretto.
All'interno di questi effetti troviamo effetti di entrata e di uscita. Un ingresso serve per disegnare qualcosa sulla diapositiva mentre un outlet lo sposterà fuori. In questo modo possono completarsi a vicenda in modo che possiamo far entrare, uscire o spostare un oggetto tra i diversi punti della diapositiva. Troviamo anche enfasi effetti che consentono di evidenziare dettagli importanti per attirare l'attenzione, oltre a percorsi in movimento con cui è possibile spostare il testo lungo un percorso prestabilito.
Naturalmente, questa opzione non dovrebbe distrarci dall'obiettivo principale della presentazione, quindi la prima cosa che dobbiamo sempre fare è realizzare tutto il contenuto con l'idea che vogliamo trasmettere. Una volta completati, è qui che entrano in gioco questi effetti e animazioni, poiché ci aiuteranno a creare un aspetto molto più attraente del soggetto in questione.
Aggiungi e rimuovi effetti di animazione
Per iniziare, dobbiamo aggiungere l'oggetto che dobbiamo animare alla nostra presentazione. Per farlo con l'applicazione aperta, fare clic sulla scheda "Inserisci". Da qui possiamo aggiungere forme, icone, grafici, modelli 3D, ecc. Ad esempio, fai clic su "Forme" e seleziona quella desiderata per aggiungerla alla diapositiva.
Successivamente facciamo clic sulla scheda "Animazioni" che troviamo nella barra di navigazione. Successivamente facciamo clic sul pulsante "Aggiungi animazione". Verrà visualizzato un menu con animazioni di input, output e enfasi.
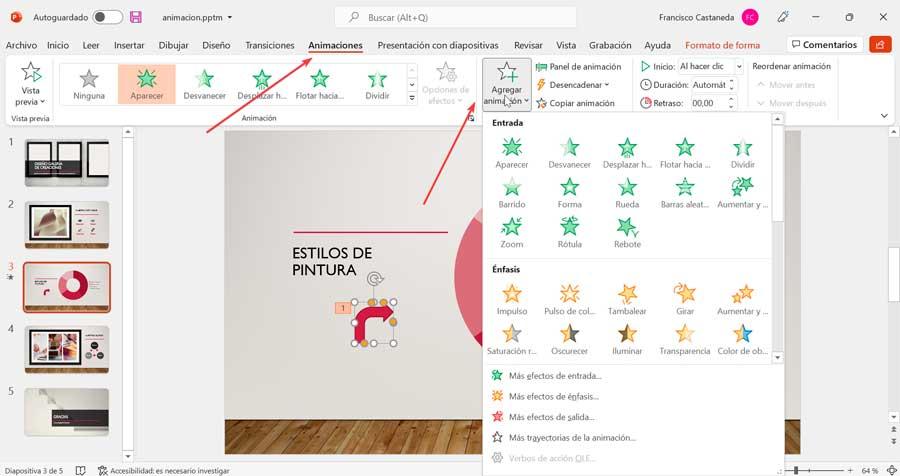
Procediamo scegliendo un effetto dall'elenco, ed è anche possibile applicare più di un effetto contemporaneamente. Per questo, sarà sempre necessario eseguire l'operazione dal pulsante "Aggiungi animazione", perché se lo facciamo in un altro modo, ciò che farà è sostituire un effetto con un altro.
Gestisci l'ordine in cui vengono visualizzati
È anche possibile gestire queste animazioni, in modo da poter organizzare come vengono avviate. Questo è qualcosa che possiamo fare dal "Pannello di animazione". Se facciamo clic sulla freccia verso il basso, abbiamo la possibilità di iniziare al clic, il che fa sì che si avvii quando si fa clic sulla diapositiva. Inoltre, c'è l'opzione "Inizia con la precedente", in modo che venga riprodotta contemporaneamente all'animazione precedente. E infine, possiamo "Inizia dopo il precedente", in modo che inizi subito dopo la fine del precedente.
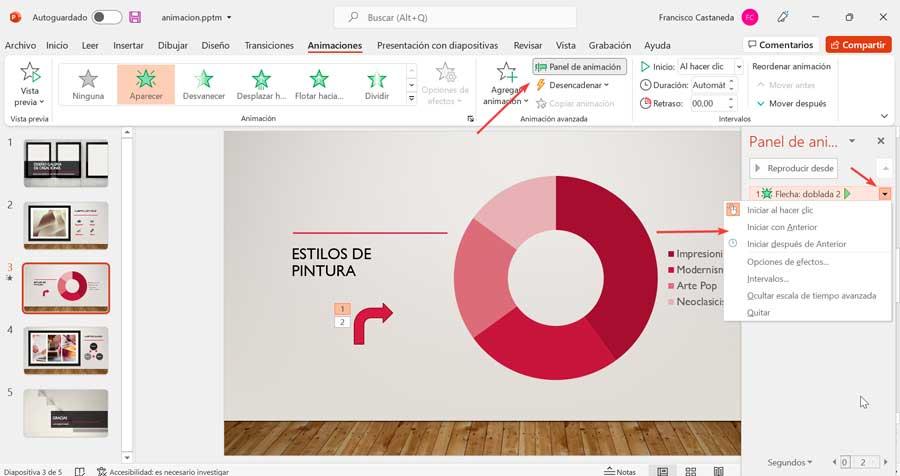
In questo modo, ci permette di giocare con l'ordine in cui gli oggetti animati appariranno durante la diapositiva. Allo stesso modo, dalla sezione "Intervalli", possiamo configurare sia la durata che il ritardo, in modo che sia sempre in linea con il nostro ritmo di esposizione.
Elimina un'animazione
Forse quando arriva il momento decidiamo che un effetto che abbiamo introdotto non è più necessario o semplicemente introduciamo un altro al suo posto possiamo cancellarlo. Se vogliamo rimuovere un effetto, dobbiamo anche utilizzare il pulsante "Pannello animazione" nella sezione "Animazione avanzata". Questo aprirà un pannello sul lato destro in cui dobbiamo selezionare l'effetto di animazione che vogliamo rimuovere. Successivamente facciamo clic sulla freccia verso il basso, che aprirà un menu a discesa, e facciamo clic su "Rimuovi".
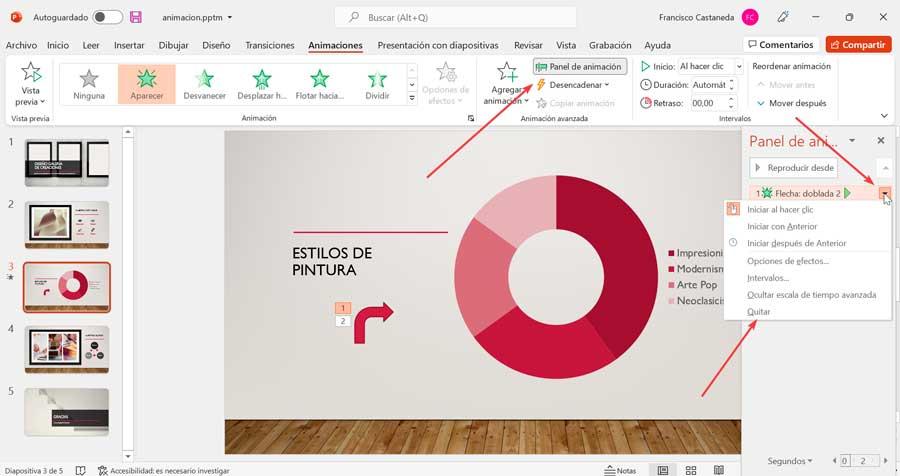
Crea percorsi di animazione in PowerPoint
PowerPoint ci consente di creare percorsi di animazione per un oggetto, permettendoci di spostare oggetti all'interno di una sequenza che possiamo usare per raccontare una storia. Può essere applicato a oggetti, come forme, testo e immagini. Per fare ciò, dobbiamo iniziare facendo clic sull'oggetto che vogliamo animare sulla diapositiva. Successivamente, facciamo clic sulla scheda "Animazione" e quindi, nella sezione "Animazione avanzata", facciamo clic su "Aggiungi animazione".
All'interno del menu che si apre ci spostiamo in fondo dove troviamo il Sezione “Traiettorie di animazione” e selezionane uno. Se scegliamo il percorso personalizzato, possiamo disegnare noi stessi il movimento che l'oggetto fa a nostro piacimento, che verrà disegnato sotto forma di linee. Per finire di disegnare premiamo il tasto ESC e controlleremo il movimento che abbiamo creato.
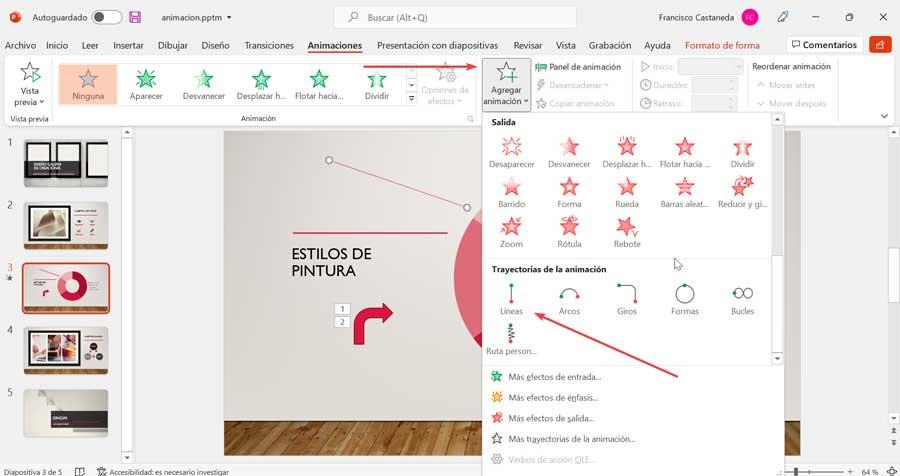
Possiamo anche aggiungere più percorsi di animazione. Per fare ciò, clicchiamo su “Aggiungi animazione” e poi in basso clicchiamo su “Più percorsi di animazione” . Si aprirà un nuovo pannello dove potremo scegliere nuove animazioni, organizzate in “Base” (quadrato, cuore, rombo, etc), “Linee e curve” (arco su, arco giù, curve a destra, etc) e “Speciale “(arachidi, fagioli, croce, ecc.). Selezioniamo quello desiderato e facciamo clic su "OK". Cliccando ora sul pulsante “Anteprima” che troviamo sul lato sinistro della barra degli strumenti, possiamo verificare come viene applicato l'effetto.
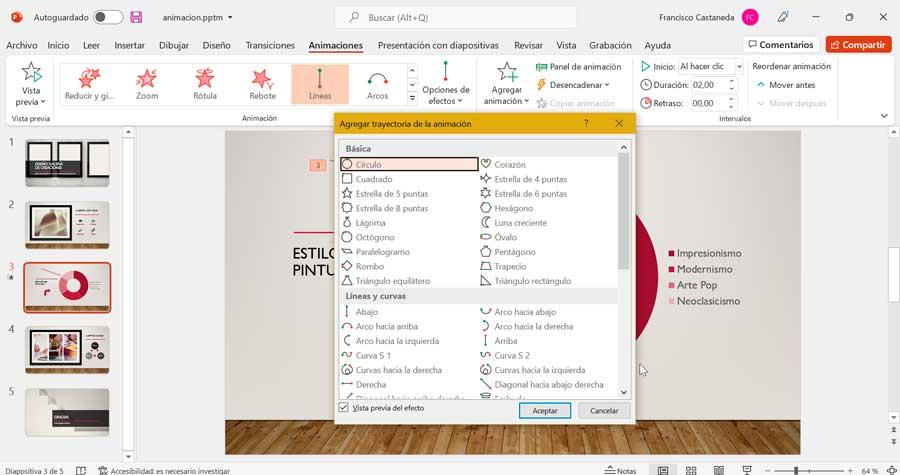
Dalla sezione "Opzioni effetti" che troviamo all'interno del gruppo "Animazione avanzata", possiamo cambiare la direzione del percorso di movimento, modificarlo o bloccarlo in modo che altri utenti non possano modificare o sbloccare l'animazione. Se vogliamo eliminare un percorso stabilito, possiamo farlo dalla scheda "Pannello Animazione". Qui, scegliamo l'animazione e facciamo clic su di essa. Successivamente facciamo clic sul triangolo verso il basso e dall'elenco selezioniamo l'opzione "Rimuovi".