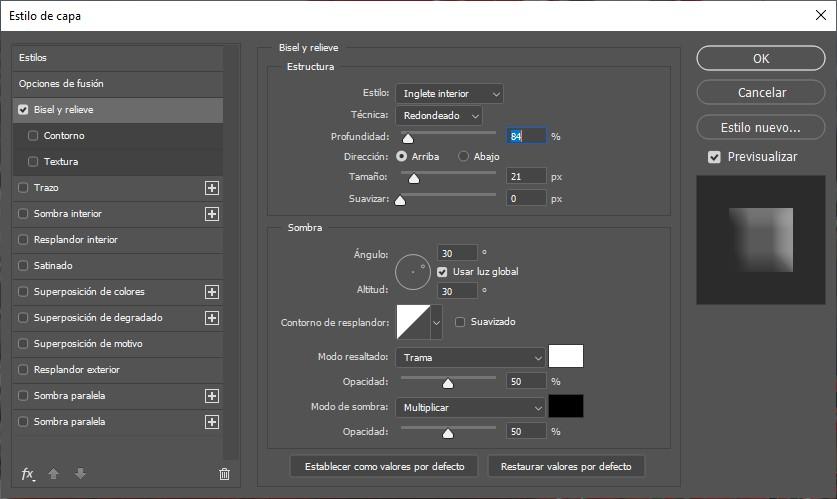Il film Infinity War è stato il punto finale del Marvel Universo Cinematografico. Molti sono stati gli utenti che, invece di pensare a cosa significasse il filmato per l'UCM, hanno pensato di poter replicare in una fotografia il effetto digitale utilizzato da Thanos per far sparire le persone. In questo articolo, ti mostreremo i passaggi da seguire per poter replicare questo effetto utilizzando Photoshop, indipendentemente dal livello di conoscenza di Photoshop che ogni utente ha.
Prima di iniziare con la teoria, dobbiamo capire come funziona Photoshop. Photoshop funziona su livelli. Ogni livello può includere informazioni diverse e può essere sovrapposto al resto degli strati per creare l'effetto desiderato.

Per creare l'effetto Thanos utilizzeremo diversi livelli in cui applicheremo maschere che non influiscono sul colore di sfondo, ma cosa c'è dietro, che, alla fine, è il risultato della fusione di tutti i livelli che abbiamo stiamo usando. Gli strati più in alto lo sono visualizzato per primo , soprattutto, mentre il livello più in basso viene visualizzato per ultimo.
Come creare l'effetto di dispersione di Thanos
Come accennato in precedenza, Photoshop funziona in base a livelli, livelli che possono essere trasparenti o avere un colore o una sfumatura specifici. Creare Effetto scatter di Thanos , lavoreremo sempre con livelli trasparenti.
La prima cosa che faremo, una volta caricata l'immagine nell'applicazione, è rimuovere lo sfondo della persona a cui vogliamo applicare l'effetto. Per fare ciò, possiamo utilizzare il Selezione rapida strumento facendo clic sull'oggetto per selezionarlo completamente.
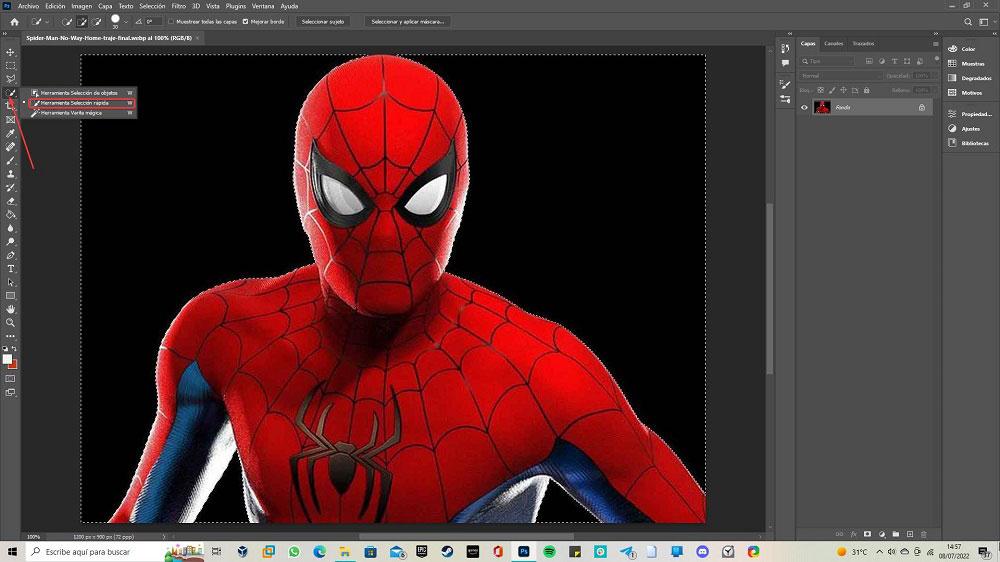
Una volta selezionato, premiamo la combinazione di tasti Control + J a crea un nuovo livello solo con la persona che abbiamo selezionato con lo sfondo trasparente. Successivamente, nascondiamo il livello principale, il livello che include l'immagine che abbiamo aperto in Photoshop e con cui stiamo lavorando, poiché, da questo momento, lavoreremo con il livello con lo sfondo trasparente. Per nasconderlo, fai clic sull'icona rappresentata da un occhio che si trova proprio davanti al livello.
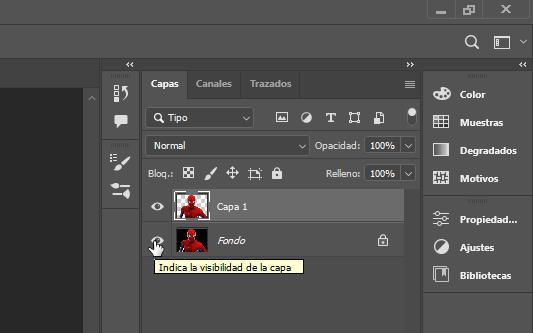
Nel passaggio successivo, creiamo un nuovo livello con uno sfondo bianco tramite il menu Livello> Nuovo> Livello e posizionarlo appena sotto il livello in cui si trova la persona con lo sfondo trasparente a cui applicheremo l'effetto. Il nome di questo livello, per impostazione predefinita, è Livello 2.
Successivamente, duplichiamo il livello principale, premendo la combinazione di tasti Control + J (si chiamerà Copia livello 1). Torniamo al Layer 1 selezionato, accediamo al menu Filtri e clicchiamo su Fluidifica . Questa funzione ci consente di deformare l'immagine su qualsiasi lato. A seconda della risoluzione dell'immagine, dobbiamo modificare la dimensione nelle Opzioni dello strumento pennello.
Con la prima opzione nella colonna di destra selezionata (Strumento Warp in avanti), posiziona il mouse sui bordi della persona e trascina a sinistra oa destra (a seconda di dove vogliamo applicare l'effetto) per ottenere un risultato simile all'immagine mostrata di seguito .
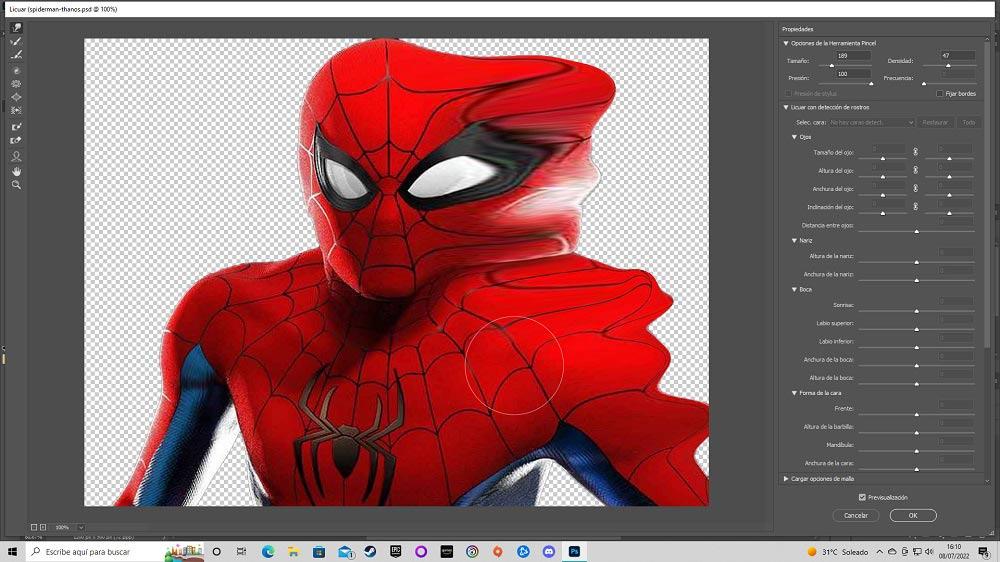
Nel passaggio successivo creeremo un maschera di livello nera layer 1 (su cui abbiamo applicato l'effetto Fluidifica). Sulla copia del livello 1, creiamo a maschera di livello di colore bianco . Per creare una maschera di livello nera sul livello 1, con essa selezionata, andiamo al menu Livello> Maschera di livello> Nascondi tutto.
Per creare la maschera di livello nera, sulla copia del livello 1, torna al menu Livello> Maschera di livello e seleziona Rivela tutto.
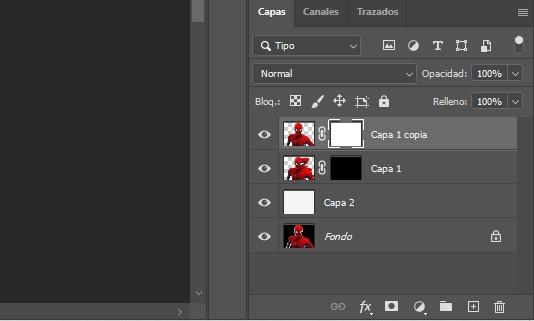
Successivamente, lo faremo crea un nuovo pennello per poter applicare l'effetto che stiamo cercando. Nativamente, Photoshop include alcuni pennelli che possono aiutarci, ma non offrono lo stesso effetto che stiamo cercando.
Per un nuovo pennello, creiamo un nuovo documento tramite il menu File – Nuovo e utilizziamo il Figure geometriche strumento per creare un triangolo (è importante che non sia troppo grande, poiché all'interno delle opzioni del pennello andremo a modificare la dimensione) che riempiremo con il colore nero. Successivamente, andiamo al menu Modifica: Definisci valore pennello e scriviamo il nome con cui salveremo questo pennello.
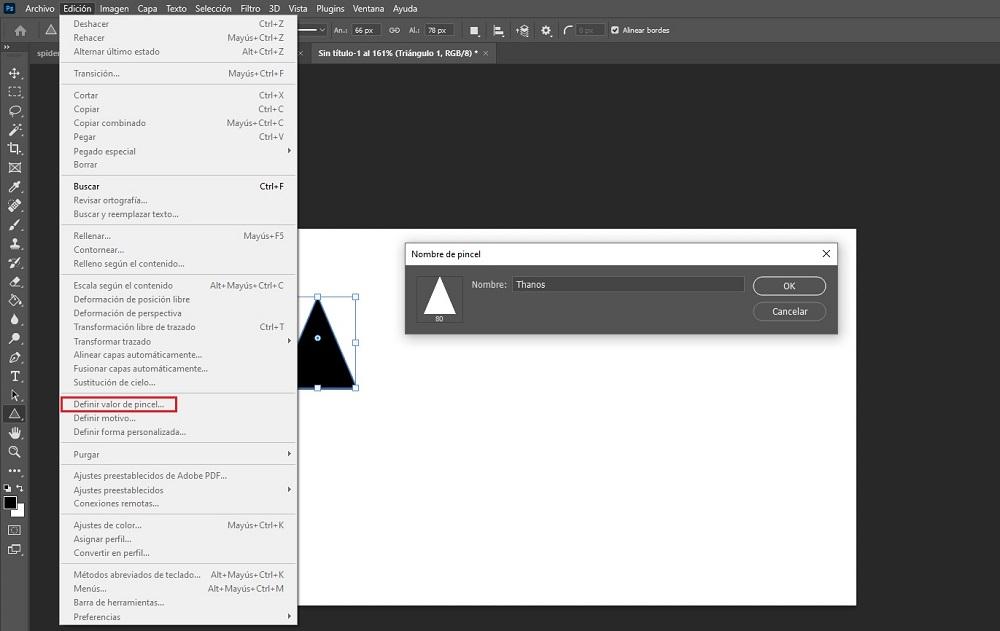
Successivamente, premiamo Impostazioni pennello e selezioniamo il pennello che abbiamo appena creato (rappresentato da un triangolo). Successivamente, facciamo clic su Dispersione e usa i seguenti valori:
- Dispersione al 100%.
- Quantità 1
- Variazione quantità: 0%
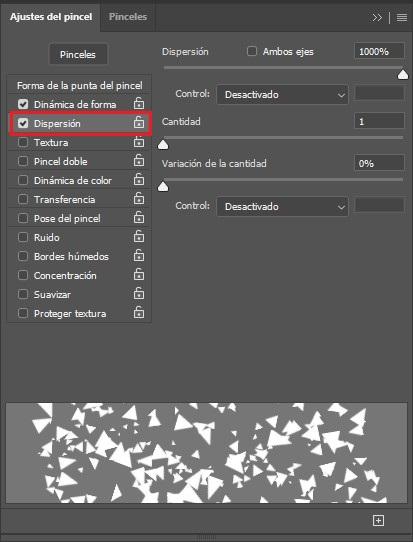
Ora, ci dirigiamo verso Shape Dinamica e impostare i seguenti valori:
- Variazione taglia: 100%
- Diametro minimo: 15%
- Variazione dell'angolo: 100%
- Variazione di rotondità: 100%
- Rotondità minima: 30%
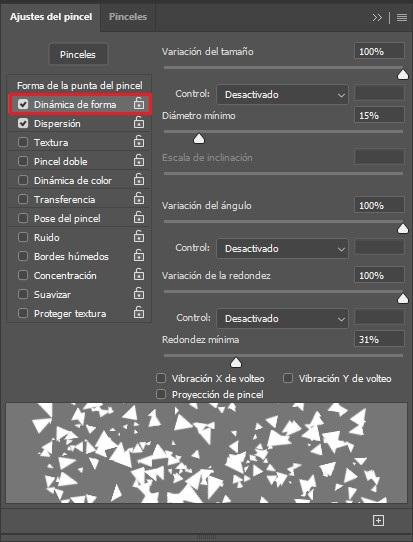
Una volta creato il pennello che useremo per applicare l'effetto Thanos, ora possiamo chiudere il documento che abbiamo creato per realizzare il pennello. Non è necessario salvarlo, poiché il tuo lavoro, che consisteva nel creare una forma per il pennello, è stato archiviato in Photoshop.
Ora selezioniamo il livello di copia Layer 1, quello con una maschera di livello bianca), selezioniamo il colore nero nel pennello e, con il pennello che abbiamo creato, iniziamo a cancellare l'area della fotografia dove andremo ad applicare l'effetto. Si consiglia di cambiare la dimensione del pennello in modo che non tutto il spore hanno le stesse dimensioni e danno una sensazione più realistica.
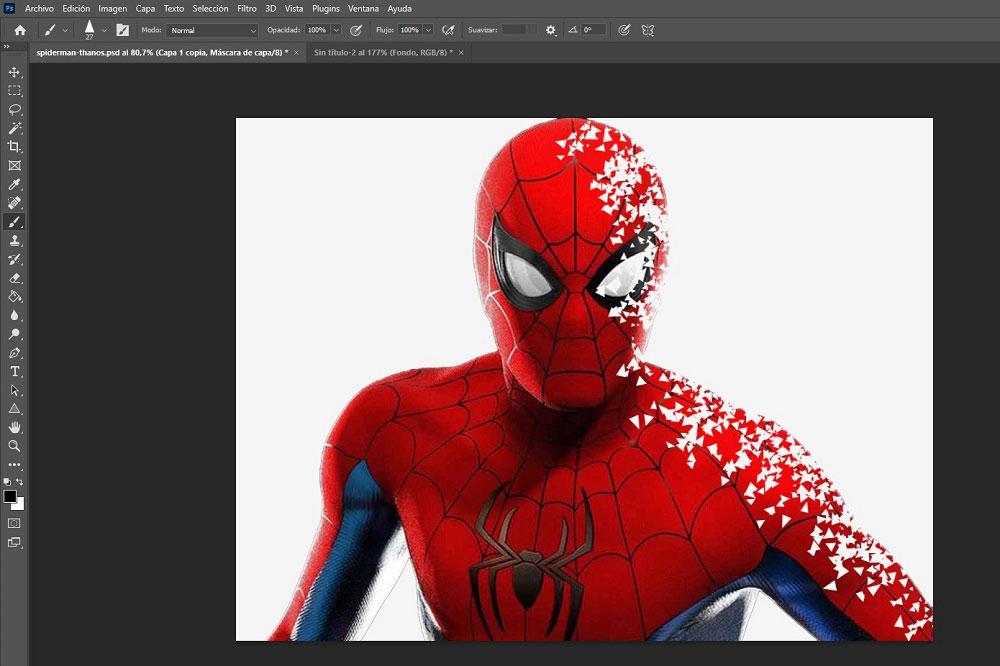
Il prossimo passo che dobbiamo fare è selezionare il livello 1, quello con la maschera nera, selezionare il colore bianco sul pennello e eseguire la stessa operazione , disegna con il pennello sull'area in cui vogliamo applicare l'effetto. Mentre disegniamo, vediamo come viene generato l'effetto che stiamo cercando.
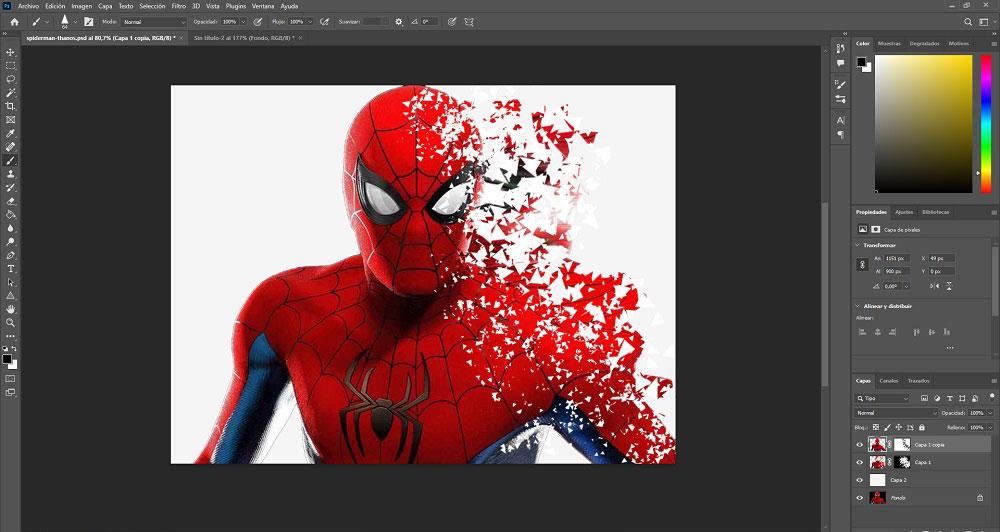
Una volta creato l'effetto Thanos, è il momento di farlo aggiungi un'immagine di sfondo , ma non prima di aver utilizzato lo strumento Bacchetta magica per selezionare il colore bianco dell'immagine per rimuoverlo e rendere trasparente lo sfondo per aggiungere un'immagine di sfondo. Contestualizzare l'immagine. Il risultato è l'immagine che guida questo articolo.
In questo esempio utilizzeremo lo sfondo di una città, sfondo a cui applicheremo molto leggermente un filtro Sfocatura gaussiana, per focalizzare l'attenzione su Spiderman e non sullo sfondo. Infine, accediamo alle proprietà del livello, controlliamo il Smusso e rilievo box per dargli un leggero contorno e che non vi sia alcun effetto piatto e impostiamo la percentuale di profondità al 70-80%. Questo valore dipende da come vogliamo che appaia l'immagine finale.