L'utilizzo di versioni diverse dello stesso sistema operativo o di sistemi operativi diversi sullo stesso computer è una possibilità che chiunque ha a portata di mano utilizzando una macchina virtuale. Per gli utenti che sono costantemente in movimento, c'è anche la possibilità di installazione di macchine virtuali su unità USB e quindi eseguirli su qualsiasi computer.
Con una macchina virtuale possiamo svolgere le stesse funzioni di un sistema operativo installato sul computer, anche se non godremo mai delle stesse prestazioni. Tuttavia, per casi specifici sono uno strumento che, in più di un'occasione, può salvarci dai guai.

Cosa possiamo fare con una macchina virtuale
Come accennato in precedenza, una macchina virtuale ci consente di installare diverse versioni dello stesso sistema operativo (Windows 10 o 11) e diversi sistemi operativi (Windows, Linux e macOS).
A seconda dell'applicazione che utilizziamo per creare la macchina virtuale, dobbiamo anche ricordarci di installare i plugin necessari in modo che il computer host (dove eseguiamo la macchina virtuale) sia in grado di interagire con il computer ospite (sistema operativo che abbiamo emulato ).
In questo modo, possiamo accedere sia al file ospitati su entrambe le macchine , oltre alle risorse, utilizza la funzione copia e incolla tra le altre utili funzioni.
Come creare una macchina virtuale portatile
La prima cosa su cui dobbiamo essere chiari prima di continuare è sapere che si tratta di un'applicazione portatile. Un'applicazione portatile è un'applicazione che viene eseguita su un computer senza essere installato . In altre parole, possiamo eseguirlo su qualsiasi computer senza modificare il registro del computer.
Una volta che abbiamo chiarito che si tratta di un'applicazione portatile, è giunto il momento di parlare di quale applicazione utilizzeremo. Di tutte le opzioni disponibili su Internet, la soluzione che ci offre maggiore qualità, prestazioni e, soprattutto, supporto, si trova in VirtualBox.
Scarica VirtualBox portatile
Oracle, l'azienda dietro VirtualBox, purtroppo non ci offre una versione portatile di VirtualBox, quindi non potremo scaricare questa versione dal suo sito ufficiale.
Tuttavia, possiamo fare uso di VirtualBox portatile , un'applicazione il cui codice è disponibile su GitHub, che crea una versione portatile di VirtualBox da eseguire su qualsiasi computer senza la necessità di installare l'applicazione. Questa applicazione è disponibile solo per Windows, quindi potremo eseguirla solo in ambienti Windows, mai in Linux o macOS.
Affinché l'applicazione crei una versione portatile di VirtualBox, non dobbiamo avere l'applicazione installata sul nostro computer, altrimenti, quando lo eseguiamo, si aprirà automaticamente l'applicazione. Una volta scaricata l'applicazione sul nostro computer, la eseguiamo cliccando due volte sull'icona e selezionando il percorso dove vogliamo creare la versione portatile di VirtualBox.
Successivamente, selezioniamo la lingua dell'interfaccia e attendiamo l'apertura dell'applicazione. Nel passaggio successivo, seleziona la cartella in cui abbiamo decompresso l'applicazione Portable VirtualBox che stiamo eseguendo e seleziona il tipo di versione di VirtualBox che vogliamo scaricare (32 o 64 bit).
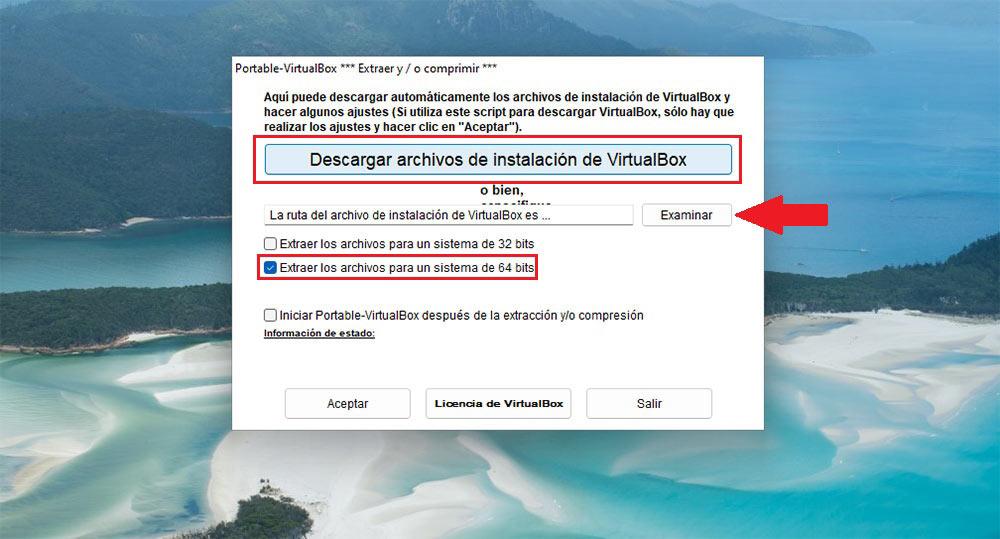
Infine, fai clic su Scarica i file di installazione di VirtualBox. Portable VirtualBox scarica la versione di VirtualBox dal sito Web di Oracle, quindi non è una versione modificata che può contenere alcun tipo di malware. Al termine del processo, fare clic su OK per creare la versione portatile di VirtualBox.
Una volta terminato il processo, abbiamo già creato una versione portatile di VirtualBox. Questa versione portatile non si basa sull'ultima versione disponibile di VirtualBox, tuttavia ci consente di eseguirla su sistemi operativi Windows sia a 32 bit che a 64 bit. Va ricordato che, a partire dalla versione 6.0, VirtualBox ha smesso di offrire supporto per computer Windows a 32 bit.
Crea una macchina virtuale portatile con VirtualBox
Dopo aver creato la versione portatile di VirtualBox, dobbiamo copiare la directory nell'unità di archiviazione esterna dove la utilizzeremo e da dove creeremo una macchina virtuale.
Ma, prima di tutto, la prima cosa che faremo è farlo formattare l'unità di destinazione con il file system exFAT. Questo formato è compatibile sia con le versioni più vecchie che con quelle più moderne di Windows, una compatibilità che non troveremo nel formato NTFS. Se utilizziamo il formato FAT32, non saremo in grado di utilizzare immagini di file di dimensioni superiori a 4 GB, quindi è anche escluso.
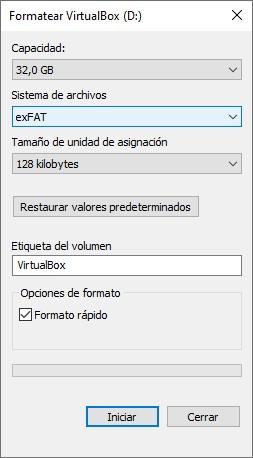
Dopo aver formattato l'unità che utilizzeremo per creare e utilizzare macchine portatili con il file system exFAT, copiamo la cartella in cui è stata creata la versione portatile di VirtualBox.
Successivamente, dall'unità esterna in cui abbiamo copiato la directory creata, eseguiamo l'applicazione Portable-VirtualBox. Successivamente, verrà visualizzato il pannello principale dell'applicazione. Per creare una macchina virtuale (qualsiasi macchina che creiamo da questa applicazione portatile sarà portatile, perdonate la ridondanza), dobbiamo cliccare su Nuovo.
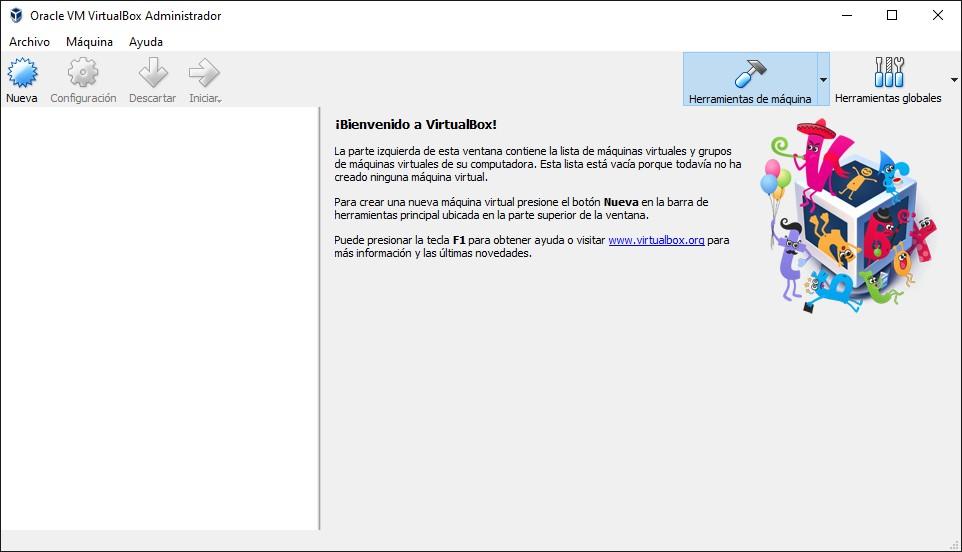
Successivamente, aggiungiamo il nome con cui vogliamo identificare la macchina virtuale che creeremo nell'applicazione. Selezioniamo il tipo e la versione del sistema operativo (32 o 64 bit). Successivamente, selezioniamo quanta memoria del computer che utilizziamo vogliamo allocare alla macchina virtuale (dobbiamo tenere conto che altri computer la utilizzeranno in modo da non selezionare più di quanto strettamente necessario e che non lavorare su altri computer con risorse limitate).
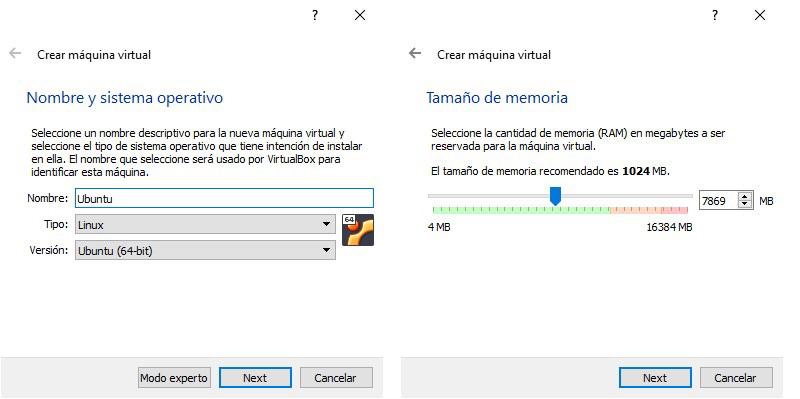
Nel passaggio successivo, nella sezione Disco rigido, dobbiamo selezionare l'opzione Crea un disco rigido virtuale ora e nella sezione Tipo di file del disco rigido, selezioneremo VDI (VirtualBox Disk Image).
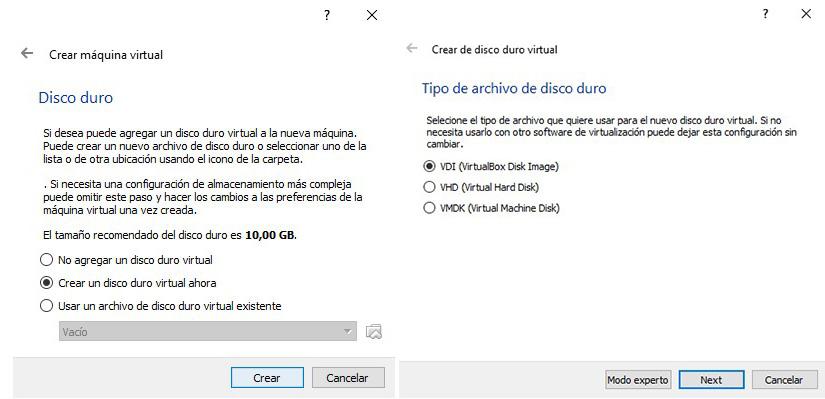
L'ultimo passaggio prima di finalizzare la creazione di una macchina virtuale ci invita a selezionare se utilizzare una dimensione fissa o se la dimensione funzionerà in modo dinamico, a seconda delle vostre esigenze. Qui, l'opzione migliore è selezionare Riservato dinamicamente. Infine, selezioniamo la posizione sulla nostra unità USB in cui vogliamo creare la macchina virtuale insieme allo spazio che vogliamo darle.
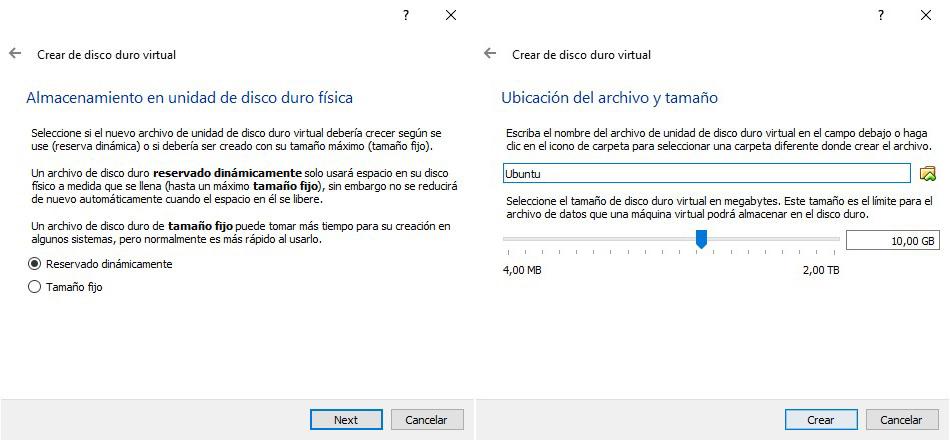
Una volta terminato il processo, dobbiamo utilizzare Windows o Ubuntu ISO che vogliamo installare.
Vantaggi e svantaggi dell'utilizzo di una macchina virtuale portatile
Utilizzando una macchina virtuale portatile invece di installarla su un computer, il primo vantaggio che ci offre è che sì, l'uso che vogliamo farne è sporadico, non allocheremo una parte importante di il nostro magazzino in una funzione che non useremo tutti i giorni.
Un altro vantaggio che ci offre è la versatilità di poterlo fare eseguire qualsiasi sistema operativo su qualsiasi computer , indipendentemente dal fatto che sia compatibile con esso o meno. Ad esempio, tramite una macchina virtuale, possiamo utilizzare Windows 11 su computer non compatibili poiché mancano sia il TPM 2.0 che l'avvio protetto.
Il primo svantaggio che troveremo è il potenza dell'apparecchiatura dove vogliamo eseguirlo. Quando creiamo una macchina virtuale, dobbiamo selezionare sia la quantità di memoria che vogliamo allocare alla macchina sia il numero di processori sul computer.
Se il computer su cui lo utilizzeremo ha poche risorse, la macchina virtuale funzionerà lo stesso, tuttavia, il tempo di caricamento per praticamente qualsiasi cosa vogliamo fare sarà eterno. Per evitare questo problema, si consiglia di utilizzare sempre meno memoria possibile insieme al minor numero di processori.
In questo modo, se eseguiamo la macchina virtuale su un dispositivo a corto di risorse, non cercherà risorse che non troverà mai, generando un inutile collo di bottiglia.
