
Di solito in Microsoft sistema operativo lavoriamo con centinaia o migliaia di file e cartelle. Generalmente, per trattare questi elementi usiamo Windows Esploratore. Da qui possiamo facilmente copiare e spostare file e cartelle, ma ci sono altri modi per farlo, come vedremo di seguito.
Ci sono molti elementi e funzionalità che sono integrati di default nel sistema operativo di Redmond stesso. Tra tutti questi troviamo il già citato File Explorer, una delle utility che più clicchiamo qui. Come molti di voi già sapranno, tra l'altro da questo elemento possiamo copiare, spostare o eliminare tutti i tipi di file e cartelle archiviati su unità disco.
Apri Esplora file velocemente
Come per molte delle funzioni che troveremo e utilizzeremo quotidianamente qui, questo Explorer di cui stiamo parlando può essere aperto in diversi modi. Ma con tutto e con esso, se teniamo conto dell'importanza e dell'uso diffuso di questo funzionalità , è interessante che possiamo accedervi nel modo più semplice ed economico possibile.
Molti comuni Windows gli utenti creano un collegamento che posizionano sulla barra delle applicazioni per fare clic su di esso ogni volta che hanno bisogno di Explorer. Considerando che la barra delle applicazioni di sistema è sempre in vista, questo è un metodo eccellente per semplificare questo processo. Tuttavia, ora ti mostreremo un altro modo per aprire questa funzione ancora più velocemente.
Ci troveremo dove siamo all'interno del sistema operativo, avremo sempre la possibilità di utilizzare il Vinci + E combinazione di tasti. Questo aprirà automaticamente una nuova finestra di Esplora file all'istante.
Modi per copiare e spostare file e cartelle in Windows
Ti abbiamo già detto prima che questo elemento è molto importante quando si interagisce con i nostri contenuti archiviati in Windows. Inoltre, all'interno della funzionalità abbiamo vari metodi per copiare e spostare file e cartelle per utilizzare il metodo che ci interessa di più in ogni caso. A loro volta, ci sono altre parti di Windows che ci consentono anche di gestire questi contenuti di cui stiamo parlando, come vedremo di seguito.
Copia e sposta i file con il trascinamento della selezione
Uno dei metodi più comuni per copiare o spostare un file o cartella è trascinandolo e rilasciandolo nella cartella di destinazione. Come regola generale, lo facciamo da Esplora file, quindi, prima di tutto, lo apriamo. Quindi non ci resta che andare nella posizione del disco in cui si trovano i contenuti di cui ci occuperemo.
Pertanto, quando trascini i file da una cartella all'altra, possiamo utilizzare il pannello di sinistra o aprire un'altra finestra di Explorer per posizionarci nella la cartella di destinazione . In questo modo, non ci resta che fare clic con il mouse sull'icona corrispondente del file o della cartella che vogliamo copiare o spostare. Successivamente, e senza rilasciare il tasto destro del mouse, dobbiamo solo scorrere fino alla finestra che contiene la posizione di destinazione.
In questo caso utilizziamo il tasto destro del mouse perché quando rilasciamo quel contenuto sulla destinazione, appare un menu in cui possiamo specificare se vogliamo copiare o spostare. Nel primo caso, an verrà effettuata una copia esatta del file o della cartella senza modificare l'origine, mentre nella seconda questi contenuti scompariranno dalla posizione originale.
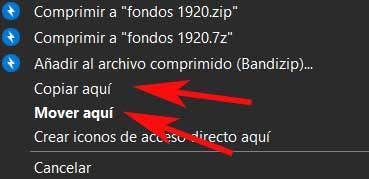
Usa i pulsanti di copia e incolla di Explorer
Nel caso in cui non gestiamo troppo bene i pulsanti del mouse e vogliamo assicurarci che la copia venga eseguita correttamente, utilizzeremo questo altro metodo. Te lo diciamo perché dal browser stesso troviamo pulsanti di accesso diretto a queste funzioni di cui parleremo ora.
Per poterli utilizzare ogni volta che ne abbiamo bisogno, non ci resta che andare alla scheda file di questo elemento. In cima al Interfaccia principale , quando si contrassegna la cartella o il file con cui vogliamo interagire, verrà attivato il pulsante di copia. Insieme a questo ne troviamo anche uno leggermente più piccolo che si riferisce alla funzione di taglio.
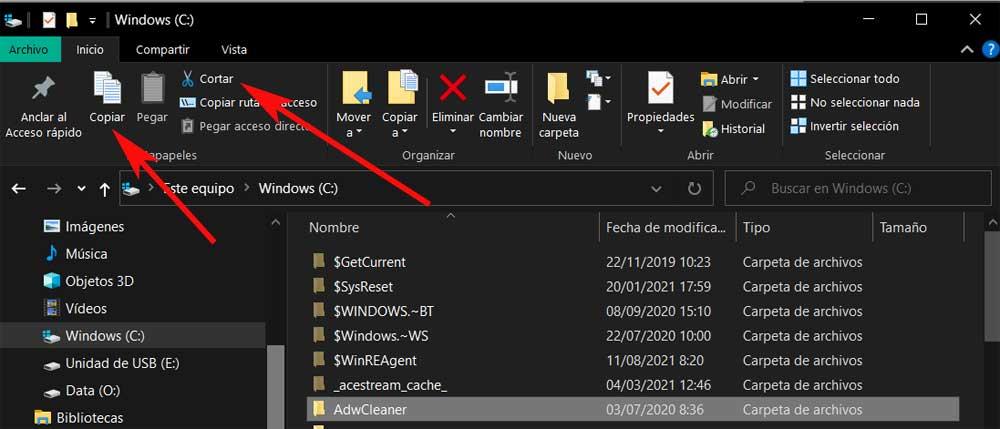
In questo modo e in modo semplice faremo in modo che i contenuti vengano copiati o spostati correttamente. Una volta copiato, andiamo nel percorso di destinazione e facciamo clic sul pulsante incolla.
Usa il menu contestuale di Windows
Ma non è tutto, visto che possiamo utilizzare un altro metodo valido sia dal già citato Explorer, sia se ad esempio siamo sul Desktop. Ci riferiamo al menu contestuale che il Microsoft il sistema operativo ci offre per impostazione predefinita. Per accedervi, dobbiamo solo fare clic con il tasto destro del mouse sul file o sulla cartella che vogliamo copiare o spostare.
In quel momento, sullo schermo apparirà il menu contestuale di cui stiamo parlando in modo che possiamo scegliere l'opzione che più ci interessa in ogni caso. Possiamo anche utilizzare lo stesso menu facendo clic su a spazio vuoto dentro la posizione di destinazione e selezionando l'opzione Incolla.
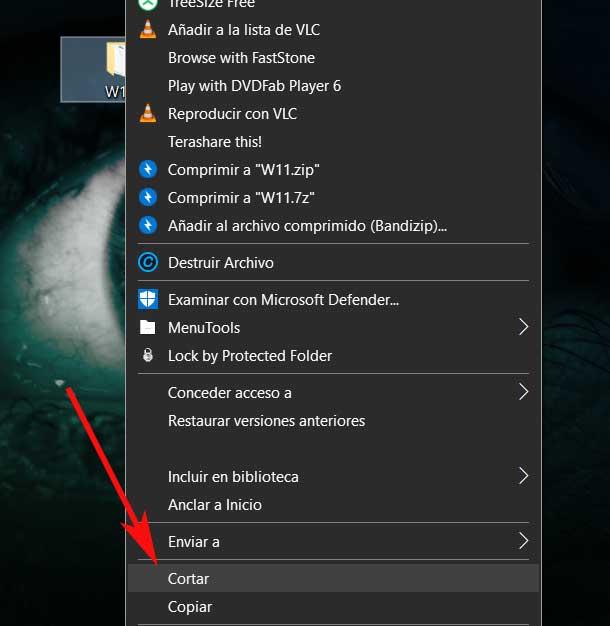
Copia e incolla da CMD
È probabile che gli utenti più avanzati del sistema operativo utilizzino a volte il CMD or Comando Finestra di richiesta per determinate azioni. Ciò consente loro di avere un controllo molto maggiore su funzioni come quelle di cui ci occupiamo ora, copiando o spostando file e cartelle. Per aprire una finestra del prompt dei comandi, dobbiamo solo digitare CMD nel Casella di ricerca di Windows . Inoltre, consigliamo di aprire questo elemento con i permessi di amministratore tramite il tasto destro del mouse.
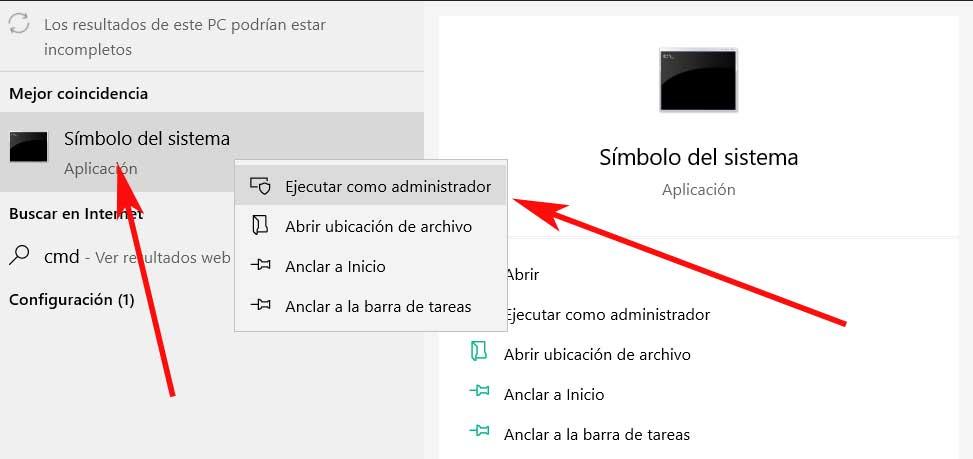
Una volta in questa finestra, per copiare un file possiamo utilizzare la seguente sintassi del comando:
copy NOMBRE.EXT RUTA/CARPETA/DESTINO
Nel caso in cui quello che stiamo copiando sia una cartella, dobbiamo solo omettere l'estensione EXT del comando esposto prima. Inoltre, se il nome del file o della cartella ha degli spazi, dobbiamo scriverlo tra virgolette, altrimenti possiamo farne a meno. Possiamo anche copiare più file contemporaneamente separando i loro nomi con una virgola.
D'altra parte, per spostare un file dobbiamo usare la seguente sintassi del comando:
move NOMBRE.EXT RUTA/CARPETA/DESTINO
Come è successo nel caso della copia, se spostiamo a cartella non dovremo specificare l'estensione nel nome. Allo stesso modo, le virgolette sono importanti solo se il nome contiene spazi. Quello che non funziona qui è spostare più file contemporaneamente separandoli con una virgola come abbiamo fatto con il comando copy. Ma allo stesso tempo possiamo usare qualche trucco per raggiungere questo obiettivo. Ad esempio, se vogliamo spostare tutti i file in una cartella con una certa estensione, utilizziamo questo comando:
move *.EXT RUTA/CARPETA/DESTINO
Come puoi immaginare, non ci resta che sostituire EXT con l'estensione del file che vogliamo spostare, ad esempio, DOCX , JPG, AVI, ecc. Inoltre, se vogliamo spostare tutti i file che si trovano nella cartella in cui ci troviamo in un'altra destinazione, utilizziamo questo comando:
move * RUTA/CARPETA/DESTINO
Copia e sposta il contenuto da PowerShell
Prima di tutto, dobbiamo saperlo PowerShell è un elemento di Windows ancora più potente del CMD o del prompt dei comandi. Qui possiamo persino creare script personalizzati per sfruttare appieno le funzioni di copia e spostamento di file e cartelle. Tutto ciò dipenderà dalla conoscenza di ciascuno degli utenti e dalle esigenze che hanno. Di seguito ti mostreremo i comandi di base per eseguire questo tipo di attività da PowerShell.
Pertanto, per copiare un file o una cartella in PowerShell, utilizziamo la seguente sintassi:
Copy-Item NOMBRE.EXT RUTA/CARPETA/DESTINO
Allo stesso modo, nel caso in cui desideriamo spostare i file dalla cartella di origine a un'altra cartella di destinazione in PowerShell, possiamo usare questo command :
Move-Item NOMBRE.EXT RUTA/CARPETA/DESTINO
In questo modo, ciò che otteniamo con tutto ciò è che i contenuti specificati scompaiono dall'origine e si spostano verso la destinazione.