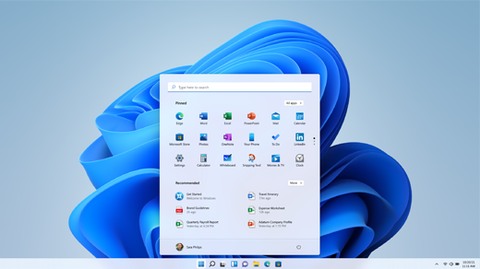Puoi scegliere la quantità di informazioni con cui condividere Microsoft e la privacy che vuoi ottenere dal sistema operativo opzioni. Questo è un aspetto molto più importante di quanto tu possa immaginare e al quale però non diamo molta importanza, per questo ti diremo come puoi facilmente modificare queste impostazioni in Windows 10 e 11.
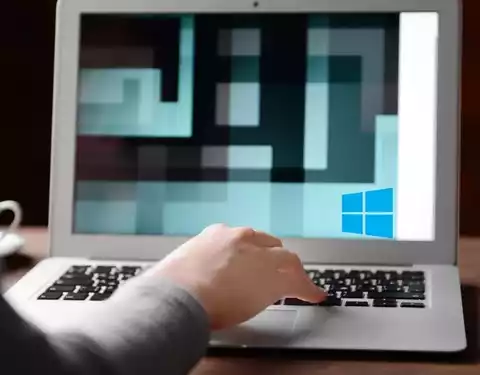
generale
Per fare ciò, dovrai andare al menu Start, andare su Impostazioni profilo ed Privacy in Windows 10. Troverai un elenco di opzioni in generale a cui dovresti prestare attenzione. Inoltre, puoi anche accedere a specifiche opzioni di privacy sul lato sinistro della pagina.
Ti imbatterai in un elenco di generale opzioni di privacy a cui dovresti prestare attenzione. Inoltre, sul lato sinistro della pagina sono presenti collegamenti a impostazioni specifiche. Ci sono diverse opzioni generali che devi prendere in considerazione e attraverso le quali puoi attivare o disattivare le seguenti funzioni:
- Consenti l'uso delle app ID attività per rendere gli annunci più interessanti in base all'app. Se lo disabiliti, l'identificatore verrà reimpostato. Hai un identificatore univoco che può essere condiviso in modo che le applicazioni sappiano quale pubblicità possono mostrarti, differenziandoti dagli altri utenti e conoscendo i tuoi interessi e gusti.
- Lascia che i siti web consegnino a livello locale contenuti pertinenti accedendo al mio elenco di lingue. Saranno in grado di accedere al tuo elenco di lingue per sapere quali usi e mostrarti contenuti basati su di esso, nonché contenuti nella tua lingua.
- Consente a Windows di tenere traccia degli avvii dell'applicazione per migliorare l'avvio e risultati di ricerca. Poiché sa quali applicazioni esegui, ti mostrerà quelle che usi di più nei risultati di ricerca all'avvio. Se non vuoi sapere quali usi, disattiva questa opzione.
- Mostrami contenuto suggerito nell'app Impostazioni. Se non vuoi consigli nelle impostazioni, disattivalo.
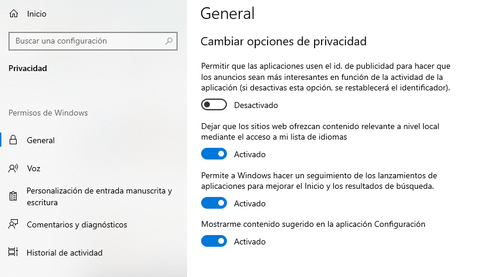
Windows 10
Per rendere il tuo computer più sicuro e mantenerlo i tuoi dati più sicuro possibile, puoi facilmente configurare l'applicazione e le impostazioni di autorizzazione di Windows dal tuo sistema operativo. Devi solo andare alle impostazioni sulla privacy e all'opzione corrispondente. Per fare ciò, dovrai andare al menu di avvio e Impostazioni (con l'icona di un dado) e da lì a Privacy . Troverai quello generale, di cui abbiamo già discusso, e nel menu di sinistra vedrai più opzioni di tuo interesse.
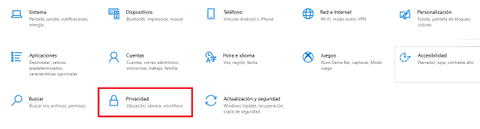
Permessi di Windows
In questo caso, discuteremo come configurare i diversi permessi del sistema operativo relative al parlato, alla personalizzazione dell'input penna e della scrittura e alla cronologia delle attività sul computer. Scopri in cosa consistono e come migliorare la tua privacy in ognuno di essi. Se desideri ottimizzarli e rendere più sicuro il tuo dispositivo, ti mostreremo come farlo in ciascuno di essi. Ricordati di sistemare prima i generali.
Voce
Nella sezione voce, puoi attivare o disattivare il tuo riconoscimento vocale online, che puoi utilizzare per dettare e app con riconoscimento vocale online. Se lo disattivi, sarai in grado di utilizzare il riconoscimento vocale di Windows e le app vocali che non dipendono da esso.
Puoi anche aiutare il sistema di riconoscimento online migliorandolo precisione con i tuoi clip vocali. I messaggi vocali non sono collegati al tuo utente e vengono utilizzati anche solo dai dipendenti e dai fornitori dell'azienda per migliorare la loro tecnologia, anche se puoi disattivare tutto in modo che nessuno possa accedervi.
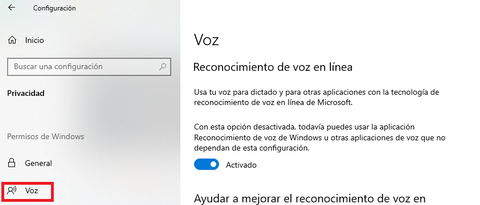
Cronologia delle attività
Puoi anche impostare la cronologia delle attività per vedere cosa eri facendo su un altro dispositivo. Devi solo dare per memorizzare la mia cronologia delle attività su questo dispositivo. Ricorda che Microsoft utilizza questi dati per personalizzare le esperienze, quindi se non vuoi che vi abbiano accesso, puoi disattivarlo, tuttavia, non sarai in grado di vederlo su un altro dispositivo.
Sarai in grado di configurare il attività dei conti che hai incluso attivarli e disattivarli. Sono quelli Microsoft che hai sul tuo dispositivo perché ci hai avuto accesso con il tuo email e password.
Un'altra opzione interessante è la possibilità di eliminazione la cronologia delle tue attività dall'account selezionato. Se fornisci i dati sull'attività del mio account Microsoft, verrai indirizzato a una pagina in cui puoi identificarti e gestire diversi aspetti dell'account come la revisione dei dati sulla posizione, la cancellazione della cronologia delle ricerche, la gestione dei dati di navigazione, la modifica del registro. Cortana e altro.
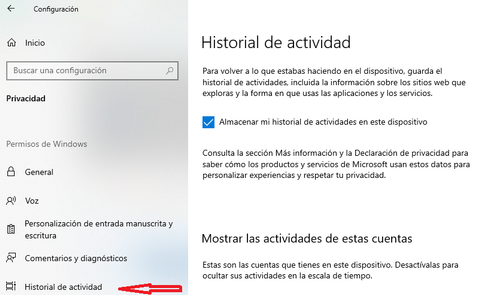
Inchiostrazione e personalizzazione della scrittura
Con questo, creerà il tuo storia e modelli di scrittura per creare un dizionario personale che ti dia suggerimenti migliori. Se disattivi l'opzione, il tuo dizionario personale verrà cancellato, ma seguirà lo standard per ricevere suggerimenti di scrittura e riconoscimento della grafia. Puoi configurarlo in base ai tuoi interessi. Se vuoi la massima privacy disattivalo, se preferisci suggerimenti personali mantienilo attivo.
Puoi anche vedere il tuo dizionario personale per conoscere le parole che sono state incluse in esso e quindi sapere di più quali suggerimenti puoi ricevere, anche se è costantemente aggiornato.
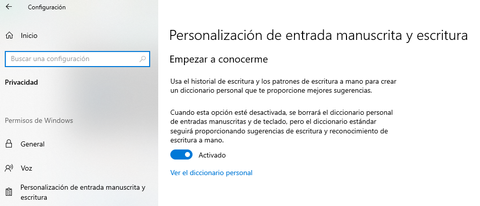
Commenti e diagnosi
In questa sezione potrai scegliere i dati diagnostici vuoi inviare per mantenere aggiornato il sistema operativo, proteggere, risolvere i problemi e migliorare i prodotti. Questo sarà altrettanto sicuro indipendentemente da ciò che scegli, ma puoi contribuire di più a questo a costo della tua privacy. Puoi scegliere tra obbligatorio e facoltativo dati diagnostici. Nel primo caso verranno inviate informazioni sul tuo dispositivo, funzionalità, configurazione e se funziona correttamente. Nel secondo mostrerà più informazioni.
Puoi anche abilitare o disabilitare il miglioramento dell'inchiostro e della scrittura, esperienze personalizzate, visualizzazione dei dati diagnostici, eliminazione dei dati diagnostici e frequenza dei commenti. Quest'ultimo può essere automatico, sempre, una volta al giorno, una volta alla settimana o mai.
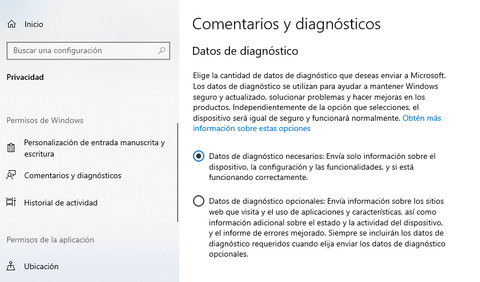
Autorizzazioni per l'applicazione
Sappiamo già quali sono i permessi di Windows che puoi configurare in base alle tue esigenze di privacy, ora però ti diremo a quali fare riferimento altri tipi di permessi che sono quelli dell'applicazione. Ci sono molte possibilità per configurarli perché fanno riferimento a molti aspetti che puoi regolare nel tuo sistema operativo Microsoft, quindi li discuteremo tutti e ti mostreremo cosa puoi fare con loro.
Dove
Puoi modificare le opzioni sulla privacy relative alla tua posizione in base alle tue esigenze. Per la massima sicurezza dei dati, puoi disabilitare la posizione. Se lo attivi, utilizzeranno i dati per migliorare i servizi di localizzazione. Puoi anche consentire alle app di accedere alla tua posizione. Non è possibile attivarlo senza prima selezionare l'altra opzione. Alcune app potrebbero essere in grado di accedere alla tua posizione anche con questa pagina disabilitata. Altre opzioni che incontri sono l'impostazione di a posizione predefinita e cancellare la cronologia delle posizioni in modo che non venga memorizzata sul dispositivo.
D'altra parte, puoi configurare quali sono i applicazioni specifiche che può accedere alla tua posizione poiché ti mostrerà diversi servizi in cui configurare questo parametro. Puoi anche selezionare che le applicazioni desktop possano conoscere la tua posizione. C'è un'opzione perimetrale che puoi usare se è il caso e sei interessato.
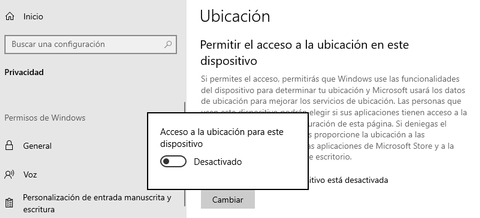
Fotocamera e micro
Queste due sezioni sono molto interessanti durante la configurazione la tua privacy . È possibile consentire l'accesso al stanza al dispositivo o meno, consentire alle applicazioni di accedervi e scegliere le applicazioni con autorizzazioni per esso. Questo è particolarmente interessante se hai bisogno di un'applicazione per farlo funzionare correttamente ma non vuoi che gli altri siano in grado di farlo, devi solo configurarlo secondo le tue esigenze. Puoi concedere o meno l'autorizzazione alle app desktop.
I mic le opzioni sono molto simili. Consenti l'accesso al dispositivo, fai lo stesso con le applicazioni, scegli le app specifiche con i permessi e la configurazione desiderata con le app desktop.
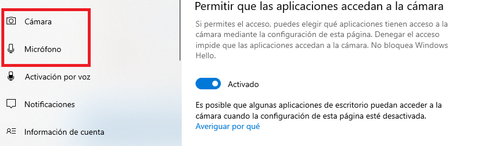
Notifiche e informazioni sull'account
Puoi consentire al tuo dispositivo di accedere alle notifiche, consenti app per fallo o scegli quali app possono farlo. Devi solo attivare e disattivare secondo i tuoi interessi. Se vuoi la massima privacy, rimuovi tutto.
Le stesse opzioni sono presentate in Informazioni account , puoi anche cambiarlo in base ai tuoi interessi. Consenti l'accesso, a quali app possono accedere o a quali app possono accedere. Conoscerai anche le app che potrebbero avere queste informazioni.
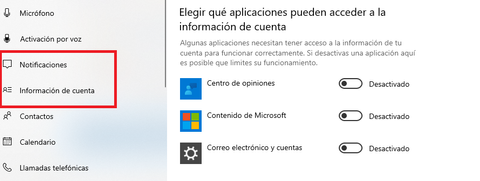
Altre autorizzazioni
Sotto le altre opzioni, troverai la possibilità di consentire l'accesso sul tuo dispositivo, nelle applicazioni o selezionare le applicazioni che possono accedere a diverse Servizi di Windows .
Nello specifico, hai la possibilità di gestire queste informazioni in contatti, calendario, telefonate, cronologia chiamate, e-mail, attività, messaggistica, segnali radio, applicazioni in background, diagnostica delle applicazioni, documenti, immagini, video e sistema di file. Devi solo navigare nel menu a sinistra delle impostazioni sulla privacy fino a trovare l'opzione corrispondente (potresti dover andare in basso) e sceglierla per modificare le opzioni in base ai tuoi interessi.
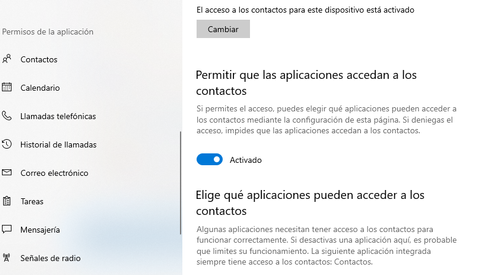
Inoltre, hai altre opzioni, dal momento che puoi attivare la comunicazione con dispositivi non accoppiati e utilizzare dispositivi attendibili da Altri dispositivi. Puoi anche abilitare o impedire automaticamente in Sistemi download di file per evitare problemi a causa di esso.
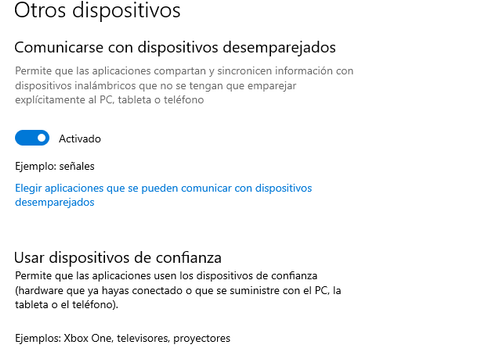
Windows 11
Se vuoi mantenere il tuo computer più protetto in Windows 11, dovrai accedere al Privacy e sicurezza opzione nel tuo Impostazioni profilo menu per poter accedere alle opzioni che ti vengono presentate. Come vedrai, quelli generali coincidono con il sistema operativo precedente, quindi abbiamo già spiegato in cosa consistono, anche se puoi vedere che la presentazione, sebbene nello stesso ordine, non ha lo stesso design e può essere gestita di più facilmente.
Puoi attivarli o disattivarli dal menu a seconda delle vostre preferenze. Se stai cercando la massima privacy, potrebbe essere necessario disabilitarli tutti, anche se controlla se questo è ciò che ti interessa o se preferisci sfruttare i vantaggi di averli attivi. Potresti trovare opzioni di autorizzazione o altre impostazioni.
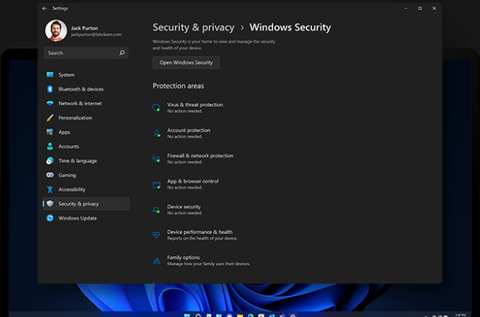
Permessi di Windows
Troverai le stesse opzioni di Windows 10 nel loro ordine, solo che il design è diverso e appariranno sullo schermo a destra. Sarai in grado di configurare le impostazioni vocali, la personalizzazione dell'input penna e della scrittura, i commenti e la diagnostica e la cronologia delle attività. In ciascuno dei casi, troverai il stesse opzioni di configurazione di sopra, anche se vedrai l'opzione per attivarli o disattivarli proprio accanto ad esso , in modo che sia molto facile farlo in tutti loro in un tempo molto breve. Se si preme, viene visualizzato il menu a discesa e lo si cambia facilmente.
Nel Permessi di ricerca opzione che appare in seguito, puoi limitare Ricerca di Windows accesso alle ricerche su Internet. Puoi impostarlo su rigoroso, moderato o disattivato a seconda di come desideri che i risultati vengano filtrati in Safe Search. Nella ricerca in Windows, sarai in grado di vedere lo stato dell'indicizzazione, rispettare o meno le impostazioni di alimentazione durante l'indicizzazione e scegliere dove cercare i file.
In sicurezza, troverai Sicurezza opzioni (con antivirus, firewall e altri), trova il mio dispositivo e le impostazioni per i programmatori. In trova il mio dispositivo puoi scegliere di attivare o meno questa opzione, oltre a vedere i dispositivi collegati al tuo account.
Come abbiamo già commentato quali sono i principali permessi esistenti, ti consigliamo se vuoi saperne di più prima di prendere una decisione, dai un'occhiata alla sezione precedente poiché li spieghiamo un po' più in profondità con le opzioni che ti vengono presentate . anche se li vedrai molto bene dalla sezione corrispondente.
Altre impostazioni
Per quanto riguarda applicazione permessi, vedrai le stesse impostazioni che abbiamo menzionato in Windows 10, solo con un design forse più intuitivo (a seconda delle tue preferenze). Appariranno le opzioni sulla destra della pagina e potrai scegliere quella che ti interessa per cambiarla.
Desideri Find posizione, fotocamera, microfono, attivazione vocale, notifiche, informazioni sull'account, contatti, calendario, telefonate, cronologia chiamate, e-mail, attività, messaggi, segnali radio, altri dispositivi, diagnostica app, download automatici di file, documenti, download, musica, immagini, video e file system.
Ti imbatterai anche in bordi di screenshot, schermate e app. Devi solo accedere alla sezione corrispondente e disabilitarlo (o attivarlo), impedire alle applicazioni di accedervi o configurare quali app possono farlo se si desidera che qualcuno di loro abbia il permesso di farlo.