La crisi dei semiconduttori che stiamo vivendo nel mercato sta facendo arrivare a PlayStation 5 (PS5) quasi impossibile. Tuttavia, entrare in possesso di uno dei suoi controlli, denominato commercialmente Dualense, è molto più semplice e può essere utilizzato sul tuo PC fino a quando non ottieni Sonyla console di nuova generazione.
La PS5 DualSense è uno dei modelli più importanti per giocare ai videogiochi grazie al suo feedback tattile e ai trigger adattivi, anche se non tutto funzionerà su PC allo stesso modo di quando è collegato alla console.

Per impostazione predefinita, entrambe le funzionalità saranno disabilitate, sebbene alcuni sviluppatori le abbiano implementate anche su PC (come Metro Exodus: Enhanced Edition). Quello che non funzionerà in ogni caso (per ora) sarà l'ingresso jack audio.
Come collegare il DualSense al PC
Per accoppiare il tuo DualSense con un PC avrai bisogno un cavo USB-C che supporta i dati (notare che alcuni cavi più economici sono solo per il trasferimento di potenza e la ricarica). Il cavo USB-C può essere da Type-C a Type-C se hai una porta USB-C sul tuo PC, oppure può essere da Type-C a Type-A se vuoi semplicemente connetterti usando i classici connettori USB che tutti i computer degli ultimi anni.
Un'altra alternativa è per collegarlo in modalità wireless, quindi avrai bisogno del tuo PC per supportare il Bluetooth o avrai bisogno di un adattatore Bluetooth. Per eseguire questo abbinamento wireless del DualSense, dovrai accedere alle impostazioni Bluetooth del tuo PC, digitando nella barra di ricerca o individuando manualmente l'opzione "Impostazioni Bluetooth e altri dispositivi".
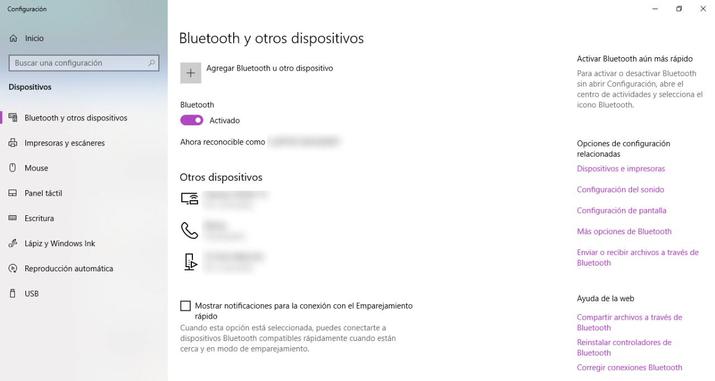
Impostazioni Bluetooth
Una volta all'interno di quel menu di configurazione dovrai attivare la connessione Bluetooth se non l'hai già fatto e scegliere il pulsante + dove dice « Aggiungi Bluetooth o un altro dispositivo «.
Si aprirà una finestra pop-up in cui dovremo scegliere la prima opzione: "Bluetooth" per iniziare a tracciare i dispositivi nel raggio d'azione.
Affinché il controller DualSense sia disponibile per l'associazione, dovrai attivarli. Per fare ciò, disconnesso e spento, premi contemporaneamente il pulsante PlayStation e il pulsante Crea (a sinistra del pannello a sfioramento) per circa 3 secondi. La barra luminosa a LED ai lati del pannello a sfioramento inizierà a lampeggiare, indicando che il Bluetooth è attivo.
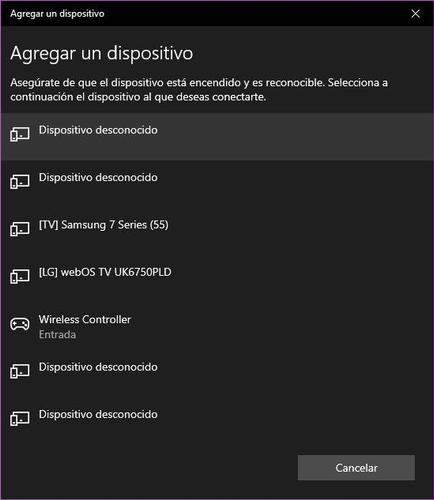
Controller wireless nell'elenco Bluetooth
Fatto ciò, il controller apparirà sul PC nell'elenco dei dispositivi Bluetooth disponibili come "Wireless Controller" . Seleziona questo dispositivo e se richiede un codice di associazione, digita semplicemente "0000".
Aggiorna il firmware del controller PS5 su PC
Fino a qualche mese fa chiunque volesse aggiornare il firmware di un controller DualSense doveva farlo utilizzando una PlayStation 5.
Tuttavia, come dicevamo all'inizio, potresti aver deciso di acquistare il controller e non hai nemmeno la console Sony, quindi Sony ha deciso di implementare una soluzione per cui gli utenti PC possono accedere al ultimo aggiornamento tramite di Windows 11 e "seleziona dispositivi Windows 10" senza la necessità di collegarlo alla console.
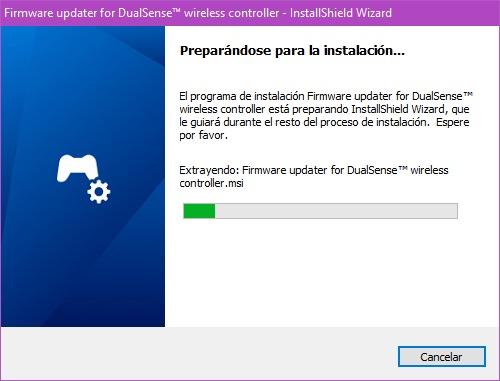
Programma di installazione del firmware DualSense
È necessario un PC Windows che soddisfi i seguenti requisiti di sistema.
| SW | Windows 10 (64 bit) o Windows 11 |
|---|---|
| Lo spazio di archiviazione | 10MB o più |
| risoluzione dello schermo | 1024 × 768 o superiore |
| Porta USB | Obbligatorio |
I passaggi da seguire per eseguire questo processo sono i seguenti:
- Scarica la Aggiornamento del firmware del controller wireless DualSense e salvalo sul desktop o in un'altra posizione.
- Esegui il file di installazione, quindi segui le istruzioni sullo schermo per installare l'app. Durante l'installazione, potrebbe essere richiesto di scaricare il software aggiuntivo necessario per utilizzare DualSense Firmware Updater. Per scaricare questo software, segui le istruzioni sullo schermo.
- Avvia il programma.
- Utilizzare un cavo USB per collegare il controller al PC Windows, quindi seguire le istruzioni sullo schermo per avviare l'aggiornamento. Non spegnere il PC Windows né scollegare il cavo USB durante l'aggiornamento.
- Al termine dell'aggiornamento verrà visualizzato un messaggio. Selezionare OK per completare il processo.