Escludendo alcuni generi specifici, come la strategia o alcuni giochi di ruolo, la maggior parte dei giochi è sviluppata per essere giocato con un controller . Questo perché, sebbene abbiano la loro versione per PC e siano perfettamente giocabili con tastiera e mouse, le aziende hanno sempre in mente i giocatori di console, sia su Xbox e PlayStation. Pertanto, sebbene ci siano difensori di entrambi gli stili di gioco, sempre più giocatori decidono di connettersi e giocare con un controller sul computer . Ed è qui che possiamo trovare i problemi maggiori.
Problemi di connessione a un controller di gioco
Windows 10 ha un supporto perfetto per Controller Xbox . Pertanto, se lo colleghiamo al computer, tramite Bluetooth o tramite un proprio adattatore, non avremo problemi ad utilizzarlo con qualsiasi gioco. Tuttavia, se colleghiamo un altro controller, come quello per PS3, PS4, Nintendo Switch, e persino controlli generici non ufficiali , possiamo trovarci con problemi, sia con giochi che non lo rilevano, sia con i controlli dello stesso.

Windows installa un file driver X-Input generico quando rileva un controller non Xbox. Questo driver può funzionare, ma spesso ci darà problemi di connessione e mappatura, specialmente con giochi che hanno DRM o che non hanno il supporto per utilizzare questo tipo di periferica molto ben implementata. È vero che esistono programmi specifici da configurare e mappare determinati controller , come quello per PS4, su PC. Ma questi programmi tendono anche a causare problemi non avendo il supporto ufficiale.
Steam, essendo la più grande piattaforma di gioco digitale che possiamo trovare su Internet, ha uno strumento che ci permette di connettere e configurare qualsiasi controller. Inoltre, il 100% dei giochi che vengono eseguiti da questo client saranno in grado di rilevare la periferica e la mappatura che configureremo verrà rispettata. Pertanto, attualmente è l'opzione migliore che possiamo trovare per connettere e configurare qualsiasi controller per PC in Windows 10, soprattutto se non è il controller Xbox.
Prima di iniziare a configurarlo con Steam, dobbiamo collegare il telecomando al computer .
Collega e configura un controller per PC
Supporto per controller PC era precedentemente incluso nelle impostazioni di Steam Big Picture. Tuttavia, attualmente possiamo accedervi molto più facilmente direttamente dalle preferenze del programma. Per fare ciò, quello che dobbiamo fare è aprire Steam, accedere e dal client andare nella sezione Steam> Parametri.
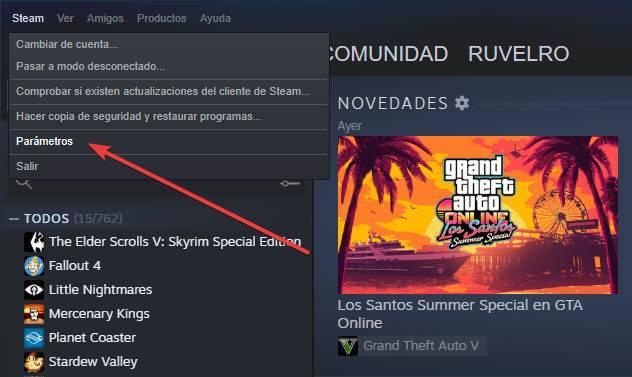
All'interno della finestra delle impostazioni che apparirà, selezioneremo la sezione “Comando” per poter vedere tutte le opzioni relative al controller del nostro PC .
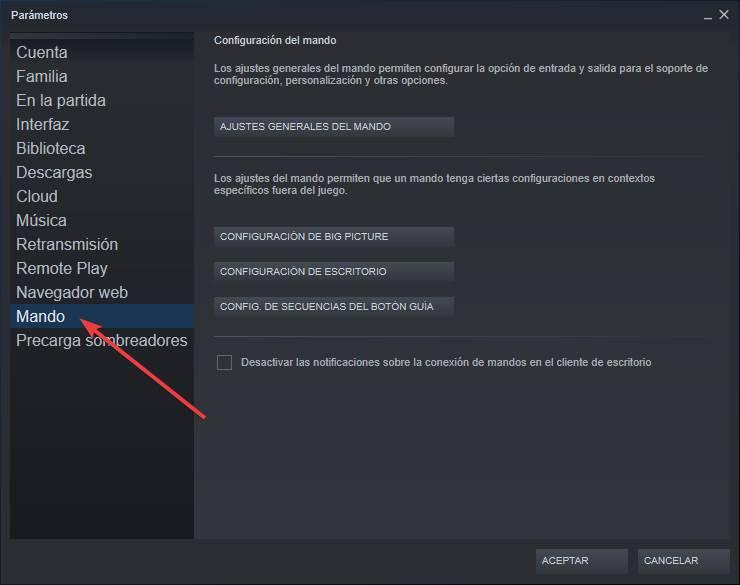
In questa sezione vedremo una serie di collegamenti ai diversi menu di configurazione che possiamo configurare:
- Impostazioni generali del controller . L'opzione che ci interessa, poiché è quella che ci permette di configurare l'ingresso e l'uscita del controller, supporto, configurazione, personalizzazione e altre opzioni.
- Impostazioni Big Picture . Possiamo configurare il comportamento del controller quando apriamo questa modalità.
- Configurazione desktop . Possiamo controllare il desktop di Windows con il telecomando come se usassimo un mouse. Qui troveremo le diverse opzioni per questo.
- Configurazione della sequenza dei pulsanti guida . Ci consente di configurare diverse scorciatoie e scorciatoie per quando premiamo il pulsante principale del controller (logo Xbox, pulsante PS, ecc.).

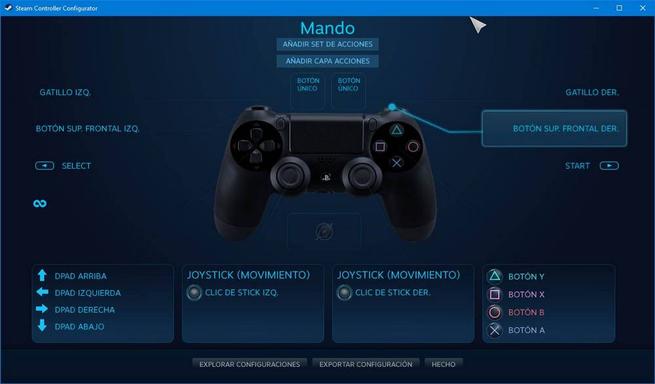

Per impostazione predefinita, ogni volta che un controller viene connesso e rilevato, Steam visualizzerà una notifica sul desktop. Se non vogliamo che appaia, possiamo disattivarlo con l'opzione che compare in basso.
Impostazioni generali delle periferiche
La sezione principale per configurare qualsiasi periferica di gioco collegata al computer è " Impostazioni generali del controller “. Cliccando su questo pulsante potremo vedere una finestra, in modalità Big Picture, dalla quale potremo configurare tutto ciò che riguarda i controlli.
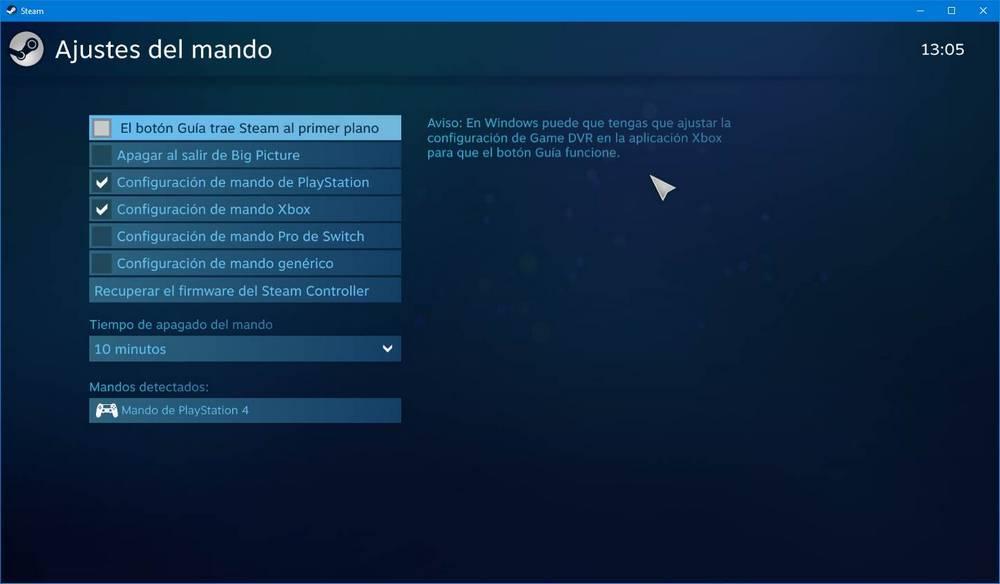
La prima cosa da fare in questa finestra è selezionare il tipo di comando che useremo. Steam è in grado di riconoscere e controllare perfettamente un controller PS4, una Xbox controllore o uno Switch Pro. Se abbiamo una periferica che non è nessuna di queste, quella che conosciamo come generica (quella che è nota come X-Input), allora dovremo attivare quel supporto.
Altre opzioni che possiamo contrassegnare qui sono:
- Il pulsante Guida porta Steam in primo piano . Ci permette di configurare che, premendo il pulsante principale del nostro controller, venga visualizzato Steam.
- Spegnere quando si esce da Big Picture . Se utilizziamo un controller wireless e giochiamo all'interno di Big Picture, possiamo configurarlo in modo che si spenga automaticamente quando usciamo da questa modalità.
- Comanda fuori tempo . Allo stesso modo, se ne usiamo uno wireless, possiamo scegliere quanto tempo di inattività vogliamo passare prima di spegnerlo.
Steam ci mostrerà, sotto le opzioni, i controlli rilevati. Possiamo avere più controller Steam collegati contemporaneamente. Se ne selezioniamo uno, troveremo la possibilità di configurarne le preferenze, identificarlo o mapparlo.
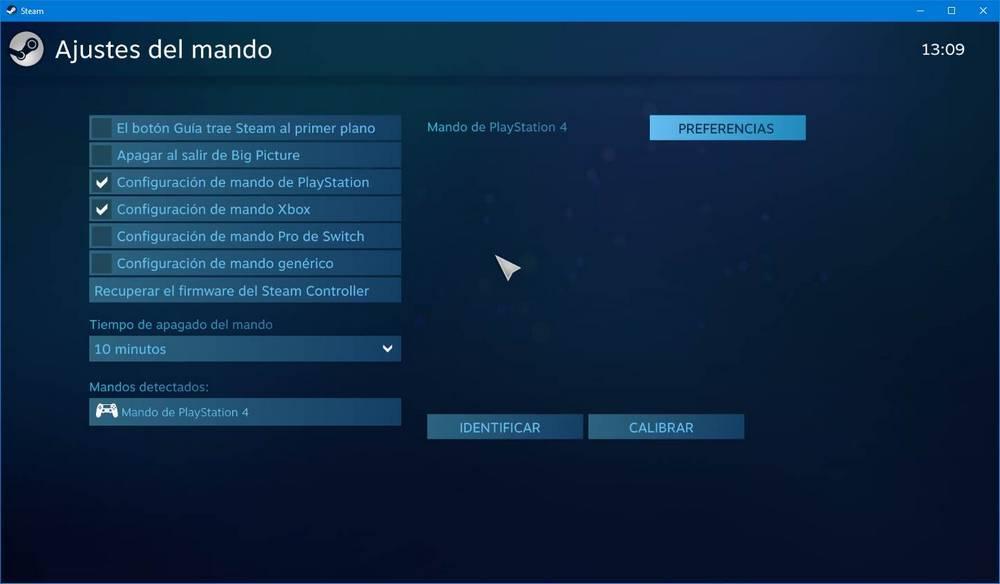
Se apriamo le preferenze, ad esempio, su un controller PS4 , saremo in grado di regolare la vibrazione e il colore dell'illuminazione. A seconda del comando che colleghiamo possiamo configurare una o altre opzioni.


La "Identificare" il pulsante ci permetterà di sapere quale stiamo configurando. Ciò è utile, soprattutto quando abbiamo più controller collegati contemporaneamente. Steam invierà una leggera vibrazione al telecomando per sapere di cosa si tratta.
Se facciamo clic su "Calibrare" possiamo aprire una nuova sezione di calibrazione. Possiamo configurare zone morte per i joystick, calibrare il giroscopio, avviare una calibrazione automatica e altre funzioni. A seconda del tipo di telecomando che abbiamo collegato al PC, alcune di queste funzionalità potrebbero non essere disponibili.
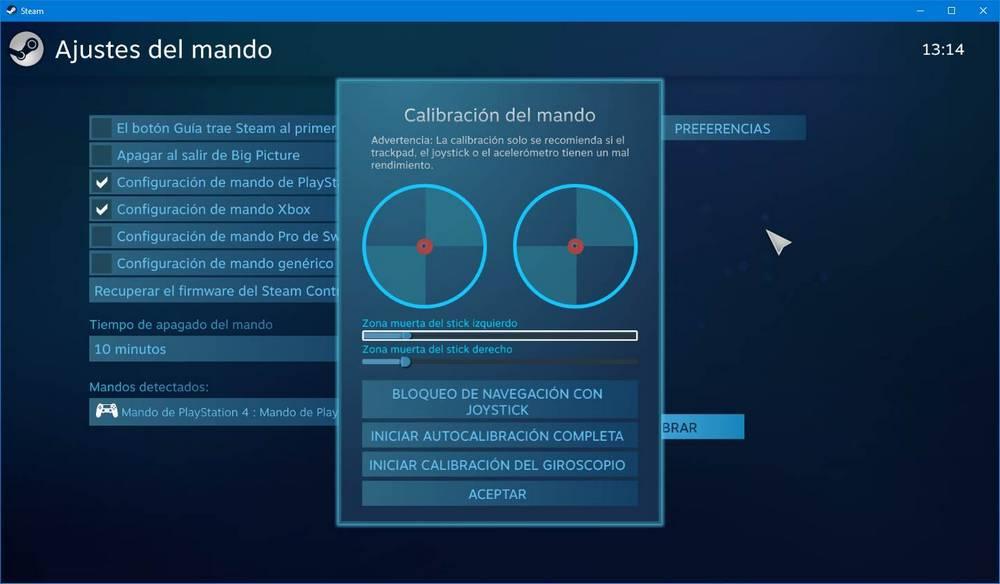
Inoltre, possiamo anche mappare alcuni controlli, come quello Xbox , da questa sezione.
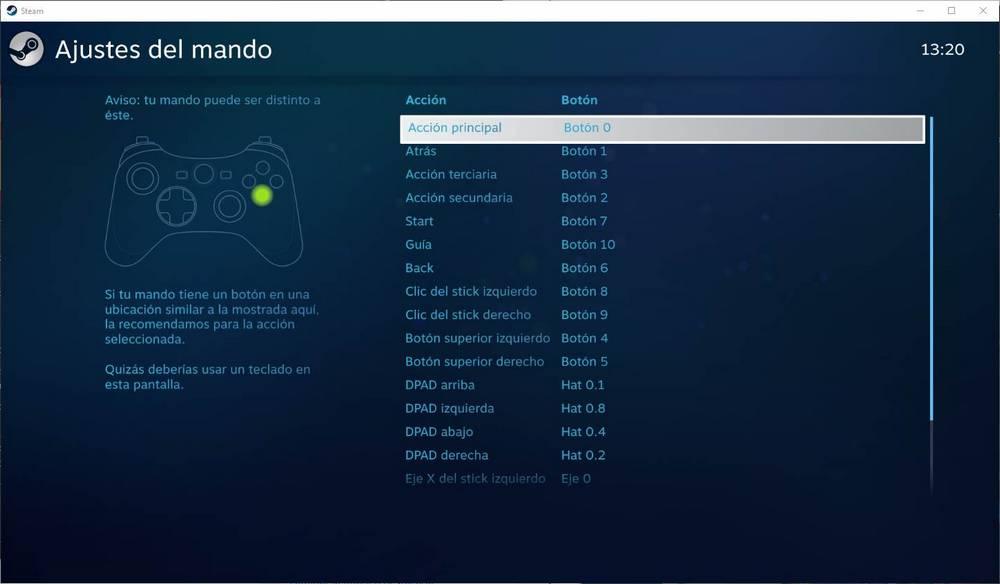
Ma, in caso di collegamento di un controller diverso o di voler fornire una mappatura specifica a un altro gioco, dovremo andare in una sezione diversa.
Mappa un controller per un gioco Steam
Oltre alle impostazioni globali che abbiamo appena visto, Steam ci consente inoltre di applicare impostazioni diverse per ogni gioco. Questo può essere fatto molto facilmente dalla libreria dei giochi. Selezioneremo il gioco che vogliamo, fare clic con il tasto destro su di esso e scegliere l'opzione Gestisci> Impostazioni controller .
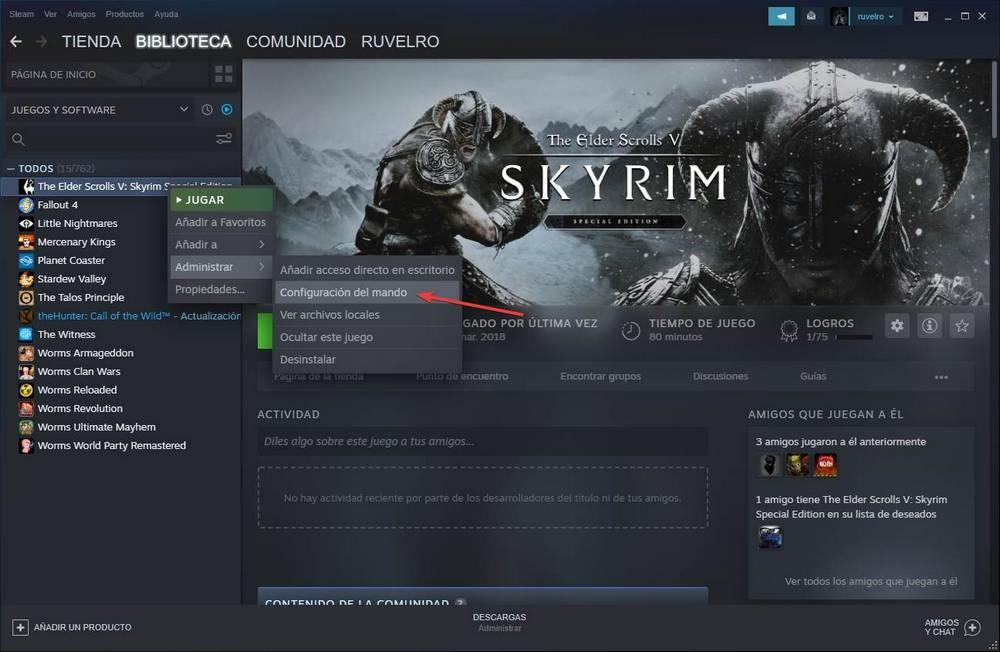
Apparirà una nuova finestra come la seguente. In esso possiamo vedere il nostro comando e la mappatura di tutti i tasti.

Da qui saremo in grado di configurare assolutamente uno qualsiasi dei pulsanti di questo telecomando a nostro piacimento. Così potremo adattarlo all'operazione che vogliamo. Oltre a poterlo configurare secondo le nostre preferenze, potremo anche esplorare le configurazioni della community create dagli sviluppatori o da altri giocatori.
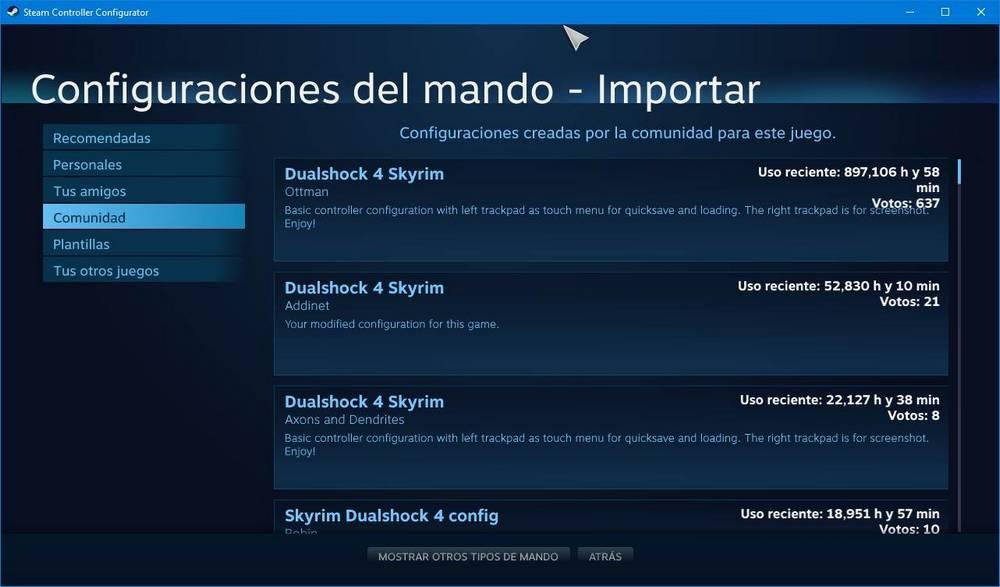
Steam ci permetterà di caricare configurazioni appositamente progettate per il nostro comando. Ma, se vogliamo, possiamo caricare configurazioni da altri controller o periferiche e persino da altri giochi.