Oggi è raro per l'utente che non ha un configurazione a doppio monitor sul proprio PC, poiché è un elemento che aumenta notevolmente la produttività, sia per lavoro che per svago. Tuttavia, è possibile che quando si collega un secondo monitor al PC, non ti mostra un'immagine , ed è quello che cercheremo di risolvere oggi in questo articolo, oltre ad alcuni problemi derivati che potresti incontrare.
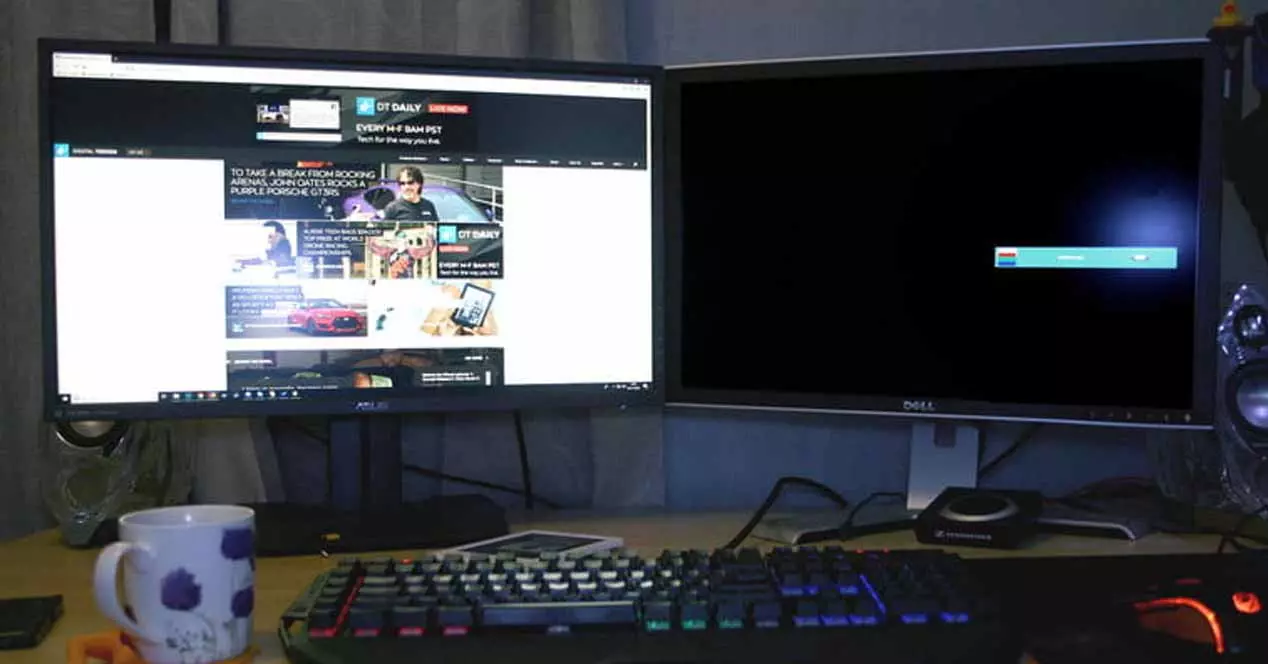
Avere due monitor è un ottimo modo per aumentare la tua produttività, dal momento che ad esempio potresti avere un gioco sul monitor principale mentre controlli lo streaming con OBS o hai Discord sull'altro, oppure potresti lavorare in Excel su un monitor con la fonte originale dei dati in un'altra, evitando di dover continuamente passare da una finestra all'altra. Il problema nasce quando, collegando un secondo monitor, non mostra alcun tipo di immagine, come se fosse scollegato , quindi vediamo cosa sta succedendo e cosa puoi fare per risolverlo.
Cosa fare se il secondo monitor non mostra alcuna immagine?

La cosa normale è che quando colleghi il monitor al PC, lo rileva automaticamente e puoi iniziare a lavorarci senza dover toccare nulla. Tuttavia, purtroppo non è sempre così e ci sono momenti in cui dovrai eseguire una serie di controlli per determinare la causa del mancato funzionamento. Successivamente ti proporremo i problemi più frequenti e le loro soluzioni, coprendo praticamente tutte le possibilità che puoi trovare.
E, se niente di tutto ciò che stiamo per raccontarvi funziona, non potete escludere la possibilità che il monitor sia arrivato male dalla fabbrica, ovviamente nel qual caso dovrete chiederne la sostituzione.
Se il secondo monitor non mostra un'immagine, controllare il cablaggio

Cominciamo con l'ovvio: il tuo secondo monitor è collegato correttamente? Ci sono momenti in cui puoi sentirti ansioso di connetterti e iniziare a configurare il secondo monitor che hai appena acquistato, tanto che ti dimentichi di collegare il cavo video o suo Alimentazione elettrica . Se quando accendi il monitor non mostra un'immagine, la prima cosa da controllare quindi è che sia l'alimentatore che il cavo video siano collegati correttamente.
Oltre a questo, ci sono altre cose che dovresti controllare a questo proposito: per cominciare, se il tuo monitor ha diversi ingressi video , controllare nel suo OSD che sia selezionato l'ingresso video corrispondente. Ad esempio, è possibile che se il tuo monitor ha HDMI e DisplayPort e stai utilizzando DisplayPort per collegare il segnale video al PC, se il monitor ha l'ingresso HDMI selezionato, non ti mostrerà un'immagine sullo schermo. I monitor con più ingressi video in genere hanno un pulsante dedicato per selezionare la sorgente , quindi questa è la seconda cosa da controllare (dopo che tutti i cavi sono stati collegati correttamente).
D'altra parte, potresti non aver collegato il cavo video all'uscita corretta sul tuo PC nella fretta. Se disponi di una scheda grafica dedicata con più uscite video, assicurati di averla collegato il cavo alla scheda grafica e non alle uscite video che hanno molte schede madri.
Infine, ti consigliamo anche di effettuare un'ispezione visiva del cavo video (comprendiamo che se il tuo secondo monitor si accende ma non mostra un'immagine, il problema risiede nel video e non nell'alimentatore) per verificare che è in buone condizioni e, in definitiva, sostituiscilo con uno nuovo (la maggior parte dei monitor tende a includere nuovi cavi nei loro accessori).
Una cattiva configurazione può causare questo problema
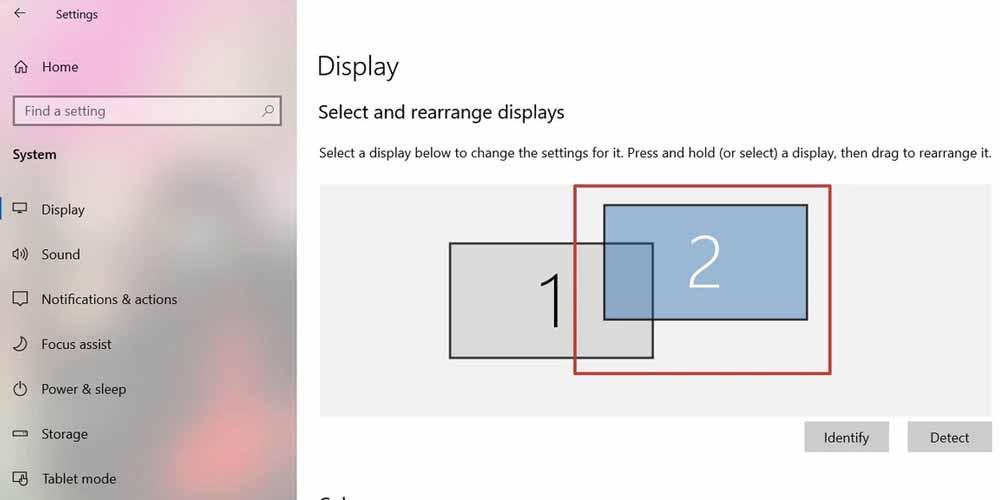
Ovviamente il problema potrebbe non essere nell'hardware ma nella configurazione o nei driver (nella prossima sezione vedremo questo), quindi se tutto sembra essere collegato correttamente e funzionante ma il tuo secondo monitor continua a non mostrare alcuna immagine, è quello che dovresti controllare dopo. Generalmente, appena colleghi un nuovo monitor al tuo PC il sistema dovrebbe riconoscerlo, ma a volte non lo è (soprattutto se usi D-Sub o DVI per collegarlo) e dovrai forza il suo rilevamento .
In Windows 10, fai clic con il pulsante destro del mouse su qualsiasi spazio vuoto sul desktop e fai clic sull'opzione denominata "Impostazioni schermo". Si aprirà una finestra e in basso, nella sezione "Schermi multipli", vedrai un pulsante chiamato " Individuare “. Premilo e concedi al sistema alcuni secondi per provare a riconoscere il tuo nuovo monitor.
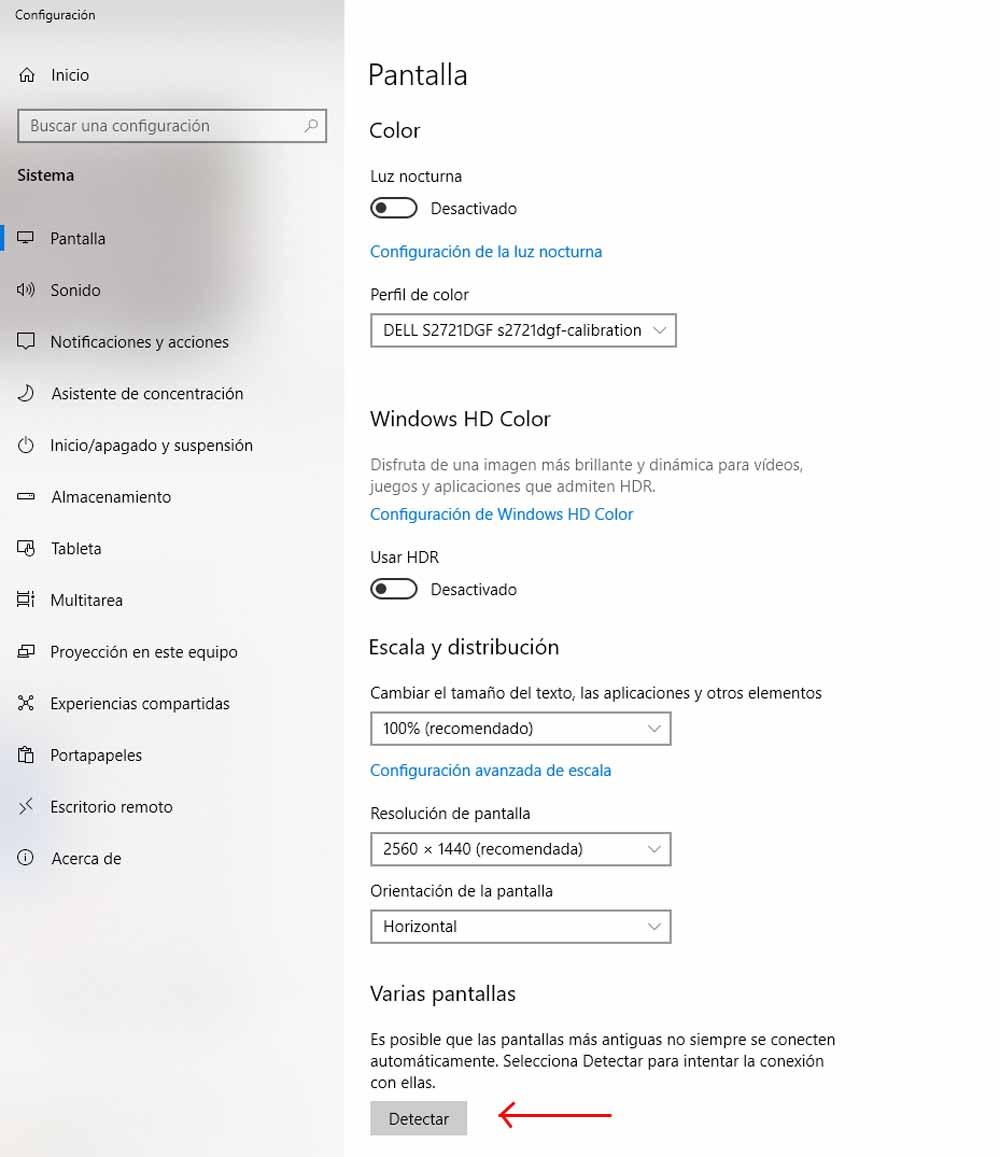
Se dopo questo il sistema continua a non riconoscere il tuo secondo monitor e lo schermo continua a non mostrare un'immagine, prova a riavviare direttamente il computer poiché ci sono volte in cui questo rilevamento si blocca.
Se è il caso che il sistema Windows rilevi il secondo monitor ma non mostra ancora un'immagine, assicurati di aver selezionato nelle opzioni di organizzazione (in questa stessa finestra appariranno in alto quando vengono rilevati più monitor) l'opzione "Estendi il desktop" o "Duplica" (dipende da cosa vuoi fare, l'opzione per estendere è solitamente la più ottimale), poiché è possibile che sia selezionata la terza opzione: Disattiva o Disattiva.
Controlla i driver della tua scheda grafica
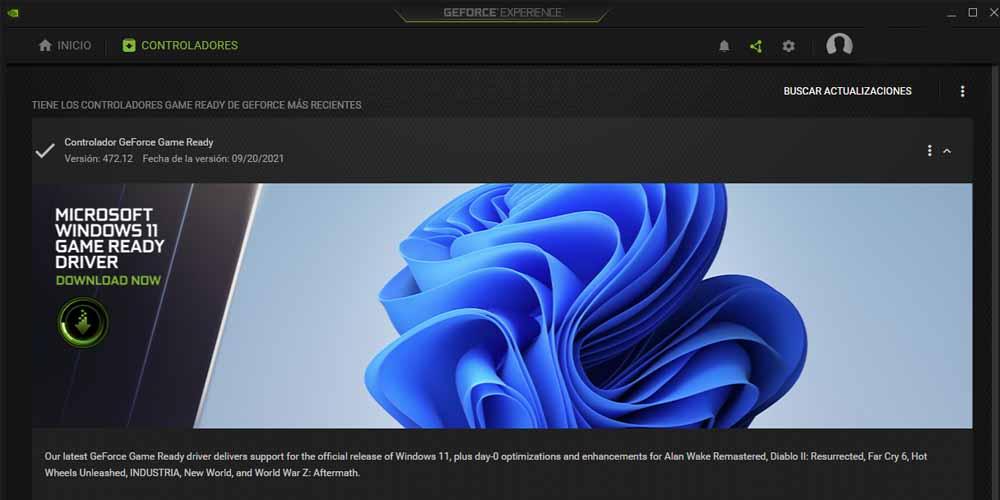
Ovviamente, un'altra cosa che dovresti controllare è di avere i driver per la tua scheda grafica aggiornati all'ultima versione, e questo è particolarmente importante se il problema è iniziato non a causa dell'installazione di un nuovo monitor sul tuo PC, ma ha iniziato a verificarsi dopo un aggiornamento del sistema operativo poiché questi problemi a volte appaiono isolati.
Pertanto, se non si dispone dell'ultima versione dei driver, si consiglia di eseguire un'installazione pulita di questi (utilizzando DDU) o almeno di aggiornarli all'ultima versione. Se il problema persiste quando lo fai dal software della tua scheda (GeForce Experience in caso di NVIDIA, Radeon Software in caso di AMD), puoi anche forzare una reinstallazione del driver da Windows.
Per fare ciò, fai clic con il pulsante destro del mouse sul pulsante Start e seleziona "Gestione dispositivi". Estendi la sezione "Schede video", fai clic con il pulsante destro del mouse sul grafico e fai clic su "Proprietà". Si aprirà la finestra che vedrai, nella quale dovrai andare alla scheda "Driver" e quindi fare clic sul pulsante "Aggiorna driver". Nel caso in cui il problema derivi da un aggiornamento di Windows, puoi anche provare a cliccare sul pulsante “Ripristina driver precedente”, che sarà disponibile solo in questo caso.
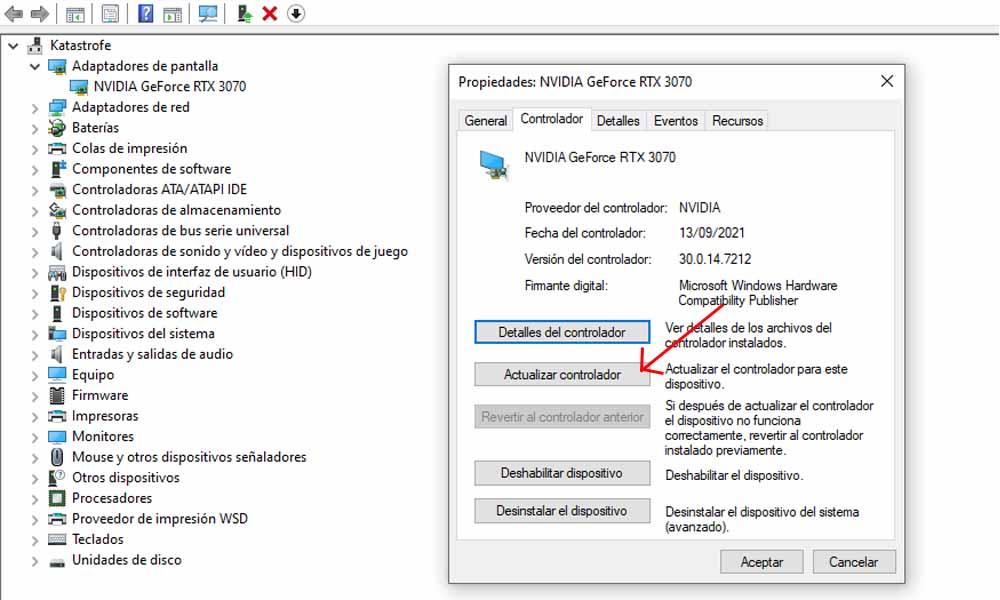
Se dopo aver fatto tutto ciò che ti abbiamo detto in questo articolo il secondo monitor non mostra ancora un'immagine, c'è un'alta probabilità che sia stato danneggiato o che sia arrivato male dalla fabbrica nel caso in cui tu abbia appena acquistato , nel qual caso la raccomandazione è logicamente di contattare il venditore per gestire la garanzia o la sostituzione.