Avere un VPN è molto importante in certe occasioni. Tuttavia, non è raro incorrere in problemi. Anche alcuni elementi del sistema stesso potrebbero causare errori. Uno di questi è il Windows firewall , che potrebbe essere bloccando la VPN e facendolo non funzionare correttamente. In questo articolo ne parleremo. Spiegheremo cosa fare per evitare che ciò accada e per poter utilizzare questo tipo di programma senza problemi per navigare in Internet.
Perché il firewall blocca la VPN?
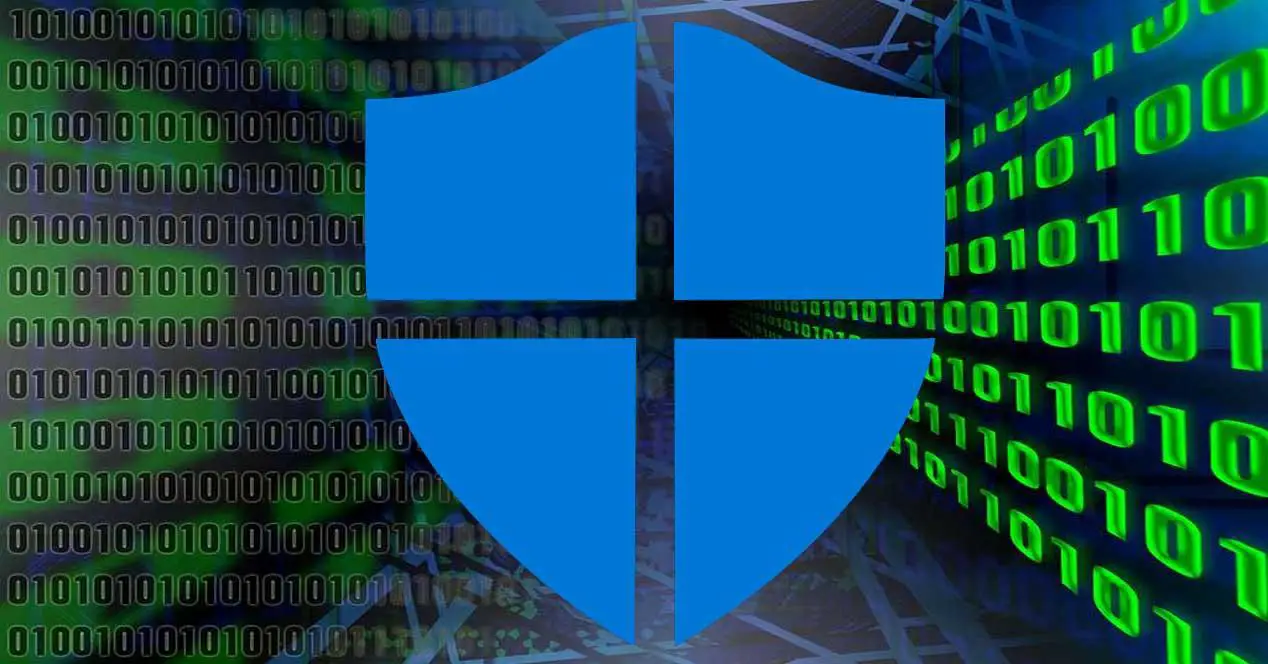
Le firewall può bloccare qualsiasi connessione su un sistema, sia esso Windows o qualsiasi altro. È molto utile per impedire, ad esempio, a un programma di connettersi a Internet, nonché per impedire connessioni indesiderate che potrebbero provenire da un utente malintenzionato. Ci sono molte opzioni disponibili quando si tratta di firewall e una di queste è Windows. Il problema arriva quando blocca alcune applicazioni che in realtà non dovrebbero.
Le Il firewall di Windows può bloccare la VPN perché rileva che si tratta di una minaccia. È qualcosa che può accadere sia in Windows 10 che in Windows 11 e il problema è lo stesso: la VPN non funziona e non possiamo navigare attraverso di essa.
Potrebbe anche bloccarlo se abbiamo precedentemente creato una regola . Ad esempio, che lo abbiamo inserito per bloccare qualsiasi programma tranne quelli che selezioniamo o che lo abbiamo configurato in modo che il firewall di Windows blocchi specificamente la VPN che stiamo utilizzando.
Blocca qualsiasi VPN? La verità è che potresti trovarti nella situazione in cui Windows ne sta bloccando uno che hai installato, ma invece ne provi un altro e ciò non accade. Potrebbe rilevarlo come un problema o che c'è un bug nella configurazione e influisce su quell'applicazione specifica.
Cosa fare per evitarlo
Cosa possiamo fare affinché Windows non blocchi la VPN? Spiegheremo i passaggi nel caso in cui utilizzi il firewall di Windows. Ci sono molte applicazioni disponibili e non siamo riusciti a coprirle tutte, ma i passaggi sono simili una volta che accedi alle impostazioni del firewall che hai installato.
Crea una nuova regola
La prima cosa che devi fare, sia in Windows 11 che in Windows 10, è andare su Start. Lì devi cercare Windows Defender Firewall e aprilo. Questo ti porterà alle impostazioni del programma, dove puoi modificare alcuni parametri per evitare problemi o cambiare qualcosa che potrebbe interessarti.
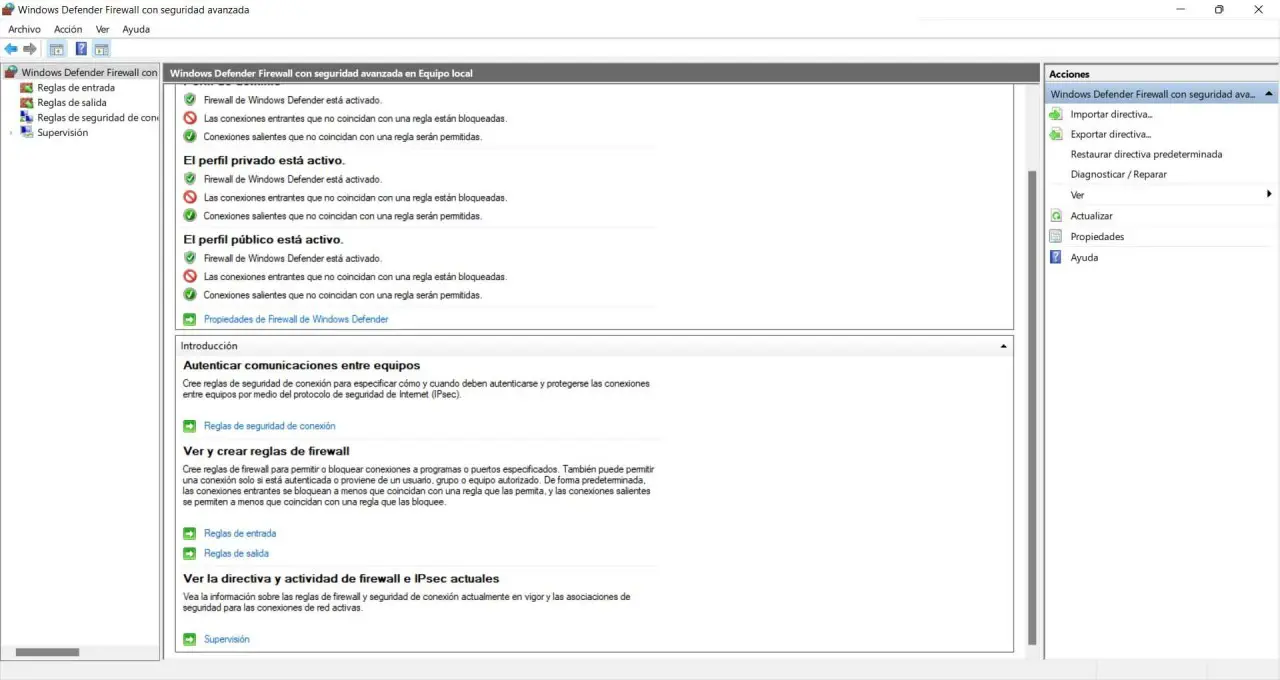
Devi fare clic su Regole di accesso , che compare in alto a sinistra. Questo ti porterà in una nuova finestra in cui appariranno molte applicazioni che hai installato sul sistema. La VPN che sta bloccando il firewall di Windows dovrebbe apparire lì. Ma quello che hai intenzione di fare è cliccare su Nuova regola , che appare a destra.

Ciò consente di creare una regola su cui il firewall può agire. Puoi bloccare o consentire una porta, un programma, ecc. Nel nostro caso, ciò che vogliamo è consentire una VPN attraverso il firewall di Windows, quindi contrassegniamo il Programma opzione, che è la prima che appare nell'elenco, e facciamo clic su Avanti.

Nella finestra successiva, come puoi vedere nell'immagine, ti chiederà di selezionare l'applicazione specifica. Devi fare clic su Sfoglia e accedi al percorso di quel programma, che in questo caso sarebbe la VPN.
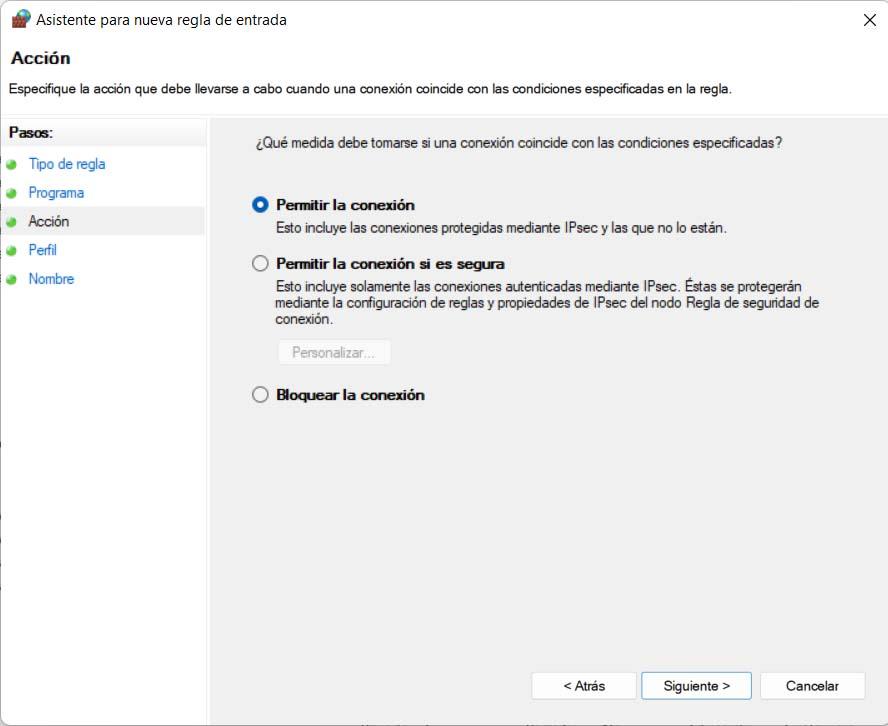
Più tardi, devi controllare Consenti connessione e fare clic su continua. Scegli quando applicare la regola, assegnagli un nome e fai clic su Fine. Da quel momento, avrai creato una regola in modo che il firewall di Windows non blocchi una VPN che hai installato e tu possa navigare normalmente.
Visualizza le app bloccate
Un'altra opzione che hai è andare su Windows Defender Firewall, ancora una volta dal menu Start, ed entrare Consenti un'app o una funzionalità tramite Windows Defender . Troverai una finestra con un elenco in cui vedrai le applicazioni che hai installato.
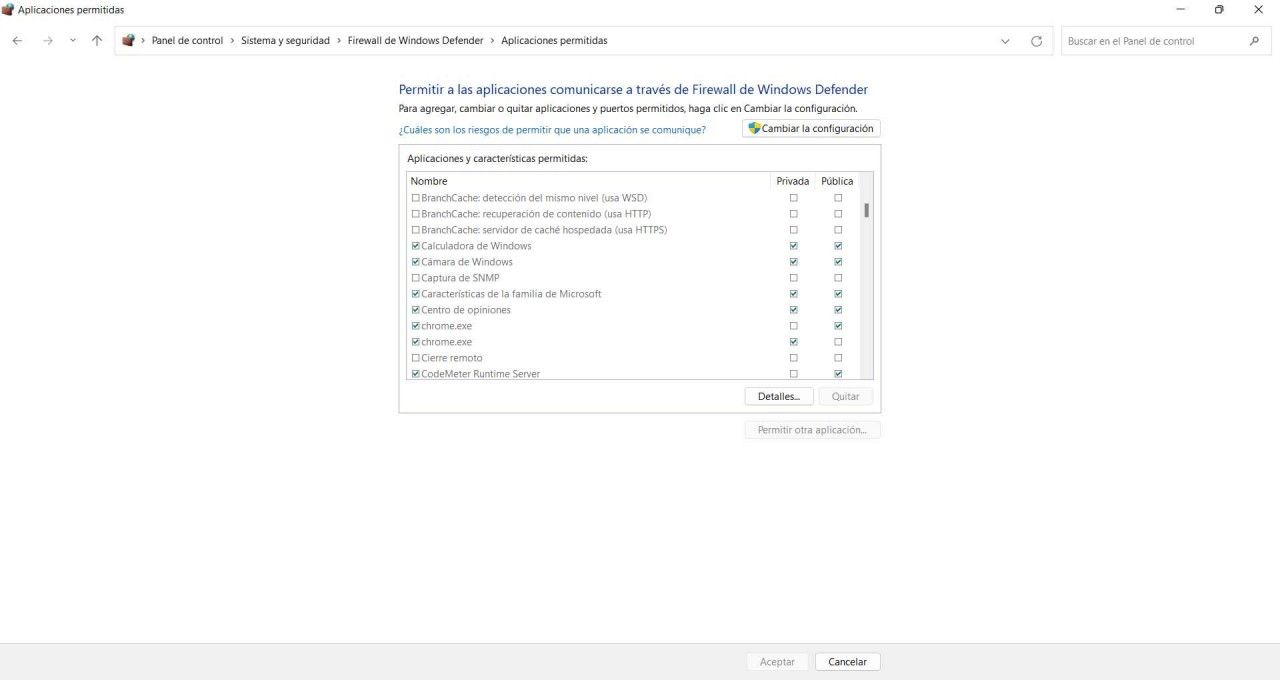
Quello che devi fare è cliccare su Cambia impostazioni pulsante e questo ti consentirà di bloccare o meno i programmi. Devi fare clic sul pulsante sotto Consenti un'altra app . Questo, come nel caso precedente, aprirà una nuova finestra per andare al percorso di quel programma, che sarebbe la VPN, che vuoi consentire.
Devi solo fare clic Scopri la nostra gamma di prodotti , vai al percorso VPN e selezionalo. Seleziona la casella in modo che la VPN possa connettersi attraverso il firewall, segui i passaggi e controlla in modo che abbia accesso a Internet. Con ciò sarai in grado di vedere questo programma nell'elenco delle applicazioni bloccate, che in questo caso appariranno senza bloccare.
È un'alternativa alla precedente opzione, molto semplice e veloce. Segui questi passaggi e sarai rapidamente in grado di bloccare o consentire qualsiasi programma nel firewall di Windows, che può prevenire problemi se non hanno accesso alla connessione e non possono funzionare correttamente.
Conclusioni
Insomma, come potete vedere, è possibile che il Microsoft firewall, sia in Windows 10 che in Windows 11, sta bloccando la VPN. Ciò farà sì che non funzioni correttamente, non sarai in grado di navigare in Internet attraverso questo programma e, alla fine, avrai problemi a connetterti in modo sicuro.
Ma questo è qualcosa che puoi risolvere in un modo semplice. Abbiamo spiegato come consentire a VPN per lavorare attraverso il Firewall di Windows . Ci sono un paio di opzioni e in entrambi i casi sarai in grado di configurare il sistema per consentire o meno a un'applicazione di funzionare e avere accesso a Internet.
Questo è qualcosa che puoi modificare in qualsiasi momento. Cioè, forse vuoi che il firewall di Windows blocchi una VPN che hai installato in un determinato momento. Puoi creare una regola per agire quando sei connesso a una rete privata, ad esempio. In questo modo funzionerà solo se ti connetti a reti pubbliche.