Una delle cose più importanti in un PC da gioco è il monitoraggio, che ci consente di ottenere il massimo dal PC in ogni momento e situazione. Soprattutto per variare le velocità di clock della scheda grafica. Ecco perché ti abbiamo creato una guida all'installazione e alla configurazione per RivaTuner insieme a MSI Afterburner.
Se quello che stai cercando è sapere se puoi dare un'accelerazione al tuo PC, RivaTuner è l'applicazione ideale per questo. Grazie ad esso potrai conoscere le prestazioni del tuo sistema in tempo reale mentre stai giocando.

Cos'è RivaTuner?
È un'applicazione software open source che viene utilizzata per monitorare le prestazioni e overcloccare le schede grafiche NVIDIA. Il suo nome è dovuto principalmente alla gamma di schede NVIDIA uscite prima della GeForce alla fine degli anni '90 del XX secolo, ma si tratta di un prodotto che non ha alcun rapporto diretto con NVIDIA
L'applicazione è oggi integrata nella maggior parte delle applicazioni di overclocking fornite da diversi produttori di schede grafiche. Quindi possiamo trovarlo all'interno di ASUS GPU Tweak, EVGA Precision X e MSI Afterburner. Dei tre strumenti solo quello di EVGA e MSI può essere scaricato dal loro sito web.
Abbiamo optato per quello MSI, che dobbiamo installare per utilizzare insieme a RivaTuner.
Installa MSI Afterburner prima di RivaTuner

La prima cosa che dovremmo fare è scaricare MSI Afterburner, che è distribuito come file con estensione zip, decomprimerlo e vedrai un file di installazione intitolato msiafterburnersetupxyy, dove x è il nome della versione e yy è la sotto-versione nome.

Fare doppio clic sul file per avviare l'installazione, accettare i termini legali tipici di ciascuna installazione e assicurarsi che la casella RivaTuner Statistics Server sia selezionata.

Da lì devi solo fare clic su Avanti e attendere che venga installato, cosa che farà in brevissimo tempo poiché è un programma molto leggero.
Come utilizzare MSI Afterburner

La finestra di MSI Afterburner è molto facile da usare, abbiamo una finestra principale con due colonne di opzioni a sinistra ea destra, per il momento ci concentreremo sulla parte centrale dove possiamo vedere le seguenti opzioni:
Sul retro della finestra abbiamo le informazioni sulla GPU in tempo reale, la sua velocità di clock, la velocità di clock della memoria, la tensione e la temperatura. Questi vengono forniti in tempo reale dai sistemi di telemetria della GPU stessa.
In basso, invece, è diviso in tre diverse sezioni:
- La prima sezione serve per manipolare la tensione, che è data in millivolt, da qui è possibile eseguire esercizi di sottotensione e sovratensione.
- La seconda sezione ci permette di manipolare la velocità di clock della GPU e l'interfaccia con la VRAM. Questa sezione ci dice anche qual è la GPU del nostro sistema e la versione del driver che abbiamo installato.
- La terza sezione è per controllare la velocità della ventola, la temperatura e il consumo energetico della scheda grafica
- Abbiamo una sezione in cui possiamo salvare il profilo che abbiamo creato. Se clicchiamo sull'icona del floppy disk vedremo come si accendono i numeri nella barra di destra, selezionane uno e lì sarai in grado di memorizzare detto profilo.
Menu in MSI Afterburner
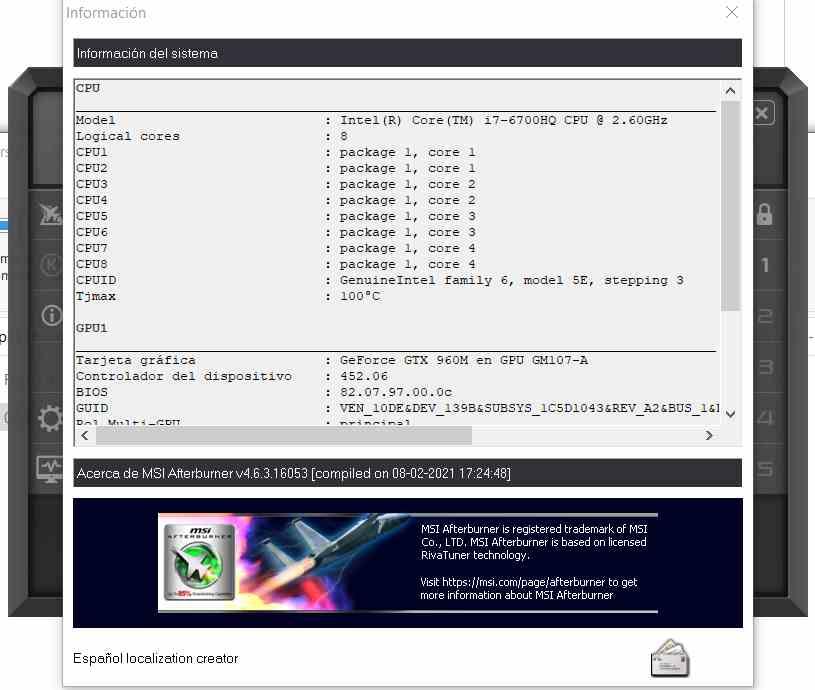
Per quanto riguarda il menu a sinistra, le opzioni che abbiamo sono le seguenti:
- La prima opzione nel menu a sinistra attiva l'help, che ci porta alla pagina MSI, quindi per il momento non ci presteremo attenzione, avere l'aiuto a portata di mano non è sempre male.
- La seconda opzione è l'icona delle informazioni, che ci darà informazioni più dettagliate sul nostro sistema, ma non molto più complete di una console DXDiag.
- La terza opzione sono le impostazioni, di cui parleremo nella sezione successiva.
D'altra parte, il menu a destra viene utilizzato per selezionare direttamente i profili, l'icona del lucchetto se selezionata impedisce la selezione di opzioni come MSI Afterburner si avvia all'avvio di Windows o memorizza i profili, le altre quattro opzioni appartengono alla selezione di ciascuna uno dei 4 profili.
Il menu delle impostazioni in MSI Afterburner
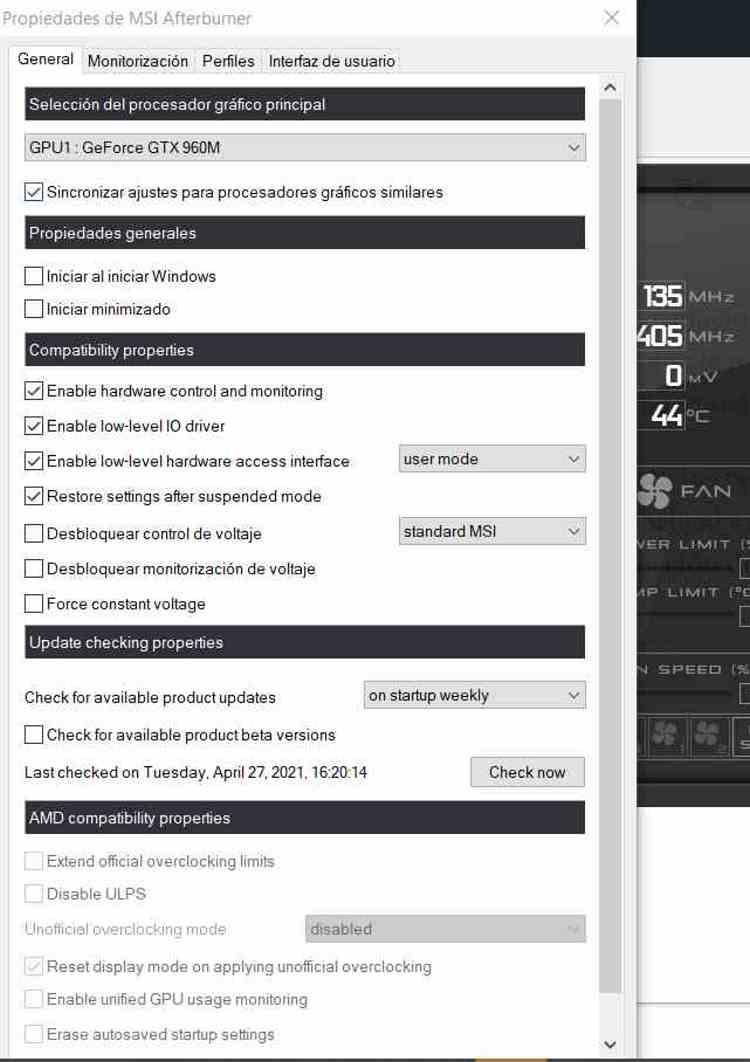
Abbiamo un totale di quattro schede, la prima di esse ci consente di selezionare se vogliamo che lo strumento venga eseguito all'avvio di Windows o meno, così come possiamo scegliere il modo in cui il programma controlla la tensione della scheda grafica e il controllo della stessa, dove possiamo disattivare il controllo della tensione e persino forzare una tensione costante per evitare cali di velocità.
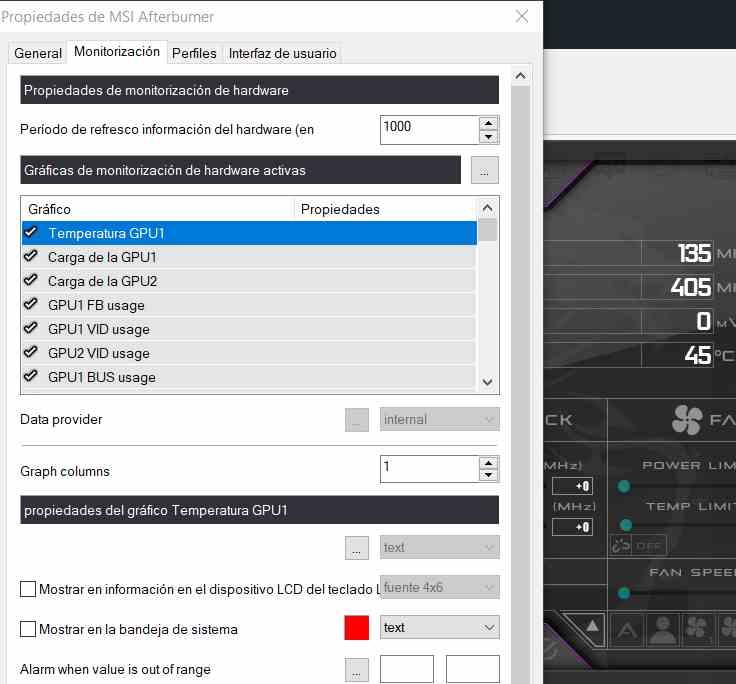
La seconda scheda è la scheda di monitoraggio, dove possiamo selezionare come vogliamo che le informazioni ci vengano presentate, puoi aggiungere e rimuovere campi, assegnare un tipo di carattere e persino un colore per avere informazioni più facili da leggere.
In esso possiamo scegliere una serie di opzioni come il periodo di aggiornamento delle informazioni dove possiamo scegliere che ogni pochi millisecondi venga aggiornato il grafico di monitoraggio, questo avrà un impatto sull'asse delle ascisse e quindi sul tempo del grafico di monitoraggio.
Per quanto riguarda le proprietà del grafico, se abbiamo selezionato l'opzione a mostra le informazioni sullo schermo (OSD) quindi puoi vederlo come un hub aggiuntivo nei giochi senza bisogno di una seconda finestra, usalo se non hai un secondo monitor, ma soprattutto per sapere se il gioco sta sovraccaricando la grafica o, in mancanza, c'è spazio per aumentare la velocità di clock. Puoi anche visualizzarlo sulla barra delle applicazioni di Windows selezionando mostra nella barra delle applicazioni e anche su alcune tastiere LCD integrate MSI se selezioniamo l'opzione mostra nelle informazioni sul dispositivo LCD della tastiera .
La terza scheda corrisponde ai profili, da cui possiamo creare scorciatoie da tastiera per poter passare da un profilo all'altro, è una scheda che non ha più segreti e non ha maggiore complessità.
La quarta e ultima scheda del menu dell'interfaccia, in essa è possibile selezionare quale tipo di interfaccia per il postbruciatore MSI è più pratica, nonché il modo di fornire le informazioni.
Il monitor hardware in MSI Afterburner
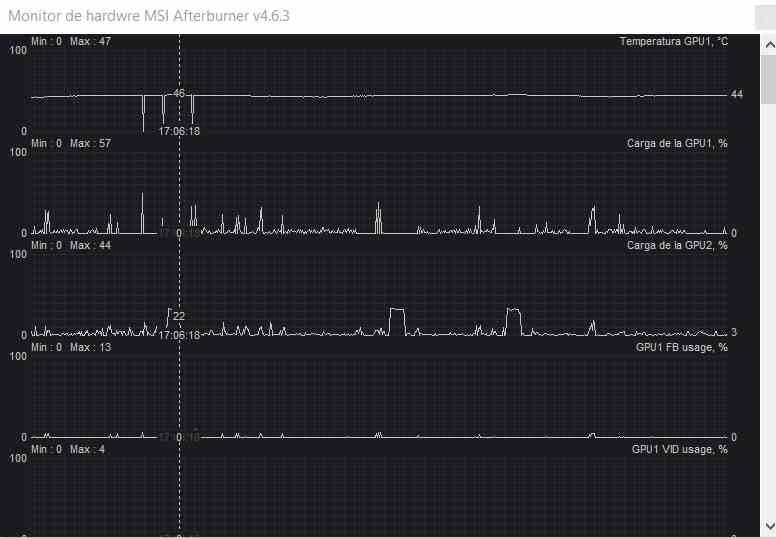
Se selezioniamo l'icona del menu dove compare un monitor con una grafica, quella in basso, vedremo come si apre una finestra, che è quella che monitora la GPU, che ci fornisce le seguenti informazioni:
- Il carico di lavoro sulla GPU1, nel caso abbiate un laptop da gaming, sarà la grafica dedicata che occupa questo spazio, se il vostro PC ha una GPU integrata, vedrete anche una serie di grafiche equivalenti.
- Sono presenti una serie di grafici per monitorare la GPU: FB della GPU si riferisce all'uso del canale di memoria con la sua VRAM, Utilizzo della GPU VID monitora la tensione del dispositivo dedicato GPU , Utilizzo del bus GPU si riferisce al bus PCI Express che comunica la CPU con la GPU dedicata, questo grafico non esiste per i grafici dedicati.
- Indica l'utilizzo della memoria GPU1 e GPU2 quanta memoria VRAM usano, da non confondere con l'utilizzo del bus di memoria.
- Il core clock indica la velocità di ciascuna delle due GPU, mentre il clock della memoria fa lo stesso ma con quello della memoria VRAM.
- Per quanto riguarda lo stato di salute della GPU, le informazioni grafiche sono le seguenti: GPU Power monitora il consumo energetico della GPU, GPU Temp la temperatura in ogni momento, Limite di potenza della GPU indica le ore in cui la GPU ha raggiunto il limite di energia. Anziché Limite di tensione della GPU si riferisce alle volte in cui la GPU si è avvicinata alla sua tensione limite.
- Il grafico ci fornisce anche informazioni sulle temperature e sull'utilizzo di ciascuno dei core della CPU, nonché sulle velocità di clock.
Fatto ciò, non ci resta che giocherellare un po 'con RivaTuner, ma per questo dovremo prima installarlo.
Installazione e configurazione di RivaTuner

Il processo è lo stesso di MSI Afterburner, il download arriverà in un file con estensione zip che dovrai decomprimere, una volta lì fai doppio clic sul file RTSSSetupXYY.exe, che è il programma di installazione. Una volta eseguito, seleziona la lingua e avvia l'installazione, che è semplice e non presenta complicazioni aggiuntive.

Una volta installato, eseguilo, purtroppo il programma di installazione non avvia direttamente l'applicazione e dovrai cercarlo nel menu di avvio. Quando lo avvii, verrà posizionato nella barra delle applicazioni di sistema a destra.
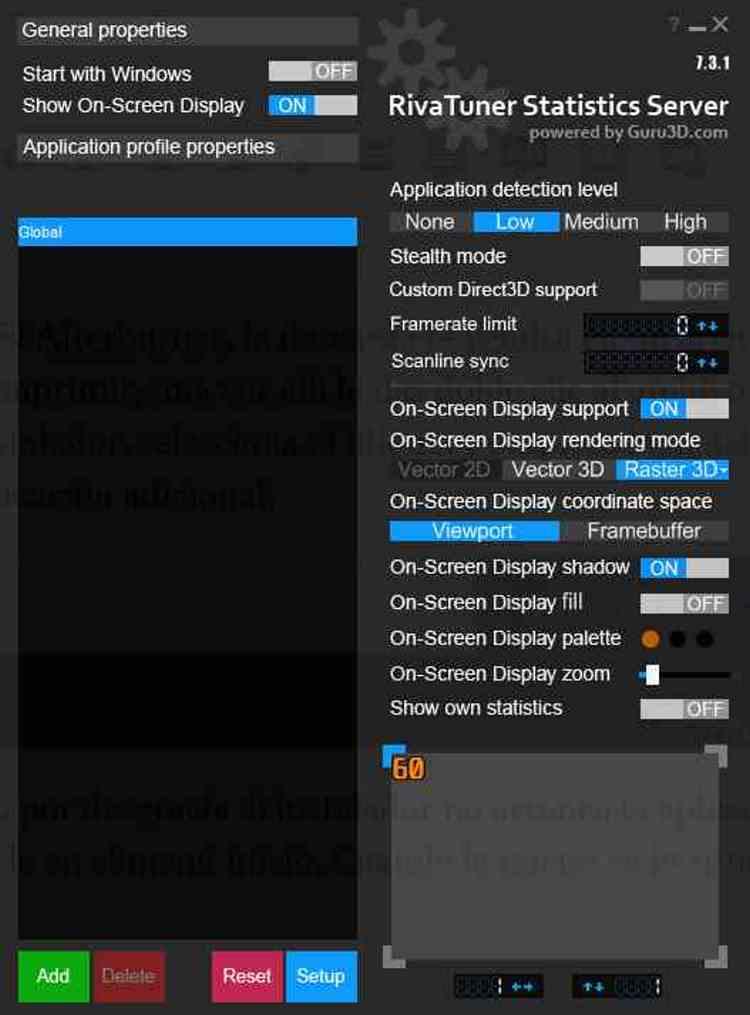
Se fai clic sulla sua icona, apparirà la finestra principale, ora puoi utilizzare l'applicazione. Se vuoi aggiungere un'applicazione specifica da utilizzare con RivaTuner, devi solo fare clic sul pulsante Aggiungi, trovare il suo eseguibile e aggiungerlo. Ciò consente di creare diversi profili per ciascuno dei giochi.
Per quanto riguarda le opzioni a destra, la prima è Livello di rilevamento dell'applicazione, questo ci aiuta in modo che RivaTuner venga attivato automaticamente in misura maggiore o minore all'apertura di un'applicazione. Se lo lasci in basso, verrà attivato quando accendi uno degli eseguibili assegnati nel database dell'applicazione e con Alto lo farà in quasi tutte le applicazioni. Si consiglia di aggiungere le applicazioni una per una e non a seconda dell'attivazione.
Se attivi la modalità Stealth l'applicazione proverà a modificare i parametri che hanno bloccato RivaTuner, in quanto per Custom Direct3D è disattivato di default. Limite di frequenza fotogrammi ci permette di tagliare o impostare il frame rate, che è l'ideale per evitare che alcuni giochi vadano così veloci da diventare ingiocabili a causa della loro alta velocità, Sincronizzazione della linea di scansione ci permette di fare in modo che il grafico controlli l'inizio del V -Sync, che è un modo per attivare l'Adaptive Sync ed eliminare i fastidiosi strappi nell'immagine.

Se selezioni On Screen Display sarai in grado di vedere le informazioni di RivaTuner durante i giochi, il che è l'ideale se stai eseguendo test delle prestazioni e desideri monitorare cose come la temperatura, la velocità di clock e il consumo di energia.