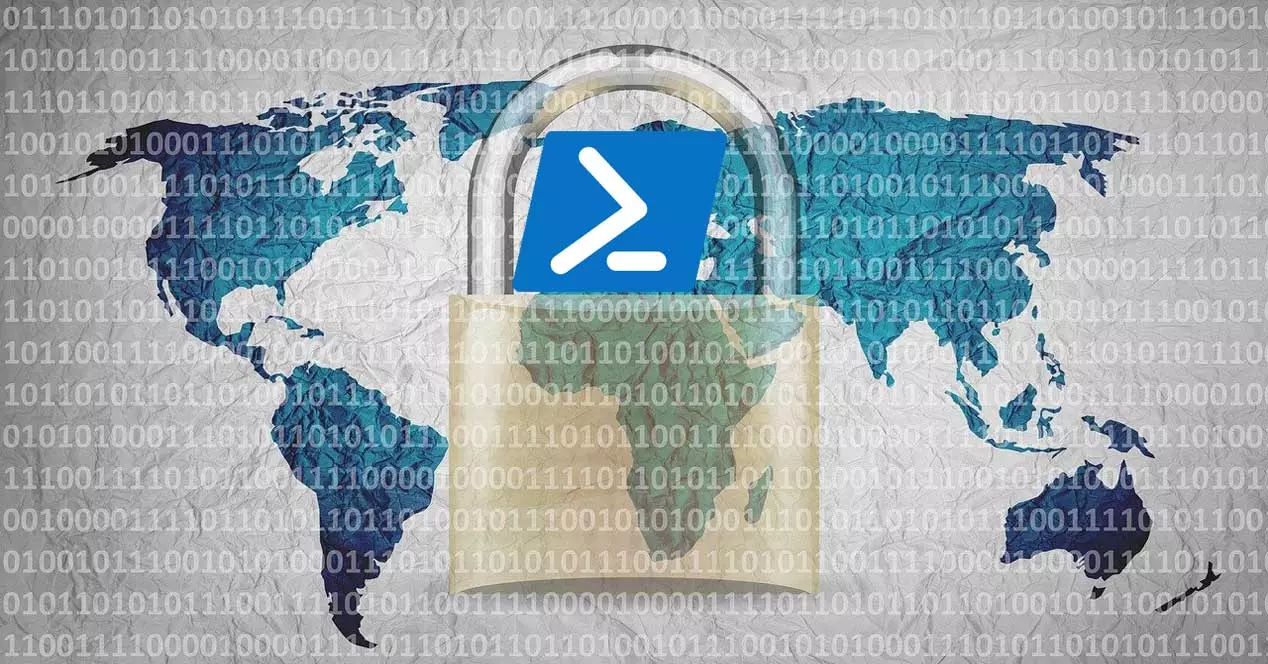
Nell'ambito dell'insieme di funzioni e strumenti relativi alla sicurezza, oltre all'antivirus, Windows ha un molto avanzato firewall. Questo ci sarà di grande aiuto per proteggere le nostre connessioni ed è anche molto facile da usare.
Per cominciare, vi diremo che dal Applicazione di configurazione di il sistema operativo stesso abbiamo accesso a questo elemento. Non ci resta che aprire l'applicazione che stiamo commentando tramite la combinazione di tasti Win + I.
Apri la GUI di Windows Firewall
Successivamente, andiamo alla sezione Aggiornamento e sicurezza. Nel pannello di sinistra facciamo clic su Windows Sicurezza per infine fare clic su Sicurezza della finestra aperta pulsante.
A quel tempo siamo entrati a pieno titolo in tutto ciò che riguarda l'antivirus che fa parte di questo sistema operativo, Windows Defender . Ma allo stesso tempo in questa finestra troviamo una sezione chiamata firewall e protezione della rete. Da quel momento in poi, saremo in grado di controllare tutte le funzioni che questo elemento di sicurezza ci offre nel sistema.
Allo stesso modo, troviamo un buon numero di parametri che possiamo personalizzare e configurare. Questo ci aiuterà ad avere un firewall che funzioni come desideriamo mentre utilizziamo il nostro PC connesso a Internet.
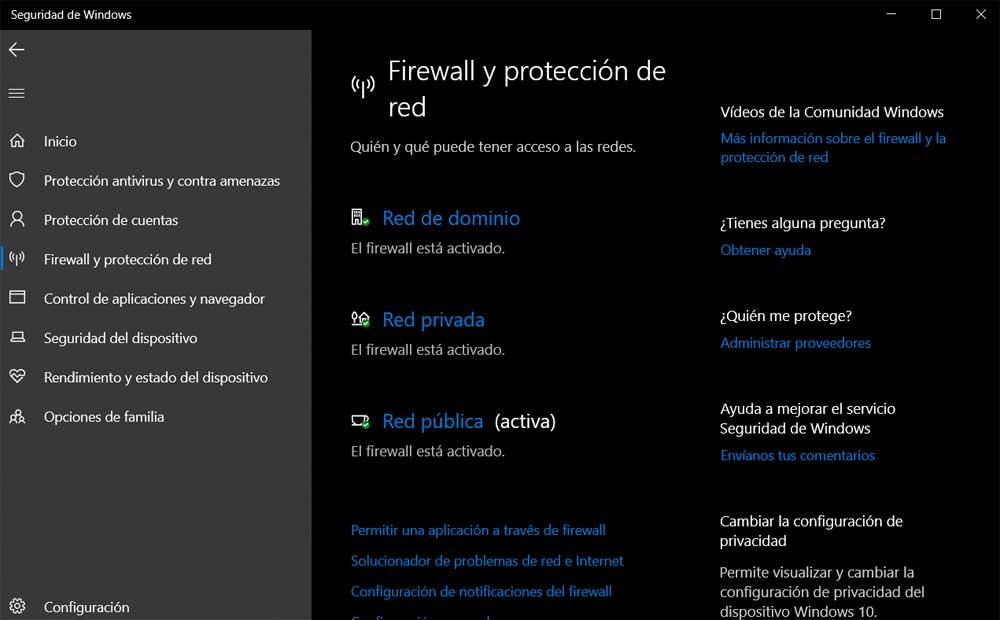
Ma questo non è l'unico modo in cui possiamo interagire con questo elemento. Forse gli utenti più avanzati del sistema operativo sono interessati a sapere che utilizzando PowerShell questo firewall può essere facilmente configurato dalla riga di comando. Proprio di seguito ti mostreremo i comandi più comuni utilizzati per queste attività con il Windows Firewall .
Usa il firewall da PowerShell
La prima cosa che dovremmo sapere In questo senso è che Windows incorpora un modulo chiamato NetSecurity. Questo è offerto da Microsoft e contiene tutte le funzionalità necessarie per aggiungere, rimuovere e modificare le regole del firewall. Per poter utilizzare tutti questi comandi di cui stiamo parlando, la prima cosa da fare è aprire la PowerShell. Lo facciamo semplicemente digitando il tuo nome nella casella di ricerca di Windows 10.
Elenca le regole disponibili per questo elemento di sicurezza
Da quel momento in poi si aprirà la finestra appartenente a questo elemento del sistema.
Per caricare il file Sicurezza Netta modulo in quanto tale, non ci resta che importarlo come vedremo di seguito:
Import-Module -Name 'NetSecurity'
Una volta caricato il modulo di cui abbiamo bisogno nel sistema operativo, otterremo un elenco con le regole del firewall che abbiamo a nostra disposizione. Dobbiamo tenere a mente che ce ne sono molti che possiamo usare, che dipenderanno dalle esigenze di ciascuno o da quanto vogliamo approfondire questo argomento.
Per vedere tutti i Regole firewall esistenti sullo schermo, lo faremo tramite il seguente comando:
cmdlet, Get-NetFirewallRule
Tuttavia, come abbiamo detto, ce ne sono molti che possiamo usare, ma se, ad esempio, vogliamo vedere solo i primi 10 e averli visualizzati sullo schermo, ecco come lo facciamo:
Get-NetFirewallRule | Select-Object DisplayName, Enabled, Direction, Action -First 10
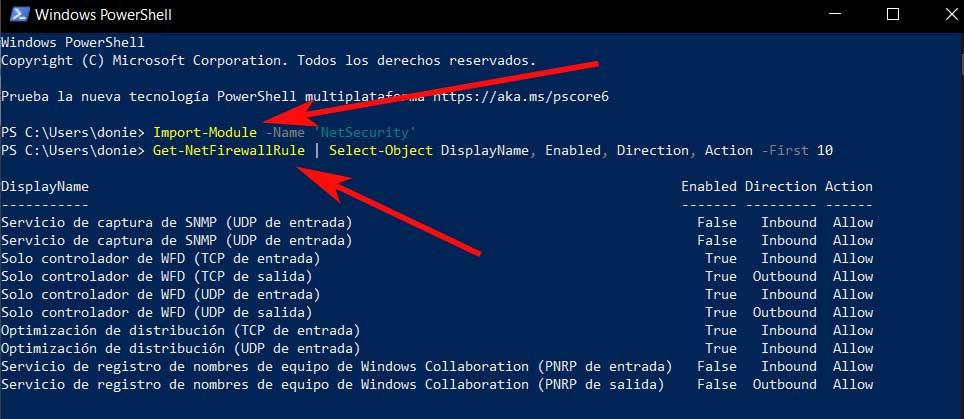
Crea una nuova regola per il firewall
Allo stesso modo, potrebbe essere il caso in cui abbiamo bisogno di crea un nuovo e regola personalizzata. Questo è qualcosa che sarà molto utile per gli utenti che desiderano proteggere il più possibile il proprio computer Windows. Supponiamo che ci siano molti modi diversi per creare una nuova regola per questo firewall da PowerShell. Ma il comando che lo fa è il seguente:
Net-NewFirewallRule
Dobbiamo anche tenere presente che affinché questo funzioni correttamente ci sono alcune proprietà di base che dobbiamo aggiungere. Tra i più importanti, questi sono alcuni di quelli che devi usare quasi obbligatoriamente:
- DisplayName: fa riferimento al nome personalizzato della nuova regola del firewall.
- Direzione: URL da cui vogliamo bloccare il traffico che esce dal computer o quello che ci raggiunge.
- Azione: l'azione da intraprendere se la regola è rispettata, ovvero, Consentire or Bloccare , quindi utilizziamo i parametri Consenti e Blocca.
Modifica una regola esistente
Può anche accadere che abbiamo bisogno o desideriamo modificare una regola esistente senza eliminarla e ricrearla completamente. Diciamo che questo è qualcosa che possiamo anche eseguire direttamente da Windows PowerShell. Per questo dobbiamo eseguire il seguente comando:
Set-NetFirewallRule
Come ti abbiamo detto, questo ci permetterà di modificare il firewall regola che specifichiamo nel comando stesso. Ovviamente dobbiamo tenere presente che come è successo nella creazione, qui dobbiamo usare gli stessi parametri che vi abbiamo detto prima, ovvero DisplayName, Direction e Action. Questi ci aiuteranno a stabilire il nuovo comportamento della regola che avevamo creato a suo tempo.
Inoltre, è interessante sapere che questo stesso command che commentiamo qui, ha la capacità di operare su più regole contemporaneamente.
Elimina una regola del firewall esistente
Infine, vedremo come eliminare una regola esistente che fa parte di Windows Firewall. Possiamo prendere questa decisione nel caso in cui non sia più necessario essere disponibili nel sistema. Come puoi immaginare, possiamo farlo anche da PowerShell tramite un comando. Pertanto, non ci resta che aprire una nuova finestra in questa sezione del sistema e utilizzare il seguente comando che menzioniamo:
Remove-NetFirewallRule
Tutto ciò che dobbiamo fare qui è specificare il nome effettivo della regola esistente. La cosa da tenere a mente qui è che quando si utilizza questo comando particolare , è spesso consigliabile utilizzare il seguente parametro:
WhatIf
Vale la pena ricordare che questo parametro che stiamo commentando sarà molto utile per verificare che la regola a cui ci riferiamo qui sia quella corretta prima di eliminarla completamente. Allo stesso tempo, è importante sottolineare che grazie a questo comando di cancellazione abbiamo la possibilità di eliminare diverse regole allo stesso tempo. Tuttavia, ti consigliamo anche di utilizzarlo con attenzione. La ragione principale di ciò è che possiamo commettere errori e cancellare le regole per errore.
Vi diremo anche che un utile ma pericoloso comando è quello che ci aiuta a eliminare tutte le regole del Firewall che sono state create in precedenza:
Remove-NetFirewallFule