Usare Safari su macOS può essere una delle opzioni più adatte quando si lavora con il computer. Ma se all'inizio avessi Google Chrome come browser principale, puoi sempre trasferire le tue informazioni a Applebrowser nativo di in un modo molto semplice. In questo articolo ti diciamo come trasferire tutti i dati necessari.
Tutto ciò che puoi passare da Chrome a Safari
Durante la migrazione del browser, è importante trasferire tutte le informazioni necessarie. Tra le opzioni disponibili sia nel mittente che nel destinatario si trova la possibilità di scambiare molte informazioni. Tra questi dati puoi trovare, ad esempio, la tua cronologia di navigazione, le password e anche i segnalibri ei preferiti che hai. Con questo processo puoi finalmente metterti al lavoro nello stesso modo in cui è stato fatto con il browser originale.
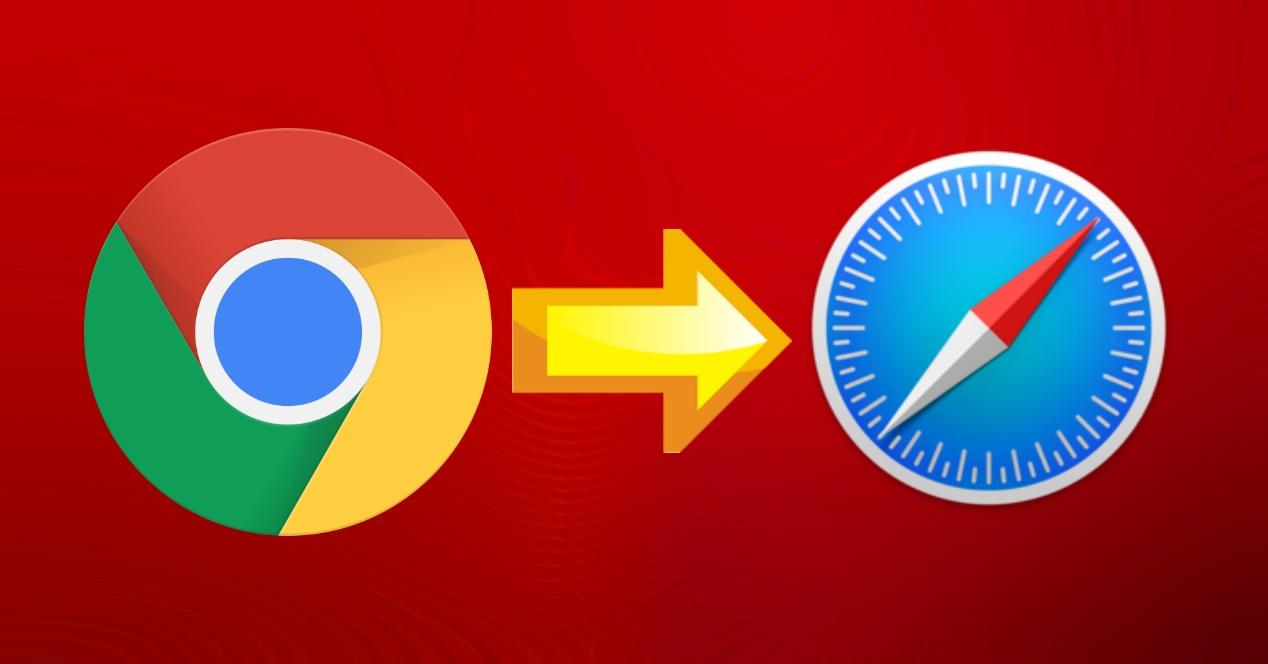
Importa automaticamente tutta la cronologia
Nel caso in cui navighi su Chrome ogni giorno e desideri iniziare a utilizzare Safari per la prima volta durante il tuo viaggio, l'importazione può essere eseguita automaticamente. Appena entrati nel browser nativo di Apple, vedrai comparire in basso un messaggio che ti informa di tutte le possibilità che esistono per effettuare l'importazione. Questo processo è completamente automatico una volta avviato quando rileva che il tuo browser predefinito è Google Chrome.
Al termine di questa operazione, i segnalibri importati appariranno dopo i segnalibri esistenti e la cronologia importata apparirà integrata con quella esistente. Questo può essere dato soprattutto nel caso in cui tutti questi dati siano sincronizzati tramite iCloud e anche se non hai utilizzato Safari su Mac puoi avere dati dal resto dei tuoi dispositivi dove se hai usato questo stesso browser. Inoltre, le password possono anche essere importate per integrarle finalmente con il portachiavi iCloud in modo da poter compilare automaticamente tutti gli accessi di cui hai bisogno.
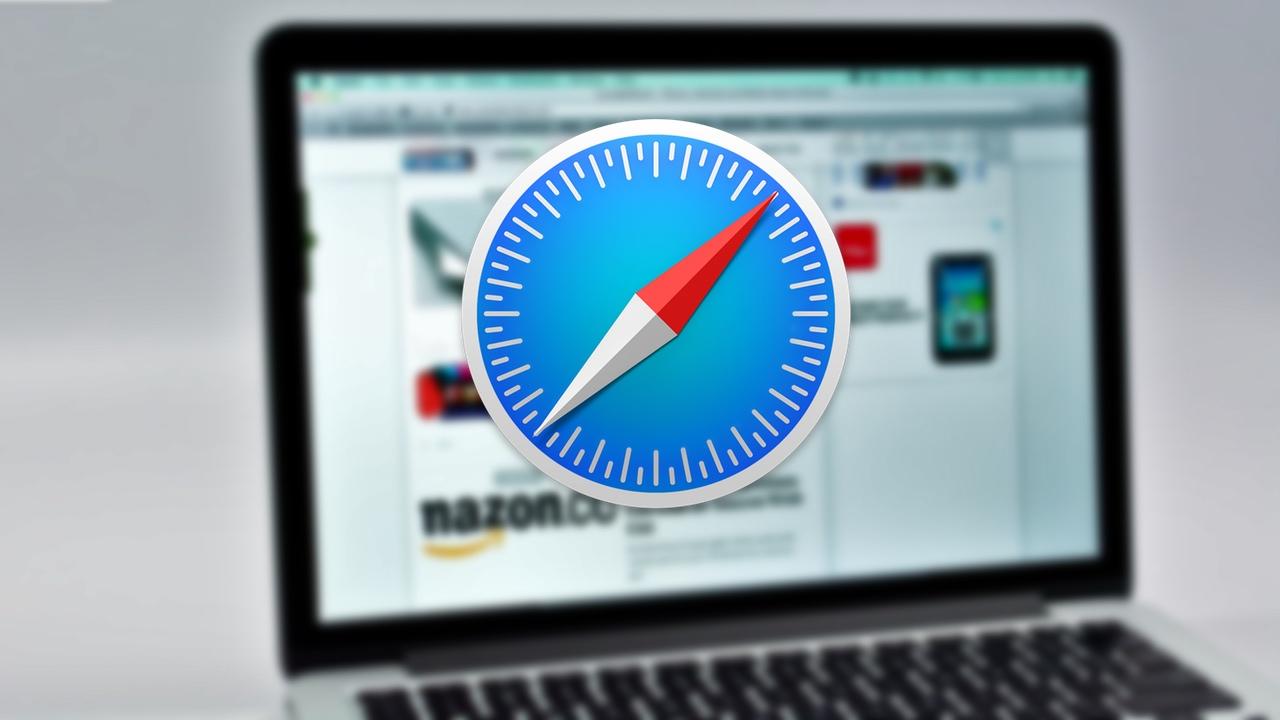
Come accennato in precedenza, quando apri Safari per la prima volta su Mac vedrai le seguenti opzioni disponibili in basso:
- Salva gli elementi importati.
- Elimina gli elementi importati.
- Decidere più tardi.
Per poter effettuare questa operazione, devi scegliere la prima delle opzioni per poter conservare tutti i tuoi segnalibri e la cronologia come abbiamo commentato in precedenza.
Scorri manualmente i segnalibri o la cronologia
Se l'importazione non è stata eseguita automaticamente, in qualsiasi momento durante l'utilizzo di Safari puoi finire per migrare tutti i dati. È vero che questo viene fatto manualmente anche se può diventare meno comodo. Questa operazione può essere eseguita quando si desidera decidere automaticamente l'attività di importazione in un secondo momento. Per poter migrare le informazioni in qualsiasi momento, devi semplicemente seguire i seguenti passaggi:
- Apri Safari sul Mac.
- In alto, segui il percorso File> Importa da> Google Chrome.
- Seleziona tutti gli elementi che desideri importare come la cronologia, i segnalibri e le password che hai memorizzato.
- Fare clic su "Importa".
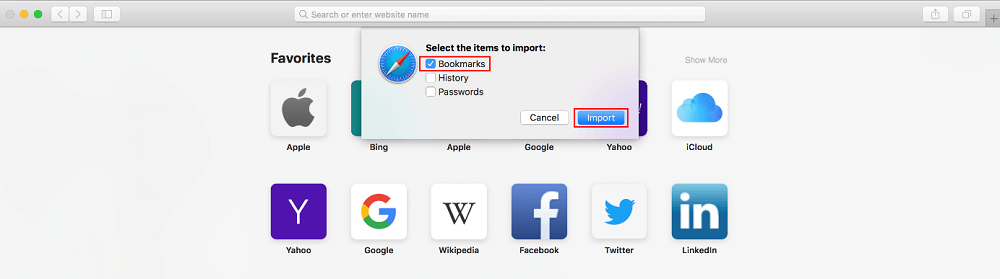
È abbastanza importante che durante questo processo il browser Google Chrome sia installato sul Mac. È sempre importante effettuare l'importazione prima di disinstallarlo, poiché in questo caso questo percorso terminerebbe. Sebbene sia sempre possibile recuperarlo fintanto che le informazioni di Google Chrome sono sincronizzate con il tuo account Google.
Da questo momento in poi, tutte le informazioni che verranno passate a Safari verranno memorizzate insieme a tutte le informazioni esistenti. In breve, segue lo stesso schema che abbiamo commentato in precedenza quando si salvano le informazioni insieme senza perdere nulla che era già stato avuto in qualsiasi momento.
Come farlo tramite un file
Browser come Google Chrome danno la possibilità di esportare tutti i segnalibri memorizzati in un file separato. Con questo puoi importare le informazioni su altri browser come Safari. Questo è un file in formato HTML universale in tutti i casi. Per poter eseguire questa importazione tramite il file, è sufficiente seguire i seguenti passaggi:
- Apri Safari sul Mac.
- In alto, segui il percorso File> Importa da> File HTML.
- Seleziona il file HTML in cui hai memorizzato tutte le informazioni.
- Fare clic su "Importa".
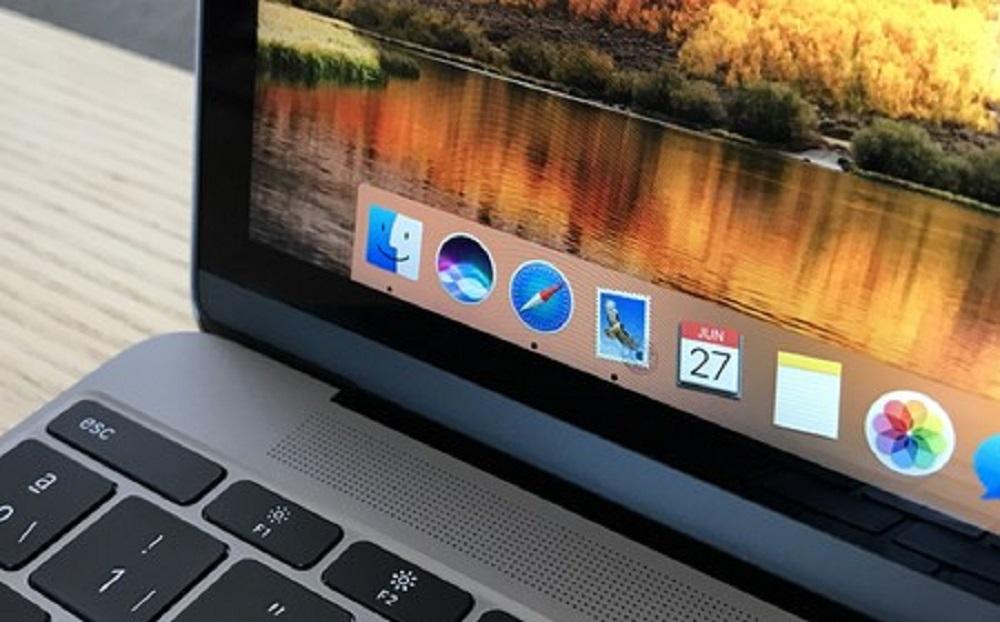
È importante notare che se stai esportando anche i tuoi preferiti, questi verranno archiviati in una cartella chiamata "Importato" nella sezione Preferiti. Questo può essere spostato liberamente in altre cartelle che hai completamente personalizzato per essere più produttivo su base giornaliera.
Possibili guasti che possono verificarsi
Quando si passano dati diversi da un browser a un altro, è possibile che l'origine sia danneggiata. Vale a dire che i file del browser sono danneggiati o non installati dopo averli disinstallati in precedenza. Come abbiamo detto in precedenza, avere entrambi i browser installati è un requisito essenziale. È inoltre importante tenere presente che in alcune situazioni può capitare che il file di esportazione nel caso di HTML sia totalmente danneggiato e non contenga le informazioni necessarie per poter avere il risultato atteso, quindi il processo va rifatto .