Sebbene il Windows ha voluto semplificare al massimo il fatto di potersi connettere al Internet ci sono alcune funzionalità, come la configurazione della connessione e la verifica del suo funzionamento, che non sono per nulla intuitive. Microsoft si è concentrato sul consentire a chiunque di connettersi a una rete con un paio di clic, ma tutte le opzioni amministrative e di analisi delle prestazioni lasciano molto a desiderare. Fortunatamente, se abbiamo il file CMD console a portata di mano, è possibile controllare sempre la nostra connessione. E per questo dobbiamo solo imparare alcuni comandi di base.

CMD è la console MS-DOS legacy che ci consente di eseguire determinate funzioni e strumenti sul nostro computer. Pertanto, possiamo trovare i comandi CMD per risolvere tutti i tipi di problemi in Windows. a differenza di PowerShell CMD è molto più limitato nel funzionamento, ma molto più semplice in modo che qualsiasi utente possa utilizzarlo senza problemi. Anche se non hai conoscenze di informatica.
Per eseguire CMD, tutto ciò che dobbiamo fare è digitare "cmd" nella barra di ricerca di Cortana o nella finestra di esecuzione che appare quando si utilizza la scorciatoia da tastiera di Windows + R.
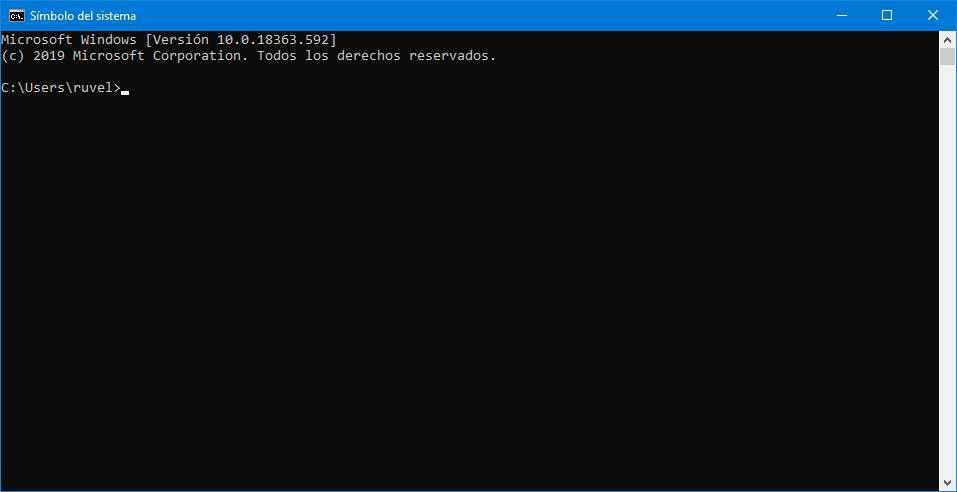
Ipconfig, per sapere tutto sulla scheda di rete
La ipconfig il comando è uno che qualsiasi utente dovrebbe conoscere. Questo comando ci aiuta a vedere rapidamente tutte le schede di rete installate nel computer (sia fisiche che virtuali) e la configurazione di ciascuna di esse. Molto utile, ad esempio, per conoscere facilmente l'IP del nostro computer.
Per usare questo comando, dobbiamo semplicemente digitare quanto segue:
ipconfig
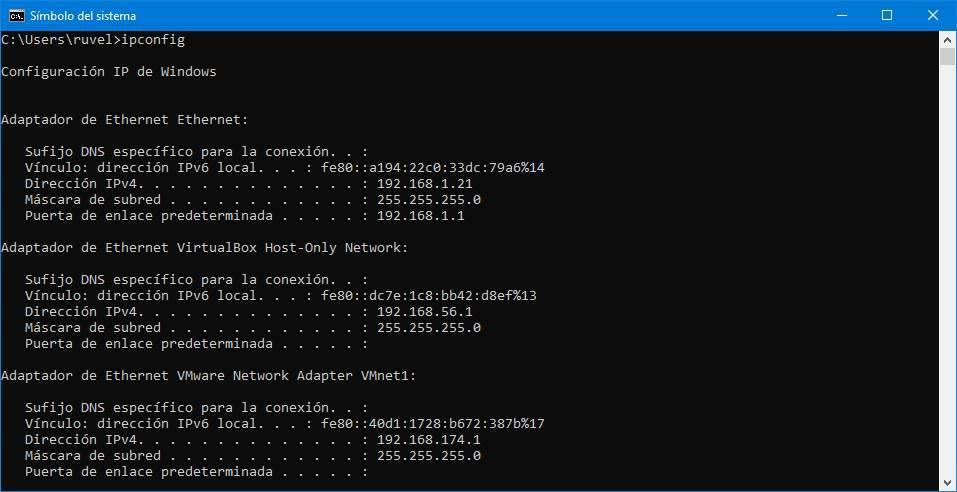
Possiamo vedere tutte le informazioni logiche delle schede di rete del nostro PC. Nel caso in cui si desideri ottenere informazioni più dettagliate (come il MAC della scheda di rete di Windows), il comando che dobbiamo eseguire è:
ipconfig / all
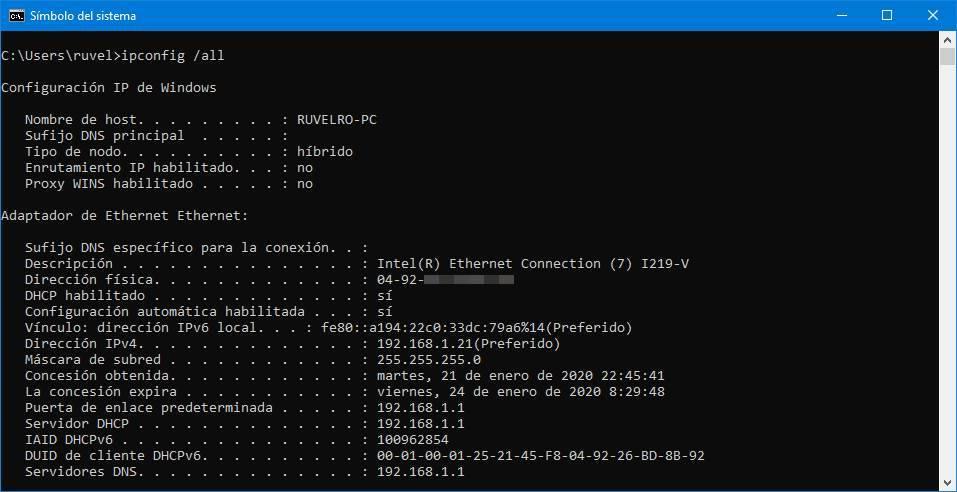
Un utile comando per risolvere problemi relativi a DNS, e che non fa mai male sapere, è:
ipconfig /flushdns
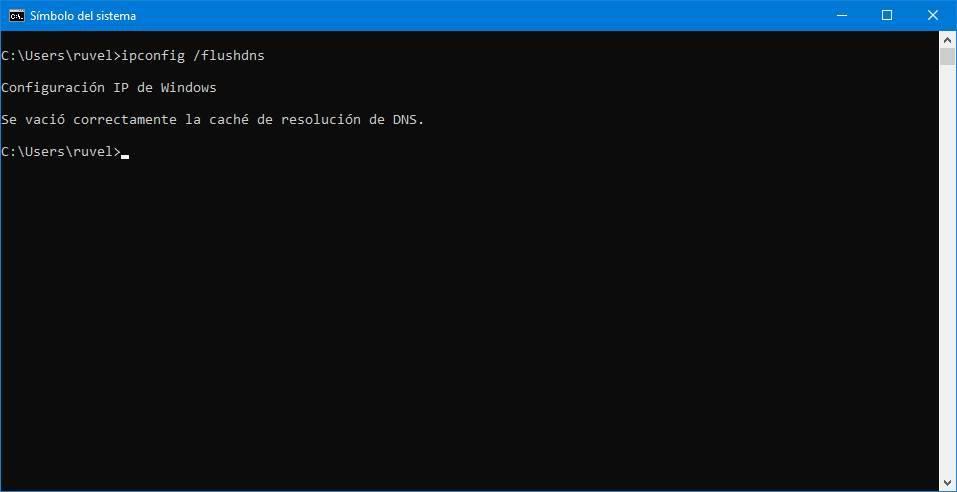
Getmac, per conoscere il MAC del nostro PC in un unico comando CMD
Non è ben noto o utilizzato, ma se si desidera conoscere il MAC di qualsiasi PC, questo comando può aiutarci a risparmiare tempo. Invece di vedere tutte le informazioni che ipconfig ci mostra, il getmac il comando si concentra sostanzialmente sul mostrarci solo l'indirizzo fisico, o MAC, di tutte le schede di rete collegate al PC.
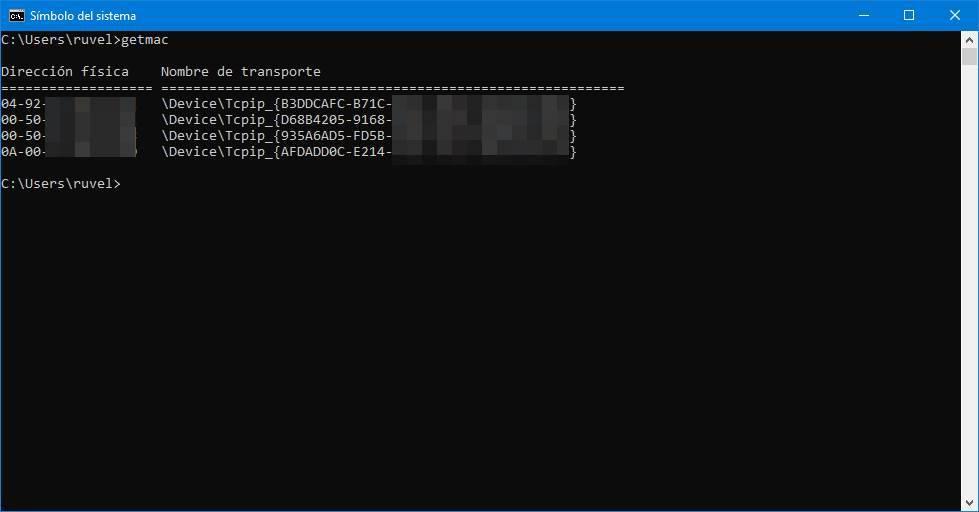
Ping, un CMD di base per verificare se siamo connessi a Internet
Internet non funziona o è lento? Questa pagina web è inattiva? Siamo correttamente collegati alla rete? O è il nostro DNS che sta dando problemi? Sicuramente ci siamo mai posti queste domande. E per fortuna, sono molto semplici da risolvere.
La “Ping” Il comando ci consente di controllare facilmente lo stato della nostra connessione e, in caso di problemi, di identificarne la causa in pochi secondi. Questo comando si concentra sull'invio di pacchetti di dati ICMP a un server che indichiamo e misuriamo il tempo di risposta fino a quando questo server non risponde.
Ad esempio, per vedere se la nostra connessione a Internet funziona possiamo eseguire il comando:
ping www.google.com
CMD indicherà che esiste una connessione al server e ci mostrerà anche il tempo di risposta che è trascorso dal momento in cui abbiamo inviato il pacchetto fino a quando non abbiamo ricevuto una risposta. Un tempo di ping molto elevato può essere un segnale che qualcosa non va (ad esempio, che abbiamo un cattivo segnale Wi-Fi).
Nel caso in cui il server non risponda, il problema potrebbe essere nel nostro DNS. E per scoprirlo, esegui il ping di qualsiasi IP. Ad esempio, quello di Google DNS:
ping 8.8.8.8
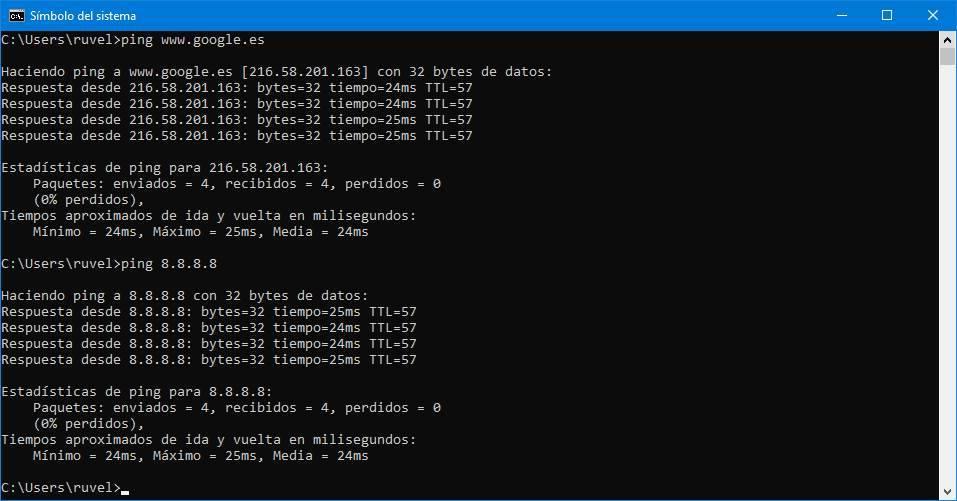
Poiché stiamo inserendo l'IP manualmente (8.8.8.8), il pacchetto ICMP non deve passare al DNS, assicurandosi che non sia responsabile del problema.
Tracert, per scoprire dove si trova il problema: sulla nostra rete o all'esterno
Potremmo essere connessi a Internet ma, per qualche motivo, la connessione non funziona correttamente. E in quel caso è difficile sapere se è un nostro problema o da qualche parte nel mezzo della rete. Può anche succedere che il ping venga attivato quando proviamo a connetterci a un server. E in tal caso, dobbiamo scoprire dove viene attivato esattamente per risolverlo.
La tracert Il comando traccia un percorso dal nostro PC al server di destinazione e mostra tutti i salti effettuati dalla connessione. In questo modo possiamo scoprire dove viene interrotta la nostra connessione o qual è il punto in cui viene aggiunto più ping.
tracert www.google.com
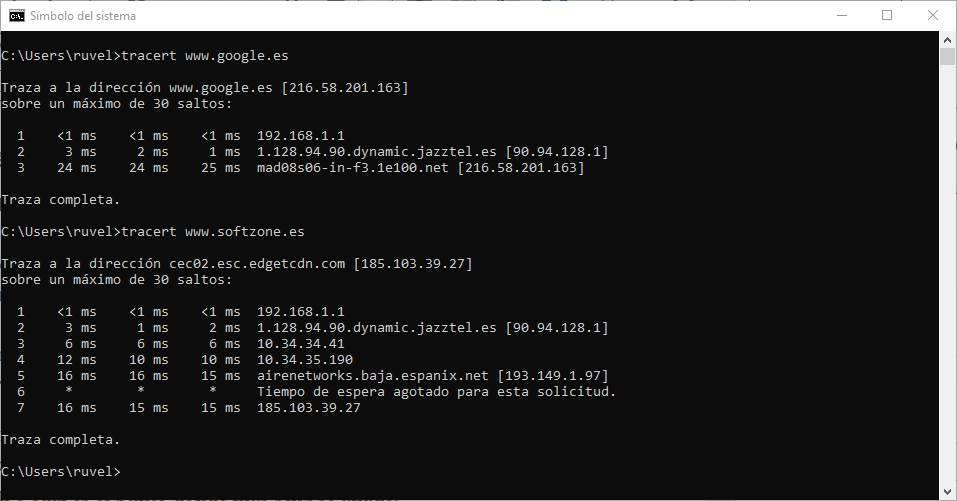
Se vogliamo ottenere maggiori informazioni sulla traccia, allora il comando che dovremmo sapere è PathPing . Questo comando è, a grandi linee, una versione vitaminizzata di tracert, che richiederà più tempo per essere completata ma, in cambio, ci mostrerà informazioni più complete e dettagliate.
percorso www.google.com
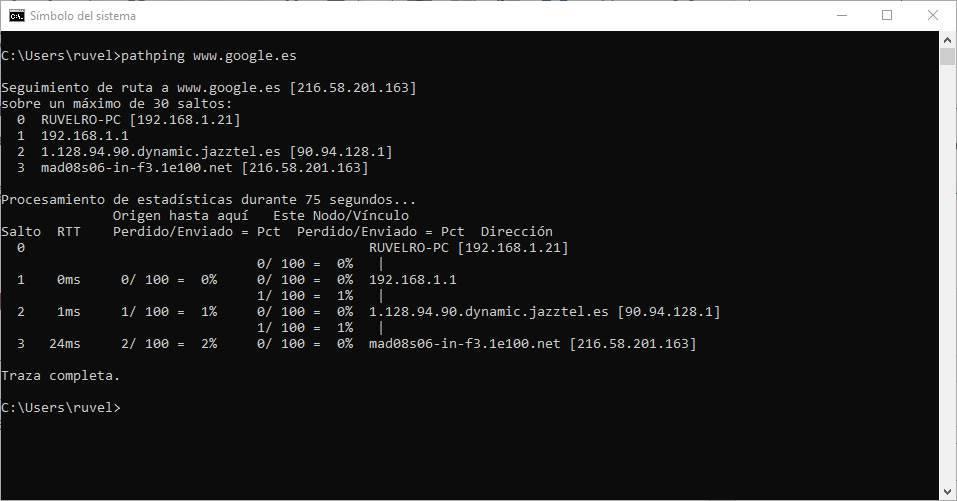
Controllare tutte le connessioni aperte con netstat
Infine, un po 'più avanzato rispetto ai precedenti, il comando NETSTAT è uno degli elementi essenziali quando si tratta di controllare, analizzare e diagnosticare una rete. Questo comando ci consente di conoscere tutte le connessioni aperte sul nostro PC, sia locali che remote.
netstat
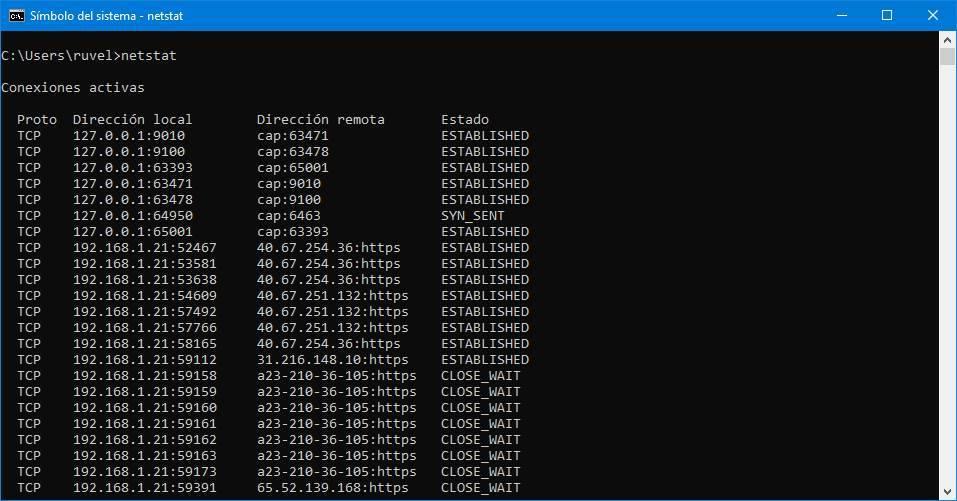
Le connessioni aperte non sono sempre attive, ma ci aiutano a vedere quali connessioni sono aperte in attesa di inviare o ricevere traffico su Internet. Se utilizziamo programmi P2P, ad esempio, vengono attivate connessioni attive, ed è uno dei motivi per cui la connessione Internet è generalmente lenta, perché il PC non è in grado di gestirli tutti in una volta.