È possibile che il tuo disco rigido si guasti, che abbia un errore, un problema con un file danneggiato o causato da un'applicazione. Windows offre all'utente uno strumento in modo che, senza dover avere molte conoscenze tecniche, si possa verificare se questo guasto esiste realmente e ripararlo. Questo strumento si chiama chkdsk ed è un comando che possiamo utilizzare in qualsiasi versione di Windows e che ci permetterà, in pochi passaggi, di correggere quei malfunzionamenti che interessano un pezzo fondamentale della nostra attrezzatura come il disco rigido.
Se sei un utente di Windows 10, Microsoftsistema operativo più recente, potresti già sapere che il tuo computer è responsabile dell'esecuzione di queste attività da solo, ma puoi anche farlo eseguirli manualmente. La manutenzione automatica è responsabile della revisione degli errori e della correzione di questi piccoli difetti senza che tu debba fare nulla, ma se sei abituato a farlo o se hai un sistema operativo Windows meno attuale, ti insegneremo come eseguire questi controlli utilizzando chkdsk.

Sebbene chkdsk sembri un comando complicato da imparare e qualcosa di molto tecnico, in realtà è l'abbreviazione di Checkdisk, il controllo del disco, qualcosa di molto più semplice di quanto possa sembrare a prima vista. E possiamo usare questo strumento in due modi, quindi puoi scegliere quello più semplice o meno complicato in base alle tue conoscenze.
Controllare un disco rigido per errori dal computer
Questo primo percorso per il controllo dei bug o chkdsk è abbastanza semplice. Tutto quello che devi fare è aprire Windows Explorer e, nel menu laterale, fare clic su Questo computer. Lì puoi visualizzare tutti i tuoi dischi per scegliere quello che vogliamo esaminare. Quando hai deciso quale disco analizzare, cliccaci sopra con il tasto destro e scegli l'opzione Proprietà. Quando il Properties la finestra si apre , cerca la scheda Strumenti e lì troverai due opzioni: Controllo degli errori e Ottimizza e deframmenta l'unità.
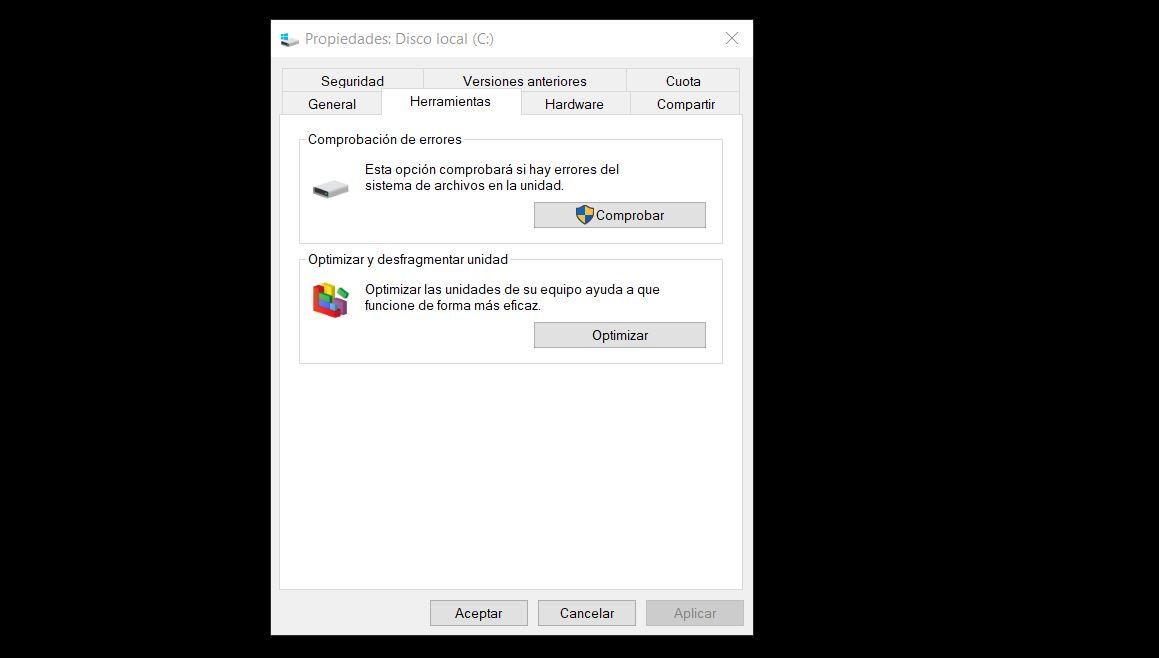
Siamo interessati al primo, il controllo degli errori. Per fare clic su Verifica avremo bisogno dei privilegi di amministratore. Dopo aver fatto clic su Verifica, ci darà la possibilità di esaminare l'unità e il computer registrerà quel disco rigido alla ricerca di errori o guasti. Al termine, se non ha trovato nulla di sbagliato, la scansione tornerà un messaggio che non sono stati trovati errori.
Nel caso in cui durante l'analisi sia stato riscontrato un problema, lo strumento ci chiederà di riavviare il computer in modo che i problemi riscontrati possano essere risolti al riavvio di Windows. Ancora una volta, questo passaggio in Windows 10 non sarebbe necessario perché il sistema operativo stesso è responsabile, nei suoi lavori di manutenzione, di eseguire questi controlli e riparazioni da solo. Ma se vuoi comunque avviare un'analisi manualmente, questo percorso che abbiamo visto sarebbe il modo per arrivarci e avviarlo.
Usa il comando chkdsk nel prompt dei comandi
Se preferisci usare i comandi, perché ci sei abituato o perché è più completo e con più opzioni rispetto a un semplice controllo di sistema, chkdsk può essere eseguito anche da console come amministratore. Dovresti aprire, come sempre, cmd o Prompt dei comandi o Powershell se lo hai disponibile nel tuo sistema operativo. Devi farlo, come abbiamo contato, con i privilegi di amministratore. E quando accedi potrai scrivere il comando chkdsk seguito da una serie di linee guida che ti spiegheremo.
Anche se ti lasciamo un elenco con tutti i comandi che puoi utilizzare per questo strumento, con la sua spiegazione e la sua formulazione quando lo scrivi in console, il comando più classico e semplice che dobbiamo eseguire per eseguire una scansione e riparare a tutti i nostri disk, è: chkdsk C: / F / R
In questo caso C: si riferisce all'hard disk in questione che andremo ad analizzare , quindi se il tuo disco usa un'altra lettera dovrai cambiarla. / F significa che ti chiediamo di correggere gli errori sul disco oltre alla scansione. E con / R chiederemo che l'analisi trovi i settori danneggiati sul disco e, se possibile, recuperi le loro informazioni.
È possibile che la console restituisca un messaggio che dice che il comando chkdsk non può essere eseguito perché il disco in questione che vogliamo analizzare è in uso. E ci chiederà se vogliamo eseguire questa analisi al prossimo riavvio del computer. Diremo di sì e procederemo, in quel momento o successivamente, a riavviare il computer in modo che vengano effettuati i controlli che abbiamo richiesto.
Comandi che possiamo usare con chkdsk
Dobbiamo scrivere quanto segue:
CHKDSK [volume [[percorso] nome file]]] [/ F] [/ V] [/ R] [/ X] [/ I] [/ C] [/ L [: dimensione]] [/ B] [/ scan] [/ spotfix]
volume
Specifica la lettera di unità (seguita da due punti), il punto di montaggio o il nome del volume.
Nome del file
Solo per FAT / FAT32: specifica i file da controllare per la frammentazione.
/F
Correggi gli errori del disco.
/V
Per FAT / FAT32 mostra il percorso completo e il nome di ogni file sul disco. Per NTFS mostra i messaggi di pulizia, se presenti.
/ R
Trova i settori danneggiati e recupera le informazioni leggibili (implica l'uso di / F se / scan non è specificato).
/ L: taglia
Solo NTFS: ridimensiona il file di registro al numero di kilobyte specificato. Se non viene specificata alcuna dimensione, mostra la dimensione corrente.
/X
Se necessario, forza lo smontaggio anticipato del volume. Nessun handle aperto al volume sarà valido (implica l'uso di / F).
/ I
Solo per NTFS: esegue un controllo meno approfondito delle voci dell'indice.
/ VS
Solo NTFS: salta il controllo dei loop all'interno della struttura delle cartelle.
/B
Solo NTFS: rivaluta i cluster danneggiati sul volume (implica l'uso di / R).
/ scansione
Solo NTFS. Esegui un esame online sul volume.
/forceofflinefix
Solo NTFS: (deve essere utilizzato con / scan) salta tutte le riparazioni in linea; tutti i difetti rilevati vengono messi in coda per la riparazione offline (ad esempio "chkdsk / spotfix").
/ perfetto
Solo NTFS: (da utilizzare con / scan) Utilizza più risorse di sistema per completare una scansione il più rapidamente possibile. Ciò potrebbe influire negativamente sulle prestazioni di altre attività in esecuzione sul sistema.
/ correzione spot
Solo NTFS: esegue una correzione puntuale sul volume.
/sdclean
Solo NTFS: raccoglie gli elementi inutilizzati nei dati non necessari del descrittore di sicurezza (implica l'uso di / F).
/ scansione e correzione offline
Esegui una scansione e una riparazione offline sul volume.
/freeorphanedchains
Solo FAT / FAT32 / exFAT: libera eventuali stringhe di cluster orfane invece di recuperarne il contenuto.
/markclean
Solo FAT / FAT32 / exFAT: contrassegna il volume come pulito se non viene rilevato alcun danneggiamento, anche se / F non è specificato.