
Quando sentiamo il nome di Kodi, la prima cosa che viene in mente è un completo centro multimediale per giocare video e musica . Tuttavia, questo programma va molto oltre e ci consente di gestire e riprodurre altri contenuti come canali televisivi o foto.
Proprio in queste stesse righe vogliamo soffermarci su quest'ultimo elemento che commentiamo, cioè nella gestione e visualizzazione delle immagini. Questo è qualcosa che possiamo eseguire direttamente da questo programma senza la necessità di altri programmi. Con questo, ciò che vogliamo dirti è che, come per i contenuti video o audio, file fotografici può essere gestito anche da qui.
Come con il resto dei tipi di file, quando iniziamo a lavorare con Kodi la prima cosa che dobbiamo fare è creare la nostra libreria o librerie di foto. Da lì, l'applicazione stessa conoscerà già le posizioni del disco in cui abbiamo archiviato questi contenuti per una successiva gestione. Questo è qualcosa che ci è sicuramente familiare se lo abbiamo già usato con video o audio. Di seguito, infatti, ti mostreremo una serie di modifiche che ti consigliamo di apportare per migliorare l'esperienza di visualizzazione di queste foto.
Come aggiungere la nostra libreria di foto personale a Kodi
Come abbiamo detto, la prima cosa che dobbiamo fare è aggiungere al programma il posizione del disco dove abbiamo la nostra libreria di foto. Questo è qualcosa che possiamo ripetere tutte le volte che ne abbiamo bisogno. Una volta avviata l'applicazione, nel pannello di sinistra selezioniamo l'opzione Foto e facciamo clic su Aggiungi immagini che appare nel pannello di destra.
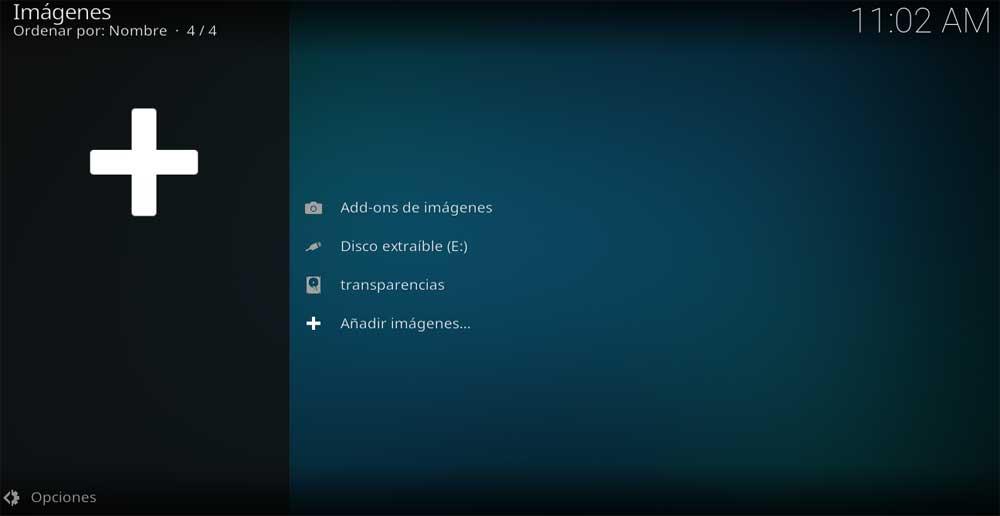
Dopo aver cliccato su cerca, dobbiamo solo specificare la cartella in cui abbiamo memorizzato le nostre immagini in modo che Kodi la trasformi in a biblioteca . Quindi, e dopo aver fatto clic sul pulsante Aggiungi, il programma stesso si occupa di creare una raccolta di tutti i file compatibili che trova in quella posizione su disco.
Ordina le foto in base alle nostre esigenze
Una volta creata la libreria, apparirà sullo schermo ogni volta che andremo alla sezione Foto. Bene, quando si accede ad esso, tutti i contenuti che questa libreria che abbiamo aggiunto al Programma apparirà davanti ai nostri occhi. Tuttavia, andremo a modificare alcuni parametri predefiniti, come l'ordine di questi contenuti.
Per fare ciò, la prima cosa che facciamo è fare clic su Opzioni, che si trova nell'angolo in basso a sinistra del interfaccia principale di Kodi . All'inizio qui troviamo un'opzione chiamata Ordina per. Da qui abbiamo la possibilità di ordinare i nostri contenuti per data, nome, taglia, ecc. La modalità è arrivata e dal Riordina opzione , possiamo posizionare questi file in ordine crescente o decrescente, il che sarà molto utile se il loro numero è molto alto.
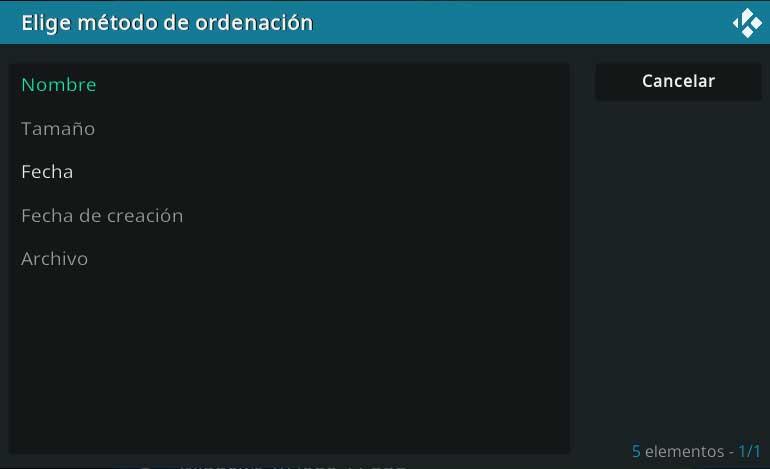
Modifica il tipo di visualizzazione delle immagini
Quando dobbiamo visualizzare il foto contenute nella libreria da questo programma, per impostazione predefinita ci offrirà una visione ampia di essi. Tuttavia, questo è qualcosa che possiamo cambiare facilmente e quindi avere una visione più confortevole. Ad esempio, abbiamo la possibilità di ridurre la dimensione di queste miniature, oltre a creare un elenco con tutti i contenuti archiviati qui.
Per questo non ci resta che andare al Opzioni menu che troviamo in questa stessa finestra. Qui non ci resta che cliccare sulla sezione Tipo di visualizzazione in modo che in tempo reale possiamo vedere come modificare la modalità di visualizzazione dei contenuti.
Crea una presentazione multimediale su Kodi
Può anche essere il caso che vogliamo mostrare tutto il nostro foto estive , per esempio, ai nostri amici e familiari. Invece di andare uno per uno, qui possiamo creare una presentazione multimediale che mostra automaticamente tutti questi contenuti. Questo sarà anche molto utile se, ad esempio, abbiamo centinaia o migliaia di file di questo tipo che andremo a mostrare.
Per questo non dobbiamo fare altro che tornare a Opzioni nell'angolo in basso a sinistra dove abbiamo già la possibilità di selezionare Visualizza presentazione.