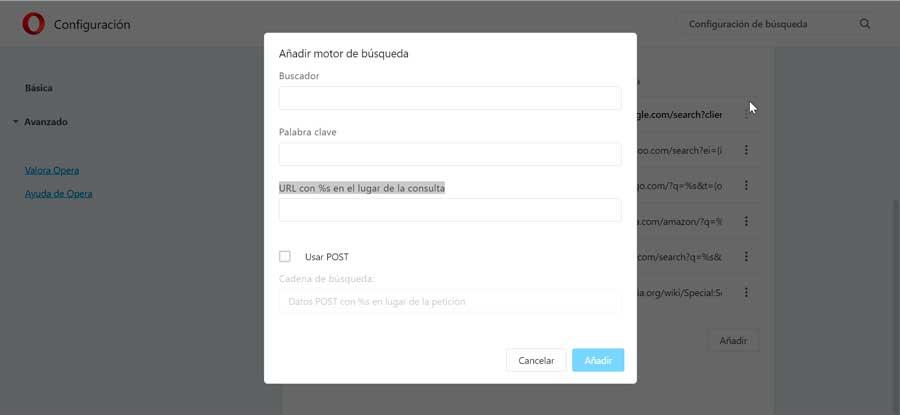Un elemento fondamentale per sfruttare la connessione Internet sul nostro computer è il browser web. Ciascuna di queste applicazioni incorpora un motore di ricerca per impostazione predefinita, ovvero un motore di ricerca che verrà utilizzato per impostazione predefinita per eseguire qualsiasi ricerca che effettuiamo. Per esempio, Chrome utilizza la ricerca di Google, Bing lo troveremo per impostazione predefinita in bordo, ecc.
Troveremo il problema nel caso in cui questo motore di ricerca non sia di nostro gradimento, quindi in tal caso avremo la possibilità di cambiarlo. Tutti i browser più diffusi ci permetteranno di cambiare il motore di ricerca che utilizzano e ci offriranno anche la possibilità di aggiungerne altri.
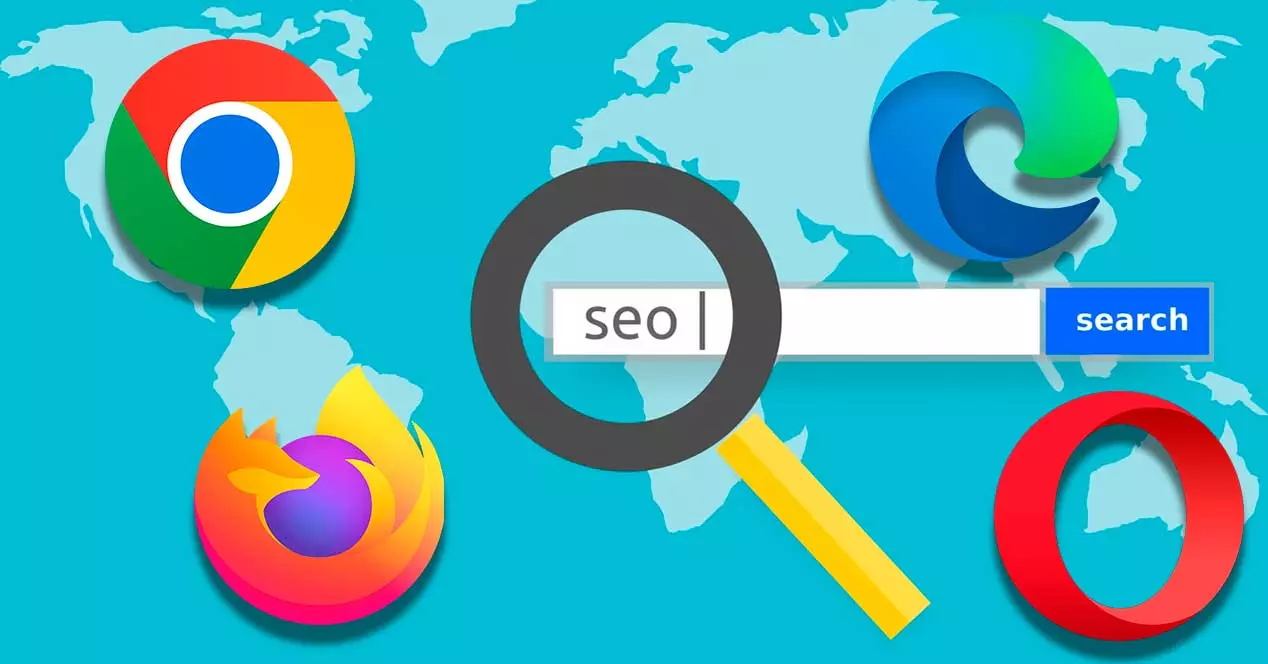
Perché usare e modificare il motore di ricerca predefinito
Su Internet troviamo un'ampia varietà di browser con cui visitare tutti i tipi di pagine web. Ciascuno di questi browser può essere utilizzato anche per la ricerca automatica. Per fare questo, ognuno ha il proprio motore di ricerca predefinito . Quando proviamo a cercare nella barra degli indirizzi, ci reindirizzerà automaticamente al motore di ricerca predefinito del browser, mostrando il risultato della nostra ricerca.
Questo processo è molto più veloce rispetto a quando visitiamo prima il sito Web in un browser e quindi digitiamo ciò che vogliamo cercare, poiché saltiamo completamente un passaggio. Il problema può essere riscontrato nel caso in cui il motore di ricerca sia incluso per impostazione predefinita non è di nostro gradimento . In questo caso, non dovremmo preoccuparci perché è qualcosa che può essere cambiato molto facilmente.
Sebbene possiamo sempre accedere a qualsiasi motore di ricerca digitandone il nome nella barra degli indirizzi, la verità è che tutto è semplificato semplicemente configurando il browser in modo che ci mostri il nostro motore di ricerca predefinito in modo che sia automaticamente quello che mostra il risultato delle ricerche eseguiamo dalla barra degli indirizzi.
Sebbene per la maggior parte degli utenti e dei browser, Google è l'opzione più popolare e preferita , la verità è che possiamo scegliere qualsiasi altro che ci piace di più. Per impostazione predefinita, ogni browser incorpora diversi motori di ricerca che possiamo selezionare per eseguire per impostazione predefinita, ma se quello di cui abbiamo bisogno non viene trovato, saremo sempre in grado di aggiungerlo manualmente.
Come cambiare in ogni browser
La modifica del browser predefinito è un'operazione semplice, il cui processo dipenderà da ciascun browser. Successivamente, vedremo come eseguirlo nei browser Web più diffusi.
Su Google Chrome
Se vogliamo cambiare il motore di ricerca predefinito nel browser Google, la prima cosa che dobbiamo fare è avviarlo. Quindi facciamo clic sull'icona a tre punti nell'angolo in alto a destra per visualizzare un menu a discesa, in cui facciamo clic su Impostazioni. Nella nuova schermata, facciamo clic su Cerca sezione nella colonna di destra.
Ora nella colonna di destra troviamo il Sezione del motore di ricerca utilizzata nella barra degli indirizzi , dove compare quello che abbiamo assegnato per impostazione predefinita, ovvero Google. Se ci clicchiamo sopra, viene visualizzato un menu a discesa in cui possiamo scegliere un'altra alternativa come Ecosia, Yahoo! Spagna, DuckDuckGo e Bing.
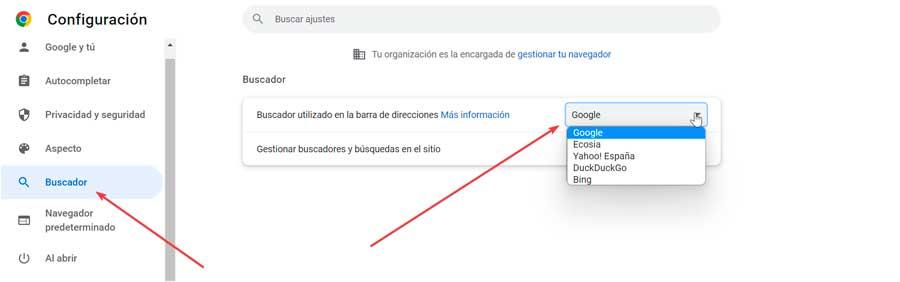
Nel caso in cui il nostro motore di ricerca preferito non sia nell'elenco, possiamo fare clic su Gestire i motori di ricerca e le ricerche sul sito sezione. Da qui potremo configurare l'accesso diretto e di seguito troviamo l'opzione Motori di ricerca. Qui possiamo modificare il collegamento di quelli esistenti o eliminarli.
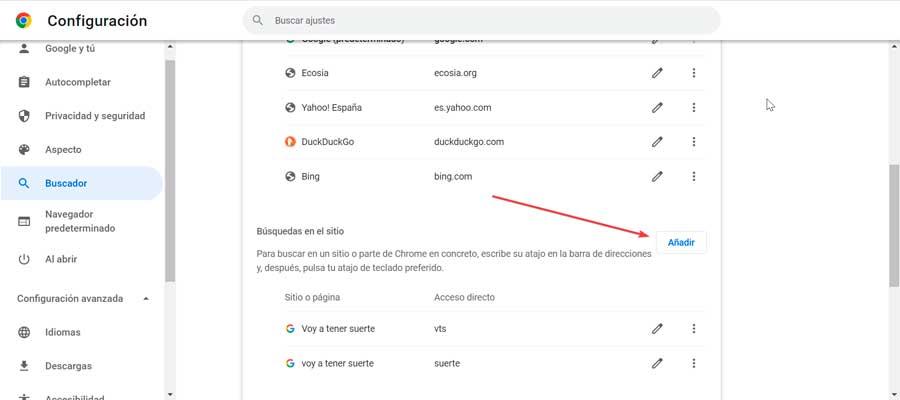
Appena sotto, troviamo la sezione Cerca nel sito. Ecco, se clicchiamo su Aggiungi , appare una finestra dove possiamo aggiungere il motore di ricerca. Non ci resta che indicare il Motore di Ricerca, l'Accesso Diretto e l'URL. Una volta aggiunto, possiamo impostarlo come motore di ricerca predefinito nella sua sezione corrispondente.
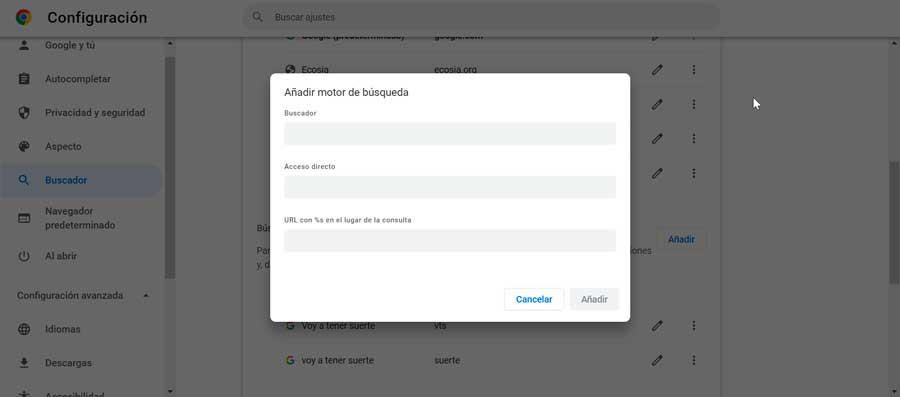
In MozillaFirefox
Se scegliamo di cambiare il motore di ricerca predefinito nel browser Mozilla, la prima cosa che dobbiamo fare è eseguirlo. Successivamente clicchiamo sull'icona con tre linee che troviamo nella parte in alto a destra per aprire un menu a tendina dove selezioniamo la sezione Regola. Nella nuova pagina che appare, clicchiamo su Cerca che troviamo nella colonna di sinistra.
Successivamente, scorriamo verso il basso e facciamo clic sul menu a discesa per il Sezione di ricerca predefinita. Troveremo diverse opzioni come Google, Amazon.es, Bing, DockDockGo, eBay, My Bing Search e Wikipedia. Non ci resta che selezionare quello che ci interessa e verrà automaticamente applicato come motore predefinito.
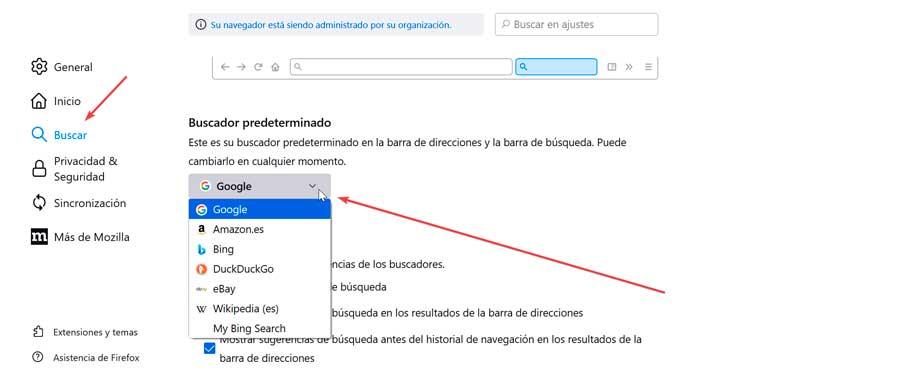
Nel caso in cui il motore di ricerca che vogliamo non sia nell'elenco, possiamo anche aggiungerlo. Per fare ciò, scorriamo fino in fondo. fino a individuare il Trova più motori di ricerca sezione e facciamo clic su di essa. Questo farà apparire il Firefox pagina delle estensioni in modo da poter aggiungere qualsiasi altro browser dal loro negozio.
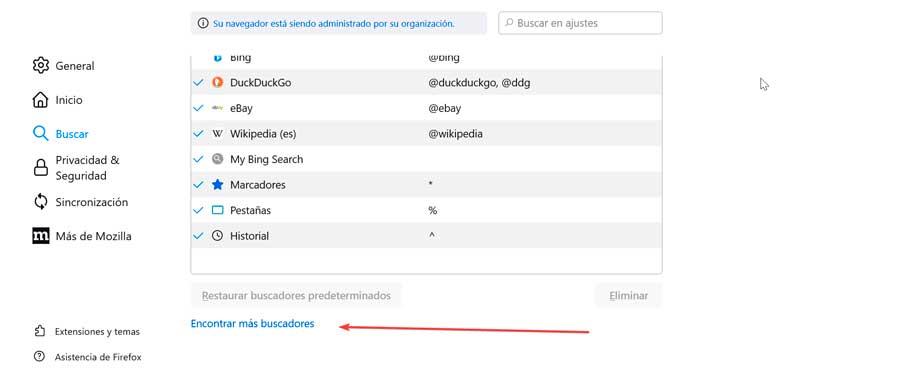
Se vogliamo eliminare uno qualsiasi dei motori di ricerca che sono inclusi per impostazione predefinita, dobbiamo semplicemente fare clic su di esso nella sezione Scorciatoie di ricerca e fare clic sul pulsante Elimina. Se in qualsiasi momento ce ne pentiamo e desideriamo annullare le modifiche, fai clic sul pulsante Ripristina motore di ricerca predefinito.
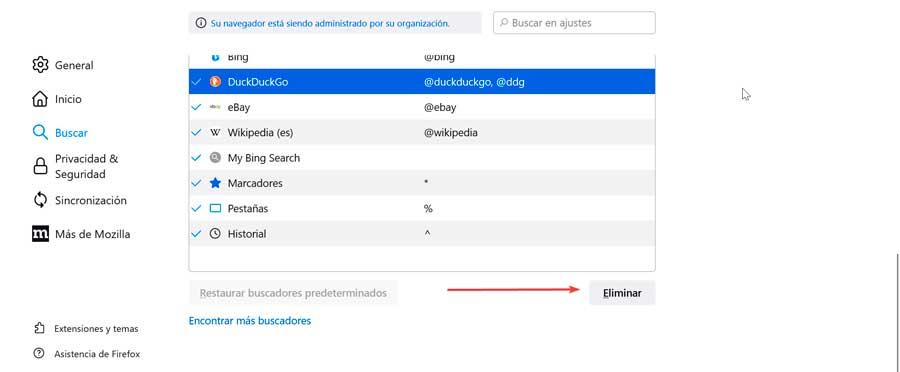
In Microsoft Edge
Per modificare il browser predefinito incluso in Microsoft browser, la prima cosa che faremo è aprirlo. Quindi facciamo clic sull'icona a tre punti che si trova nell'angolo in alto a destra. Ciò causerà la visualizzazione di un menu in cui selezioniamo l'opzione Configurazione.
Successivamente, facciamo clic su Privacy, ricerca e servizi sezione del pannello di sinistra. Ora scorriamo fino in fondo alla colonna di destra fino a individuare il file Servizi sezione. Qui, facciamo clic sulla barra degli indirizzi e sulla sezione di ricerca.
Nella nuova pagina che compare in basso troviamo il Sezione Motore di ricerca utilizzata nella barra degli indirizzi . Qui, alla tua destra, vediamo come appare Bing come motore di ricerca predefinito. Se ci clicchiamo sopra, viene visualizzato un menu a discesa in cui possiamo sceglierne altri come Yahoo! Spagna, Google, DuckDuckGo, Ecosia, Keepa, Google Traduttore e Google.es. Dobbiamo semplicemente selezionare quello desiderato in modo che sia automaticamente il nuovo motore di ricerca predefinito
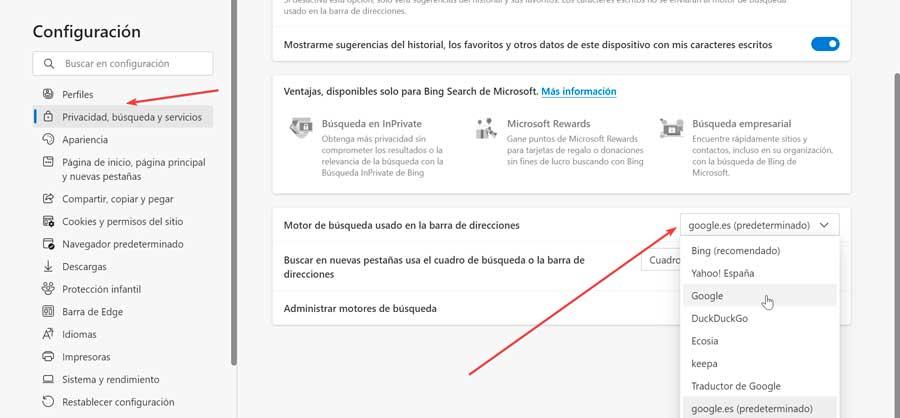
Nel caso in cui il nostro motore di ricerca preferito non sia nel menu a discesa, possiamo fare clic su Gestire motori di ricerca sezione. Questo farà apparire una nuova pagina con tutti i motori di ricerca disponibili insieme alle loro parole chiave e URL. Per aggiungerne uno nuovo, basta cliccare sul pulsante Aggiungi che troviamo in alto a destra.
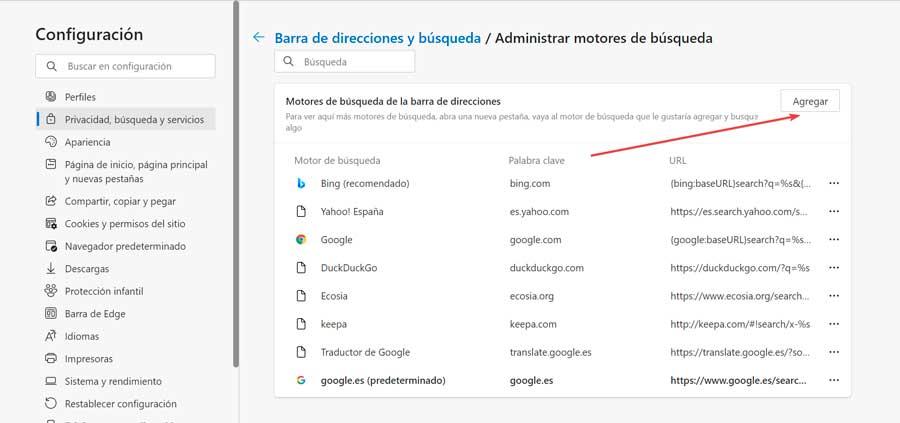
Questo farà apparire una nuova finestra mobile in cui possiamo aggiungere il nome, la parola chiave e l'URL di ricerca. Una volta terminato, fare clic su Aggiungi pulsante, in modo che sia incorporato nell'elenco dei motori di ricerca disponibili. D'ora in poi possiamo sceglierlo all'interno della sezione Motore di ricerca utilizzato nella barra degli indirizzi della pagina precedente.
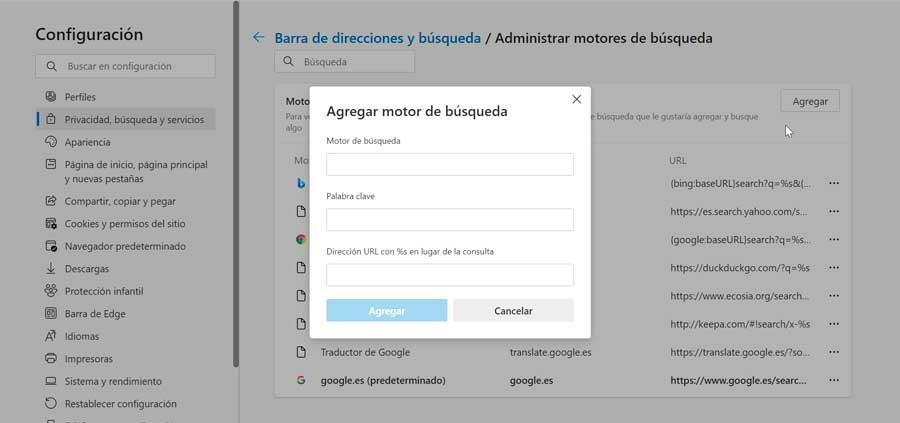
nell'Opera
Nel caso in cui desideriamo modificare il browser predefinito in Opera, la prima cosa che faremo è aprire il browser. Successivamente clicchiamo sul simbolo a forma di O che troviamo nella parte in alto a sinistra per aprire un menu a tendina, dove selezioneremo la sua sezione Configurazione. Possiamo anche accedervi direttamente premendo la scorciatoia da tastiera Alt + P. Successivamente, nel pannello di destra scorriamo verso il basso fino a individuare il Sezione di ricerca.
Una volta qui, troviamo il motore di ricerca utilizzato nella barra degli indirizzi e l'impostazione predefinita appare sulla destra, che è Ricerca Google. Se ci clicchiamo sopra, verrà visualizzato un menu in cui possiamo sceglierne un altro come Yahoo!, DuckDuckGo, Amazon, Bing o Wikipedia. Una volta selezionato, diventerà il nostro motore di ricerca predefinito in Opera.
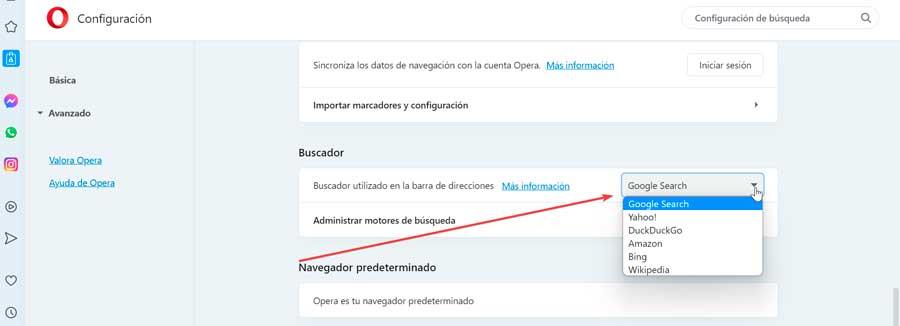
Se è il caso che il motore di ricerca che vogliamo inserire non sia nell'elenco, dobbiamo fare clic su Gestire motori di ricerca sezione, che aprirà una nuova schermata in cui possiamo vedere i motori di ricerca predefiniti, insieme alla loro parola chiave e URL. Per aggiungerne uno nuovo, fai clic sul pulsante Aggiungi che si trova appena sotto.
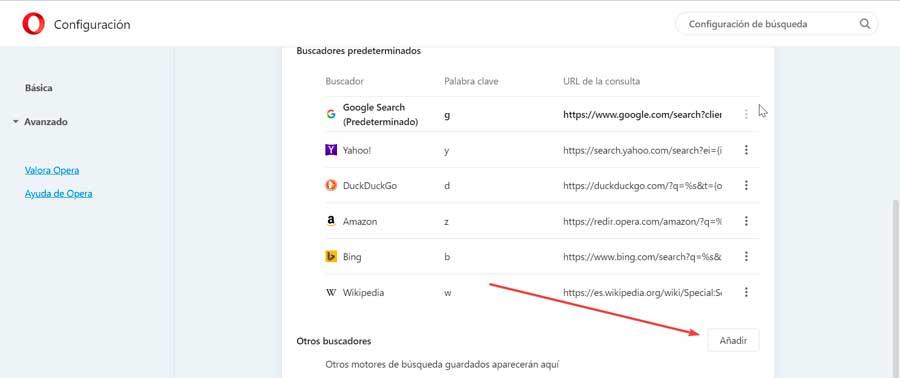
Si aprirà una nuova finestra mobile in cui dobbiamo aggiungere il nome del nuovo motore di ricerca, la parola chiave e l'URL con %s al posto della query. Una volta compilato, fare clic su Aggiungi e dovrebbe già apparire all'interno dei motori di ricerca predefiniti, quindi dobbiamo solo selezionarlo all'interno della sezione Motore di ricerca utilizzata nella barra degli indirizzi della pagina precedente.