Quando acquistiamo un nuovo computer, viene identificato con un nome generico che è ben lungi dall'identificare il suo proprietario. Ecco perché se vogliamo personalizzare il nome con il nostro o un altro che ci rappresenta, possiamo farlo senza problemi. Per questo, Microsoft ha modi diversi per eseguirlo in entrambi Windows 10 e Windows 11.
Ed è che, quando si installa o si configura Windows per la prima volta, il sistema è responsabile di assegnargli un nome generico per impostazione predefinita, che di solito inizia con DESKTOP, seguito da una serie di lettere e numeri. Per personalizzarlo a nostro piacimento, vedremo come rinominarlo Windows 10 e Windows 11 oltre a conoscere alcuni dettagli di cui dobbiamo tenere conto affinché il nuovo nome rispetti le normative del sistema operativo.

Condizioni di cambio nome
Quando si tratta di cambiare il nome, possiamo farlo molto facilmente, ma dobbiamo tenere conto di alcune condizioni imposte da Microsoft che dobbiamo rispettare affinché il nuovo nome sia valido.
- Devi accedere da un account amministratore
- Possiamo utilizzare solo caratteri standard, comprese le lettere dalla A alla Z (sia maiuscole che minuscole), i numeri da 0 a 9 e il simbolo "trattino" (-).
- Il nuovo nome non può comunque superare i 15 caratteri.
- Non può consistere solo di numeri.
- può consistere solo di lettere.
Una volta presi in considerazione questi dettagli, possiamo rinominare la squadra a nostro piacimento.
Come cambiarlo in Windows 10
Per cambiare il nome del nostro computer quando utilizziamo Windows 10, possiamo utilizzare sia il menu Configurazione che dal Pannello di controllo e dal Prompt dei comandi. Ti diciamo i passaggi da seguire per farlo in uno di questi modi.
Da Impostazioni
La prima cosa che faremo è accedere al menu Configurazione, qualcosa che possiamo fare in diversi modi, possibilmente il più semplice è tramite la scorciatoia da tastiera "Windows + I". Successivamente facciamo clic sulla sezione "Sistema", che aprirà una nuova schermata. Qui nella colonna di sinistra faremo clic su Sezione "Informazioni" . Quindi, sul lato destro delle specifiche del computer, fare clic su Pulsante "Cambia il nome di questo computer". .
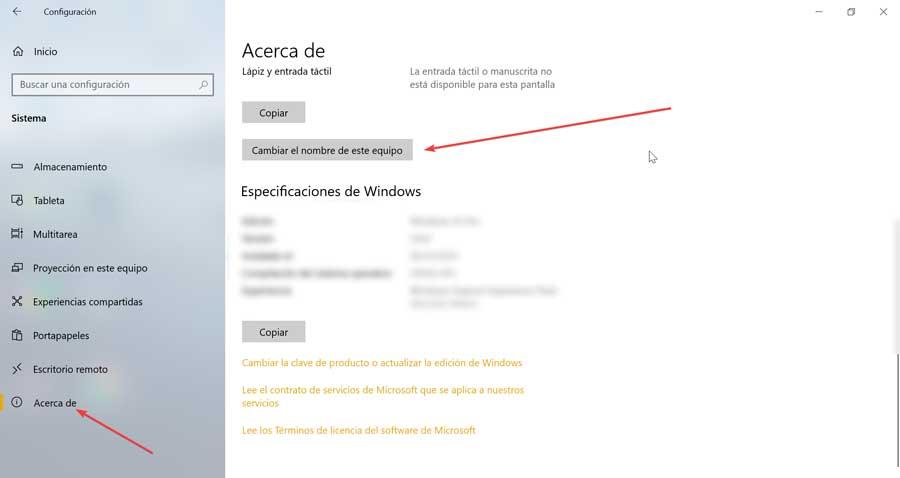
Si aprirà una nuova finestra mobile in cui possiamo scrivere il nuovo nome. Ci mostra anche il nome attuale della squadra e ci ricorda che possiamo usare una combinazione di tasti, trattini e numeri. Una volta scritto, fare clic su "Avanti".
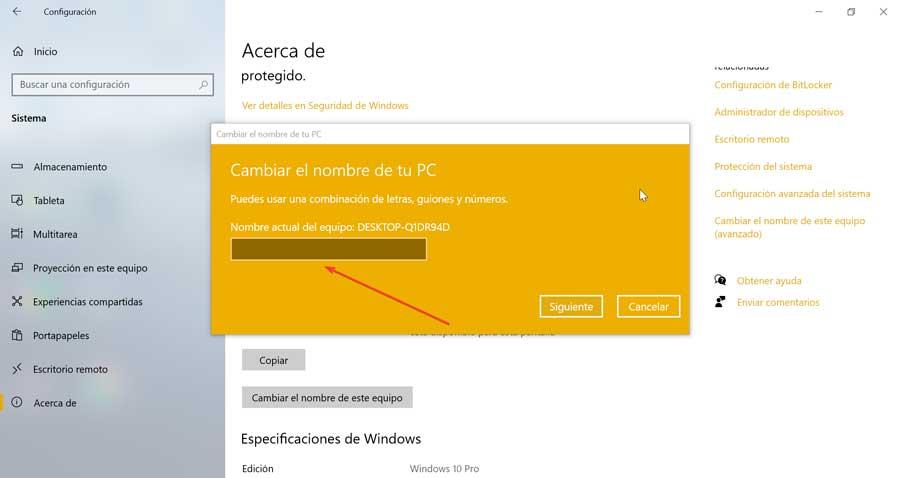
Fatto ciò, la finestra ci informa che è avvenuta la modifica del nome e che avverrà dopo il riavvio, quindi ci dà l'opzione "Riavvia ora" o "Riavvia più tardi".
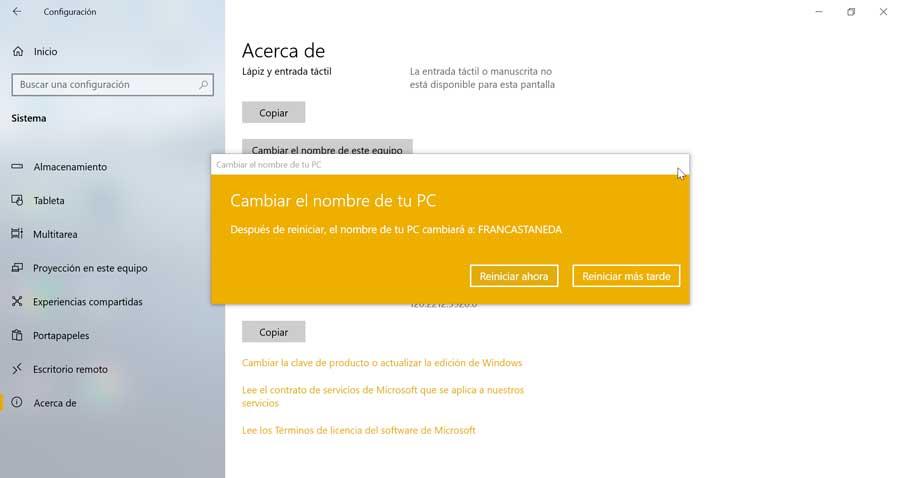
Utilizzando il pannello di controllo
Nonostante Microsoft ne stia sempre più limitando l'utilizzo, il Pannello di Controllo continua ad avere diverse funzionalità, tra cui la possibilità di rinominare il PC. Pertanto, se ci sentiamo a nostro agio nell'utilizzarlo, possiamo eseguire questo processo in pochi passaggi.
La prima cosa sarà aprire il Pannello di controllo, per il quale possiamo utilizzare la scorciatoia da tastiera "Windows + R", che aprirà il comando "Esegui". Qui scriviamo Pannello di controllo e premere Invio o il pulsante OK. Ora nella casella di ricerca situata in alto a destra digitiamo "sistema". All'interno delle opzioni che appaiono, dobbiamo selezionare "Cambia il nome di questo computer" .
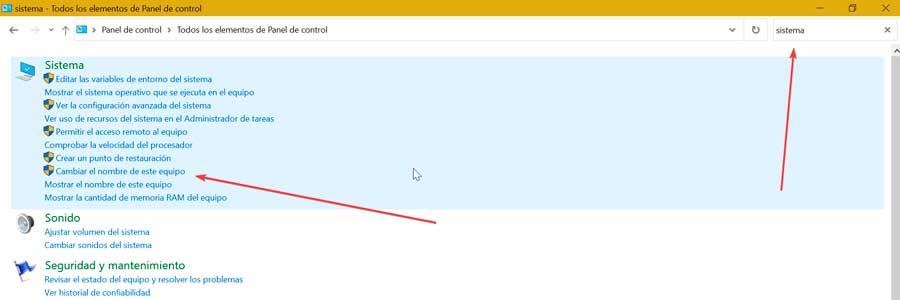
Si aprirà una nuova finestra mobile "Proprietà del sistema", nella scheda "Nome computer". Qui abbiamo la possibilità di scrivere una descrizione all'interno del box “Descrizione dell'attrezzatura”. Per rinominare l'attrezzatura dobbiamo cliccare su Pulsante "Cambia".
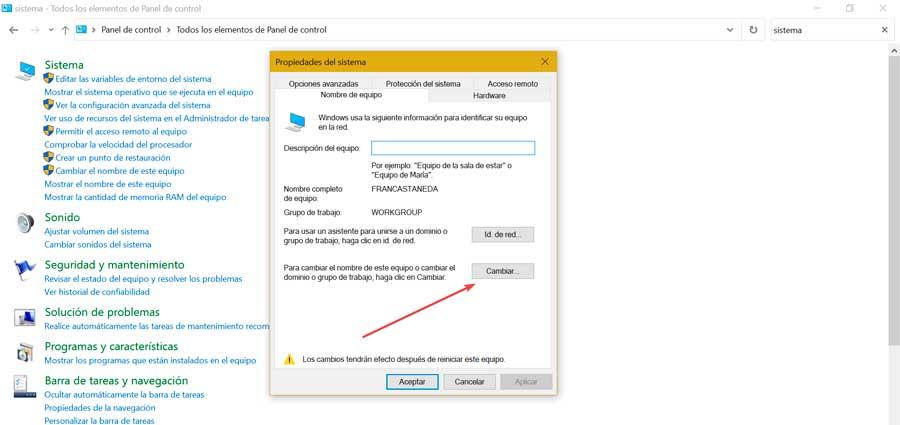
Nella nuova finestra che si aprirà, ci mostra il nome attuale in modo che possiamo cambiarlo. Fatto ciò, fai clic su "Applica" e "OK" per salvare le modifiche che avranno effetto una volta riavviato il computer.
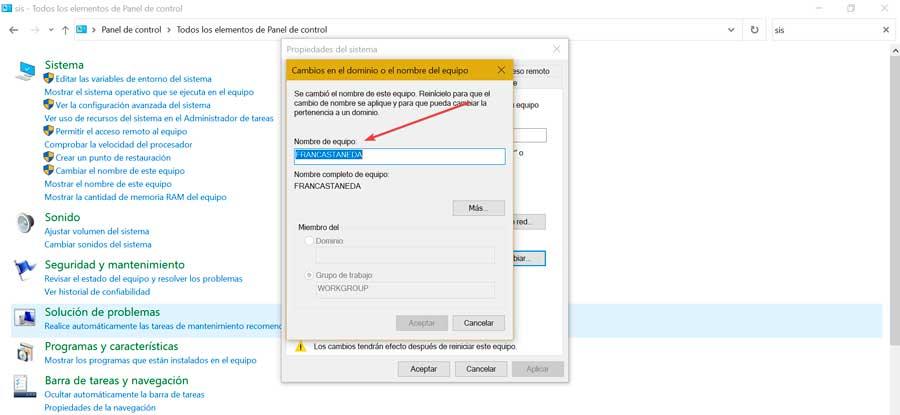
Utilizzando il prompt dei comandi
Se preferiamo modificare il nome dalla riga di comando, possiamo farlo utilizzando lo strumento Prompt dei comandi. Per fare ciò, digitiamo cmd nella casella di ricerca del menu Start ed eseguilo con diritti di amministratore . Una volta visualizzata la console, digita il seguente comando e premi Invio:
wmic computersystem where name="%computername%" call rename name="Nuevo nombre"
Fatto ciò, sarà necessario riavviare il PC affinché le modifiche abbiano effetto, quindi possiamo farlo direttamente utilizzando questo comando:
shutdown /r
Rinomina il PC in Windows 11
Per modificare il nome del computer utilizzando il nuovo sistema operativo Microsoft, possiamo scegliere di farlo dal menu Configurazione stesso, tramite Proprietà di sistema o CMD. In ogni caso, il processo è molto semplice e lo dettagliamo di seguito.
Usa il menu Impostazioni
Per accedere al menu Impostazioni, basta premere la scorciatoia da tastiera “Windows + I”. Una volta qui, possiamo farlo in vari modi. Da un lato, cliccando sull'opzione Sistema che si trova sul pannello laterale sinistro e quindi cliccando su "Cambia nome" che troviamo a destra.
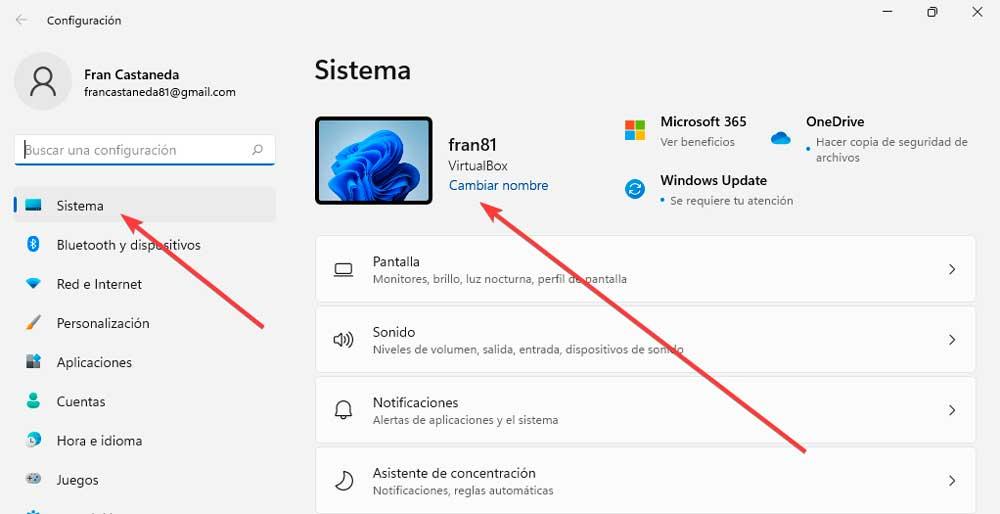
Si aprirà una nuova finestra in cui possiamo inserire il nome desiderato per il quale possiamo utilizzare una combinazione di tasti, trattini e numeri. Una volta scritto, fare clic su "Avanti".
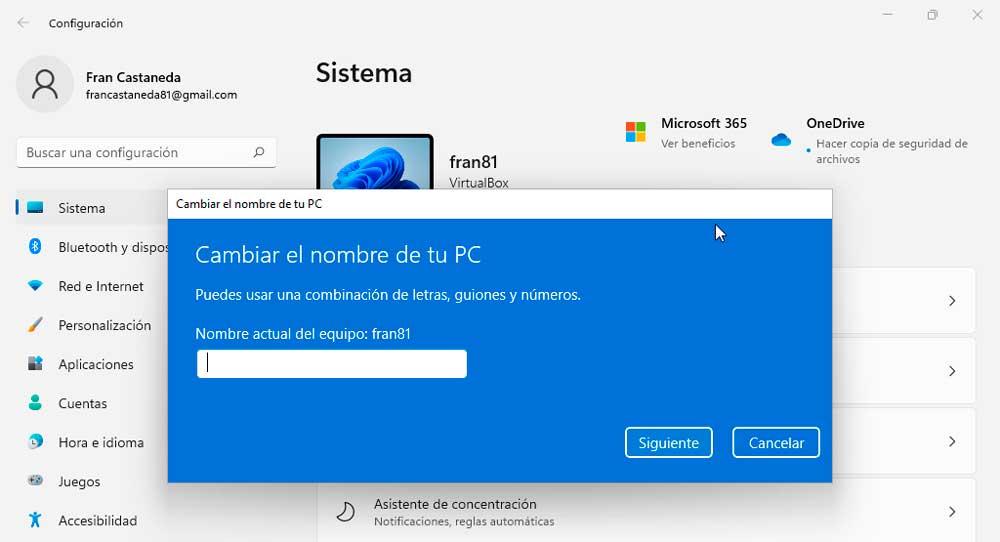
Una volta apportata la modifica, ce ne informerà e che avverrà in modo efficace dopo il riavvio, quindi possiamo premere sia il pulsante Riavvia ora, se vogliamo un riavvio immediato, sia Riavvia più tardi, se preferiamo farlo dopo.
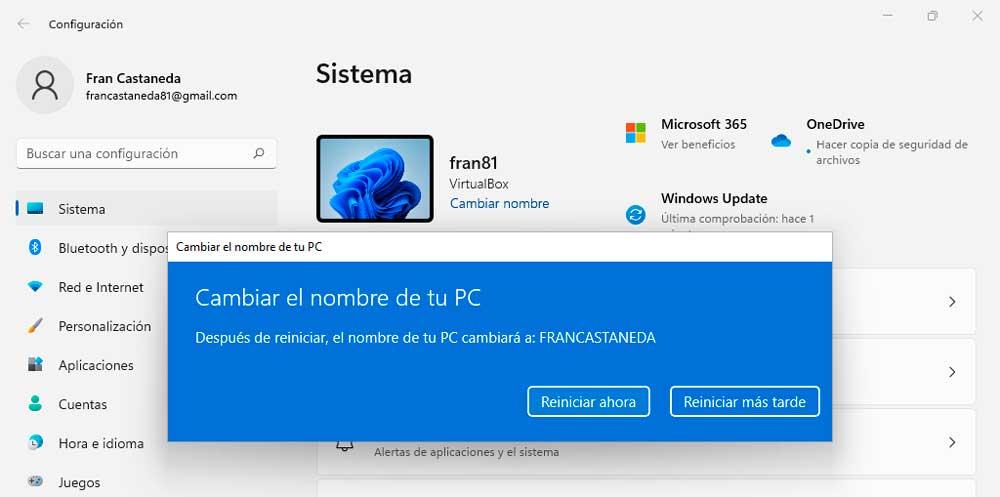
Possiamo anche eseguire lo stesso processo, dal Sezione "Informazioni" , che troviamo nella parte inferiore dello schermo. Cliccandoci sopra, appare una nuova schermata dove troviamo il pulsante "Cambia il nome di questo computer", che ci guiderà attraverso gli stessi passaggi visti in precedenza.
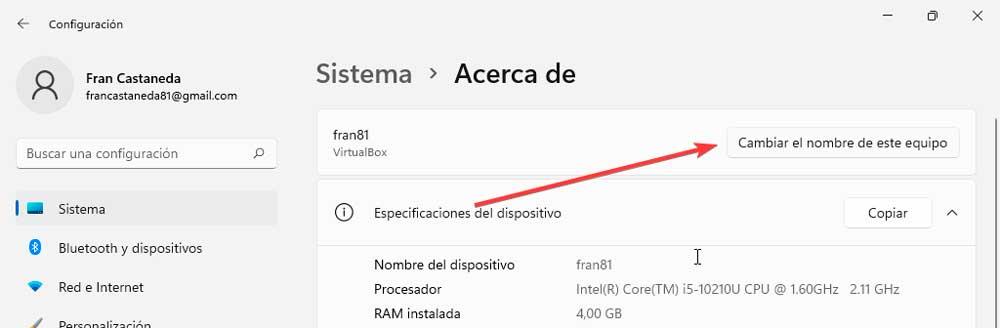
Tramite le proprietà del sistema
Un altro metodo con cui è possibile cambiare il nome del nostro PC è tramite le Proprietà del sistema, poiché ci offrono anche questa possibilità. In effetti, è il meccanismo più antico per farlo e anche in Windows 11 continua a funzionare.
Per attivarlo, premiamo la scorciatoia da tastiera "Windows + R", che aprirà il comando Esegui. Qui digitiamo sysdm.cpl e premi il pulsante Invio o OK. Una volta visualizzata la finestra pop-up, dobbiamo semplicemente fare clic su Pulsante "Modifica" .
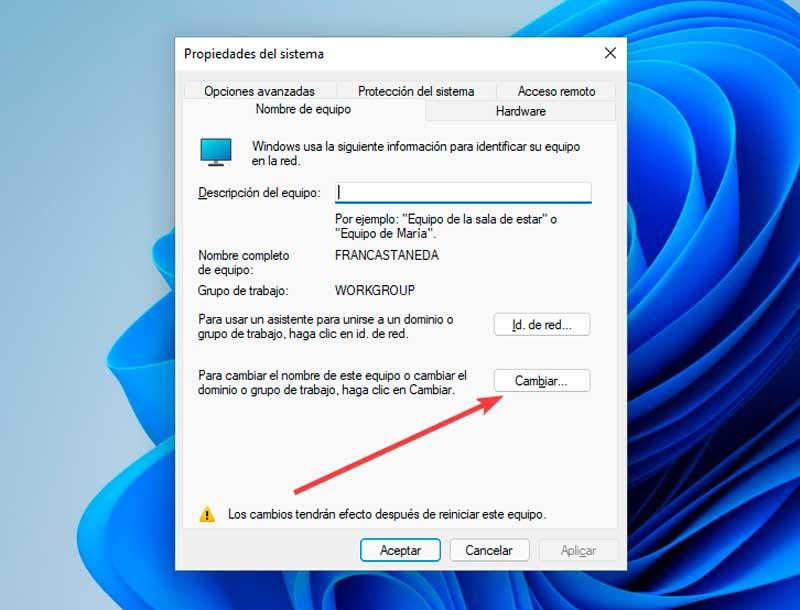
Ciò farà aprire di nuovo un'altra finestra in cui possiamo scrivere il nuovo nome per il nostro team. Fare clic su "OK" per chiudere la finestra e infine su "Applica" e "OK" in modo che le modifiche vengano salvate e abbiano effetto al successivo riavvio del sistema.
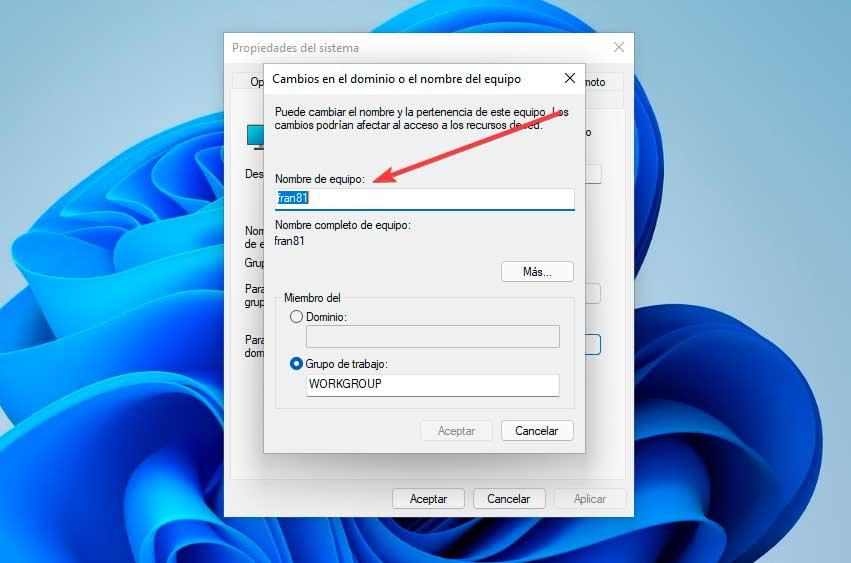
Con prompt dei comandi
Infine, possiamo apportare la modifica sulla riga di comando utilizzando lo strumento Prompt dei comandi. Per attivarlo, fare clic sull'icona della lente d'ingrandimento sulla barra degli strumenti, digitare cmd e fare clic su "Esegui come amministratore".
Una volta nella console scriviamo il seguente comando e premiamo Invio:
wmic computersystem where name="%computername%" call rename name="Nuevo nombre"
Poiché è necessario riavviare il computer affinché le modifiche abbiano effetto, possiamo farlo da qui con il seguente comando e premendo Invio
shutdown /r