Ogni computer esce dalla fabbrica con un nome. Questo nome può essere una serie di lettere e numeri o qualsiasi sequenza utilizzata dal produttore stesso. Tuttavia, se in qualsiasi momento lo vogliamo identificare il nostro computer all'interno di una rete, sarà difficile per noi se non ne conosciamo il nome e ci sono più dispositivi collegati alla stessa rete. In tal caso, dovremmo sapere quale è quale e non sempre il nome predefinito del tuo computer ci dà un indizio. La cosa migliore in questi casi è che possiamo cambiare il nome del computer in Windows 10 o Windows 11.
Se hai un solo computer o dispositivo sulla tua rete, potresti non aver mai considerato come questo viene fatto o per cosa è fatto. Ma se vuoi cambiare il nome del computer, possiamo farlo dalle impostazioni o dal pannello di controllo di Windows.

Come cambiare il nome della squadra
Possiamo modificare il nome del computer se abbiamo l'ultima versione del sistema operativo o se abbiamo Windows 10, attualmente il più diffuso. Esistono diversi metodi per farlo sia in un sistema operativo che in un altro e ci vorranno solo pochi secondi indipendentemente dal metodo scelto. Logicamente la raccomandazione è di mettere un nome che sia facilmente identificabile e soprattutto se si tratta di una rete dove ci sono molti computer collegati, come un ufficio. Identifica per lavoro, per lavoratore, per numero di tabella, ecc.
Su Windows 10
I passaggi per cambiare il computer in Windows 10 sono molto semplici , anche se ci sono diversi metodi per farlo, ma con tutti noi adempiremo la nostra missione. Dal Pannello di Controllo o dalla Configurazione del Computer possiamo ottenerlo in pochi minuti.
Dal pannello di controllo
Nel caso di farlo dal Pannello di controllo, i passaggi che dobbiamo seguire sono:
- Vai su il menu Start del tuo computer Windows 10
- Cerca il "Sistema e sicurezza" opzione
- Vedremo diversi vantaggi o schede: Sicurezza, Firewall, Sistema, Energia...
- Scegli “Sistema”
- Qui vedremo diverse opzioni
- Vedi la quantità di RAM e la velocità del processore
- consentire l'accesso remoto
- Avvia assistenza remota
- Mostra il nome di questa squadra
- Certo, dobbiamo andare a "Mostra il nome di questa squadra"
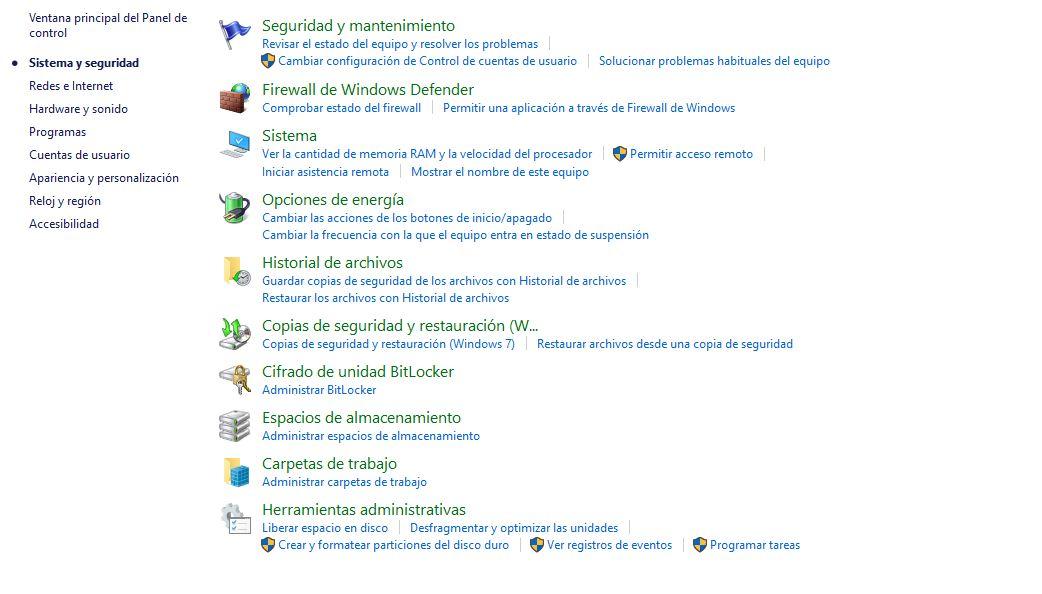
Una volta fatto questo, il "Di" si aprirà automaticamente la finestra di configurazione di Windows sul computer con una serie di dettagli come nome dispositivo, processore, RAM memoria, identificatore, ID. del prodotto, tipo di sistema o penna e input touch. Inoltre, vedremo un pulsante che indica “Cambia il nome di questa squadra” e sul quale dovremo toccare per modificare quello attuale.
Basta toccare qui e inserire il nome desiderato. Una volta ottenuto, tocca "Avanti" per completare il processo e il tuo computer verrà ora chiamato così. Devi tenerne conto puoi scrivere solo una combinazione di lettere, trattini e numeri ma il nome non può avere spazi tra le parole o apparirà un errore. Inoltre, per completare il processo è necessario riavviare. Puoi scegliere di riavviare ora o più tardi.
Dalle impostazioni di Windows
I passaggi della sezione di configurazione ci portano nello stesso posto come se lo facessimo dal Pannello di controllo ma con un percorso diverso dalla configurazione del computer.
- Apriamo il menu Start del computer Windows
- Cerchiamo "Impostazioni"
- Si apriranno le impostazioni e la configurazione del computer
- Scegliamo l'opzione “Sistema”, la prima nel menu a icone
- Vai al menu a sinistra dello schermo
- Scorriamo fino alla fine
- Cerchiamo "Di"
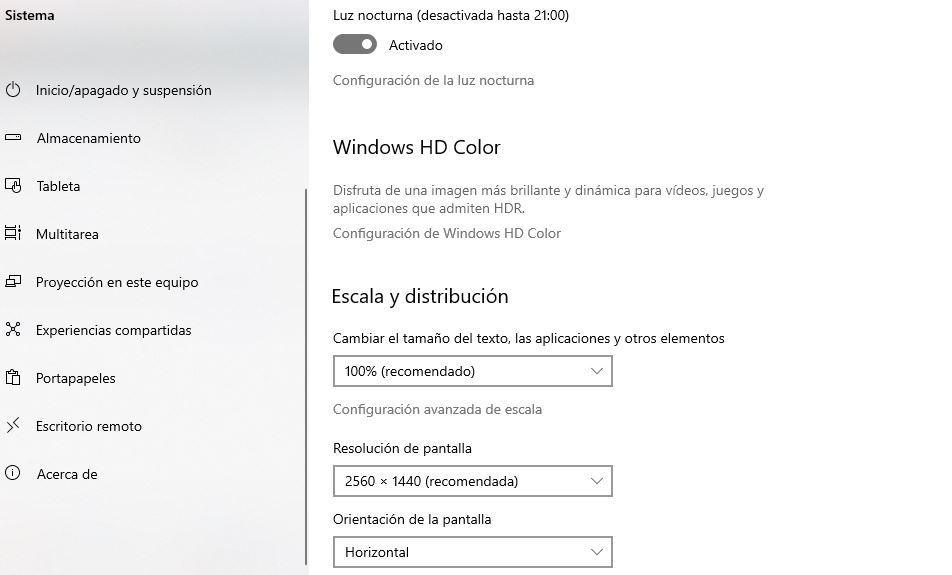
Qui avremo raggiunto lo stesso menu del caso precedente. Potremo vedere le specifiche dell'attrezzatura con tutti i dettagli come nome del dispositivo, processore, RAM installata, identificatore del dispositivo, ID. del prodotto, tipo di sistema... La prima sezione è il nome del dispositivo e vedrai quello che avevi o quello che appare di default. Ma, come nel caso precedente, vedremo un pulsante in basso che indica “Cambia il nome di questa squadra” su cui possiamo toccare per aggiungere un nome.
Come nel caso precedente, dobbiamo scrivere una combinazione di lettere, trattini e numeri ma il nome non può avere spazi tra le parole. Inoltre, dobbiamo riavviare (ora o più tardi) in modo che il nome venga modificato in modo permanente.
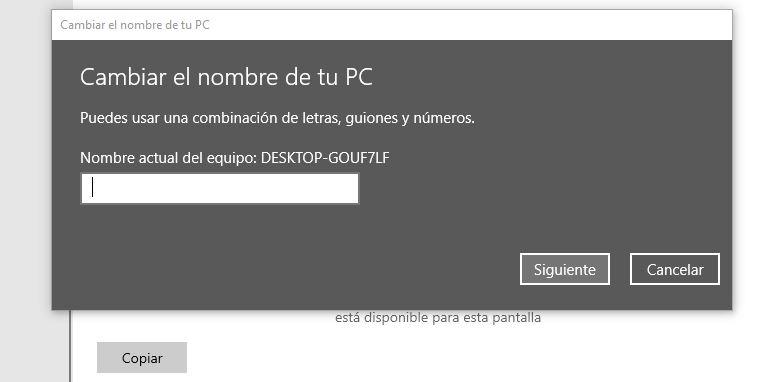
Su Windows 11
I passaggi da Windows 11 per cambiare il nome del computer sono praticamente identici a quelli del caso precedente e possiamo farlo dal Pannello di controllo , Per esempio. Anche se anche da Impostazioni. E con lo stesso requisiti . È necessario utilizzare parole che includano lettere e numeri dalla A alla Z che siano maiuscole o minuscole e che non siano presenti spazi o caratteri insoliti tranne i trattini. Come nel caso precedente, dobbiamo anche riavviare al termine della modifica del nome se vogliamo che la modifica venga applicata.
Da Impostazioni
Nel caso di volerlo fare da Impostazioni, non cambia rispetto a Windows 10.
- Tocchiamo sulla scorciatoia da tastiera WIN + I o apriamo Impostazioni
- Cerchiamo la sezione Sistema
- Andiamo alle opzioni e cerchiamo "Informazioni"
- Vedremo il pulsante "cambia nome di questo computer"
- Si aprirà una finestra popup
- Scrivi il nome che vuoi, senza spazi e con lettere e numeri
- Clicca su " Avanti "
- Ti chiederà di riavviare ora o più tardi
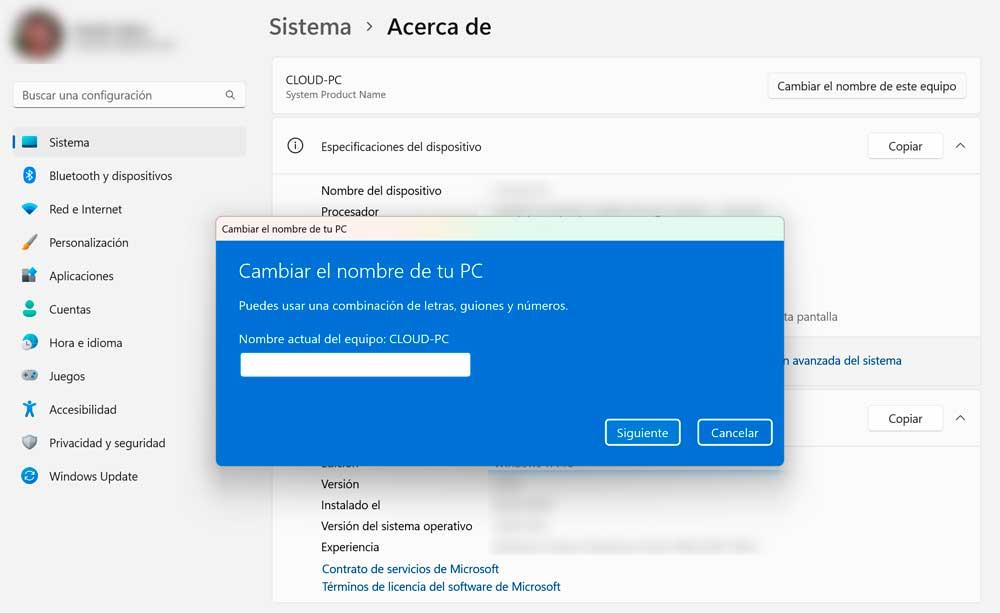
Avrai cambiato il nome correttamente e ora vedrai il computer identificato in questo modo in una rete, nel caso tu abbia più dispositivi collegati ad esso.
Da Proprietà di sistema
Un'altra opzione è farlo da Proprietà del sistema e anche i passaggi sono molto veloci, con lo stesso effetto di cui sopra ma premendo WIN+R.
- Tocca Win+R per aprire la finestra "Esegui".
- Nella finestra che si aprirà nell'angolo scrivi "sysdm.cpl"
- Tocca "OK" o premi Invio sulla tastiera
- Si aprirà un popup "Proprietà del sistema".
- Vedrai che la prima scheda è "Nome del computer"
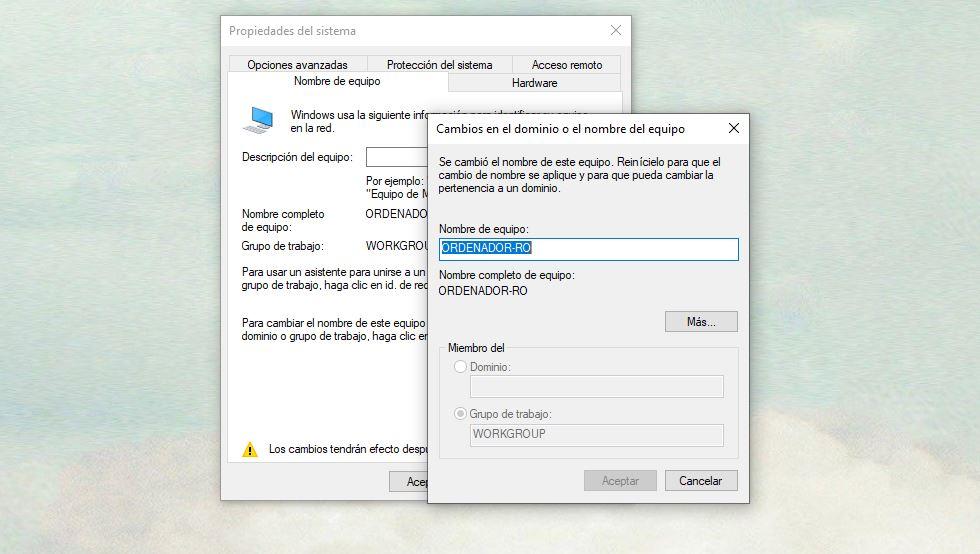
Qui leggeremo: "Per modificare il nome di questo computer o cambiare il dominio o il gruppo di lavoro, fare clic su Modifica". Accanto a questo messaggio, tocca il pulsante "Cambia...". Ora si aprirà una nuova schermata in cui possiamo scrivere il nome. Confermare con “OK” e riavviare il computer per applicare le modifiche.