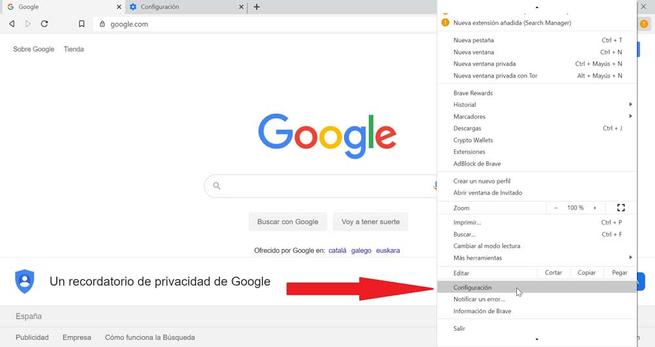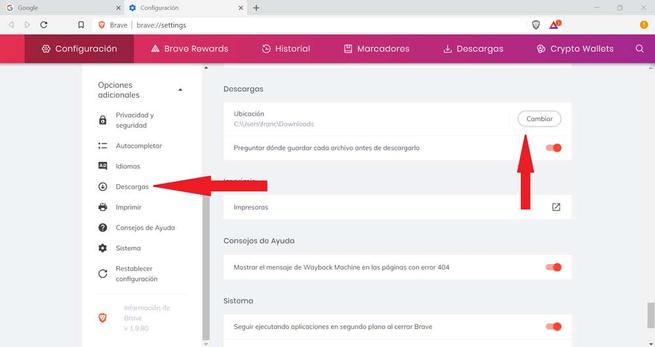L'uso di un browser sul nostro computer è diventato un tassello fondamentale se vogliamo essere connessi a Internet. Attualmente esiste un'ampia varietà di browser, il che significa che in molte occasioni possiamo averne installato più di uno, utilizzandolo alternativamente. Alcuni dei più conosciuti e utilizzati sono Chrome, Firefox, bordo or Opera, che occupano gran parte del mercato.
Una delle funzioni che svolgiamo più spesso con il nostro browser è la possibilità di effettuare tutti i tipi di download di file da Internet. Questa funzione è molto utile e facile da eseguire. Questi file sono salvato in un percorso predeterminato che può variare in base al browser utilizzato. Se non conosciamo il percorso o non utilizziamo più browser con percorsi diversi, potremmo trovare disperatamente la ricerca del file scaricato.
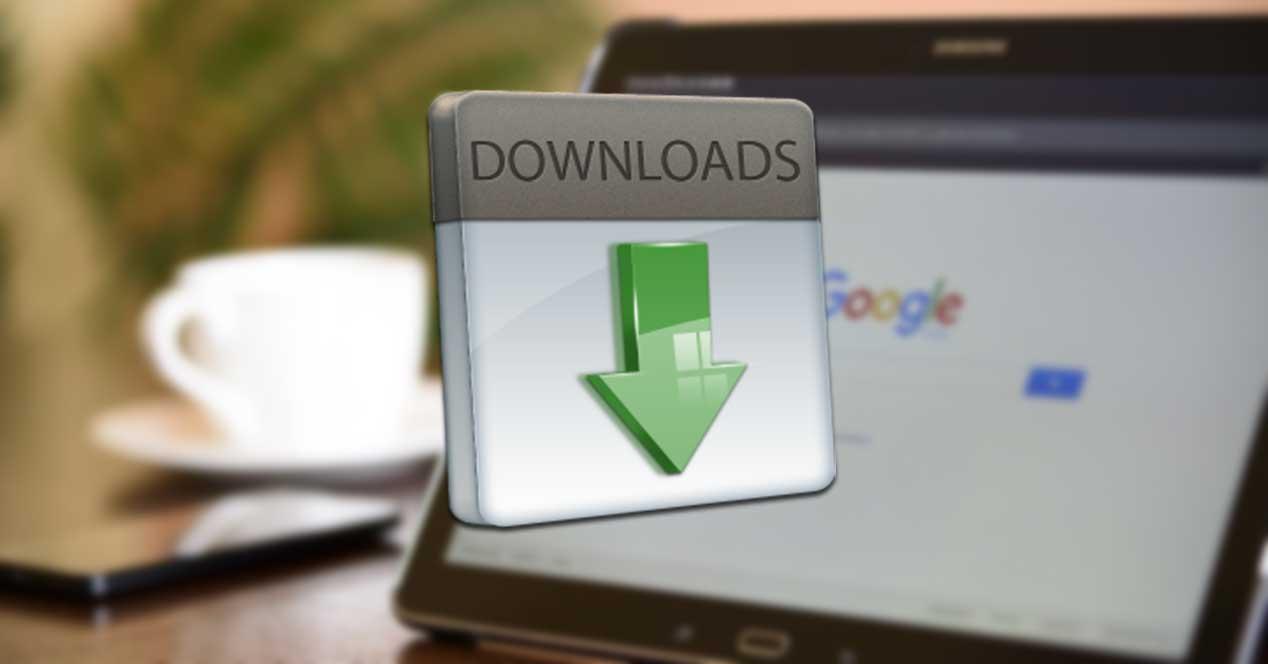
Per aiutarti a scegliere un percorso da noi stesso in cui puoi salvare i file scaricati, ti mostreremo come configurarlo nel browser. Per questo, ti mostreremo come puoi fai questa semplice configurazione nei browser più diffusi, in modo che sia possibile decidere da soli dove archiviare i file scaricati. Inoltre, ogni browser ci offrirà anche la possibilità di chiederci dove scaricare ogni volta, invece di configurare un percorso predefinito.
Google Chrome
Se utilizziamo Google Chrome come browser e vogliamo configurare la cartella in cui verranno archiviati i download, dobbiamo eseguire i seguenti passaggi. Una volta aperto il browser, dobbiamo fare clic su tre punti verticali che appare nella parte in alto a destra del browser. Qui faremo clic su "Configurazione" scheda. Una volta dentro, nel bar sulla destra troveremo il "Impostazioni avanzate" , che dobbiamo visualizzare per trovare il file "Download" scheda.
Per impostazione predefinita, tutti i file che scarichiamo da Chrome verranno visualizzati nella cartella Download, come mostrato in "Posizione" scheda. Se facciamo clic su "Modificare" pulsante, ci offrirà la possibilità di inserire il percorso nel luogo in cui vogliamo che i file scaricati da adesso rimangano. Appena sotto troveremo anche l'opzione "Chiedi dove ogni file verrà salvato prima del download" selezionato. Se lo manteniamo attivato, ogni volta che andiamo a scaricare da Chrome, ci chiederà dove vogliamo salvare il file. Se scaricheremo sempre i file nello stesso percorso, possiamo disabilitarlo. Nel caso in cui siamo interessati a salvare ogni file in un percorso diverso, si consiglia di lasciarlo selezionato.
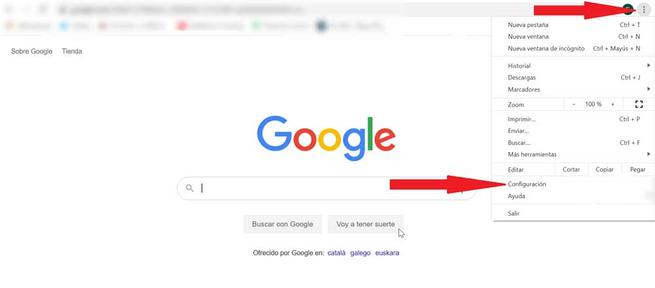
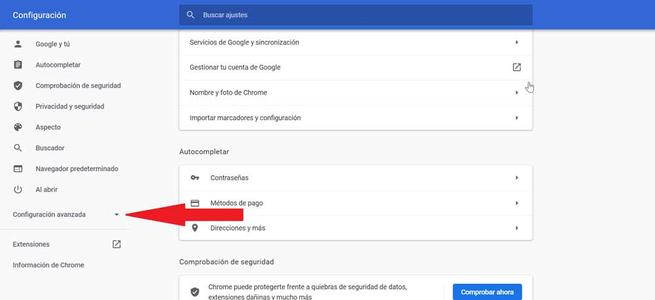
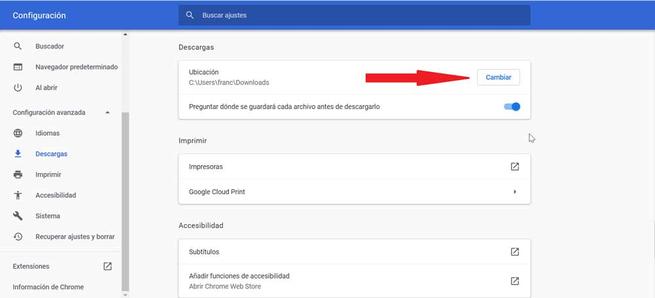
Mozilla Firefox
Se il browser Firefox è quello che usiamo abitualmente e vogliamo configurare la cartella in cui ospitare i nostri download, dobbiamo fare quanto segue. Con il browser aperto, dobbiamo fare clic su tre barre verticali in alto a destra. Si aprirà una scheda in cui dobbiamo selezionare "Opzioni" . Da qui, dobbiamo fare clic su "Generale" scheda. Ora abbassiamo leggermente lo schermo fino a quando non troviamo il file Sezione "File e applicazioni" . Qui avremo due opzioni:
Salva i file in : da qui possiamo selezionare il percorso in cui vogliamo ospitare i file scaricati per impostazione predefinita. Per fare ciò non ci resta che fare clic su Sfoglia e selezionare una cartella. Fatto ciò, tutto ciò che scaricheremo andrà in quella cartella.
Chiedi sempre dove salvare i file : se avremo bisogno di salvare i file in diverse cartelle e non in una cartella fissa, l'ideale è che questa opzione sia selezionata. In questo modo, ogni volta che andiamo a scaricare un file, ci chiederà dove vogliamo che sia ospitato.
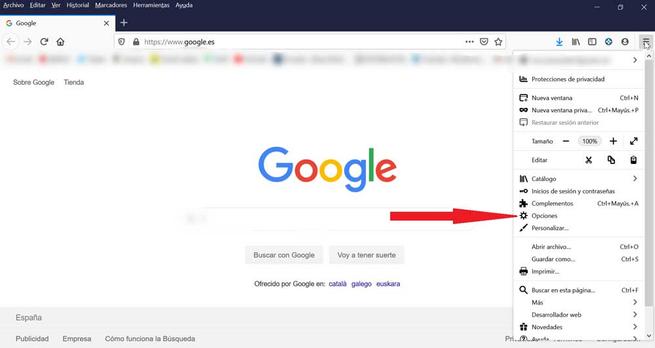
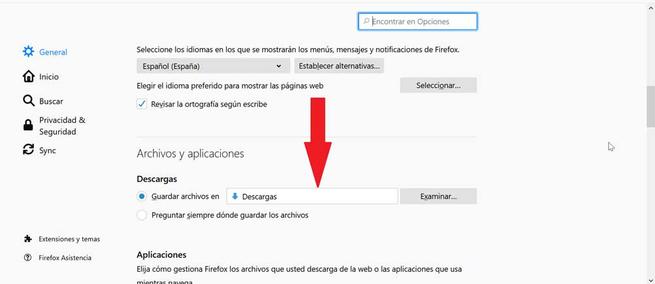
Microsoft Edge
Questo browser è quello configurato di default durante l'installazione Windows 10. Se continuiamo a usarlo regolarmente e vogliamo configurare la cartella di download, dobbiamo fare quanto segue. Apriamo il browser e facciamo clic su i punti verticali che troveremo in alto a destra. Successivamente, verrà visualizzato un menu in cui è necessario selezionare "Configurazione" . Si aprirà una nuova finestra e nella colonna di destra selezioneremo "Download" .
Una volta visualizzate le opzioni di download, vedremo "Posizione" opzione. Non ci resta che fare clic su "Sfoglia" per indicare al browser il percorso in cui vogliamo archiviare tutti i nostri download da ora in poi. Se, al contrario, preferiamo che ci chiedi sempre dove memorizzarli, dovremmo selezionare l'opzione Chiedi dove vuoi salvare ciascun file prima di scaricarlo.
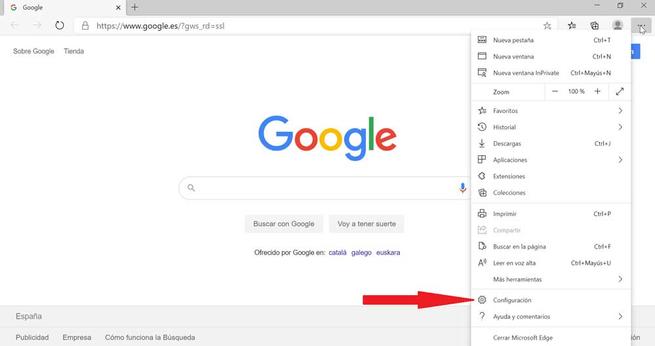
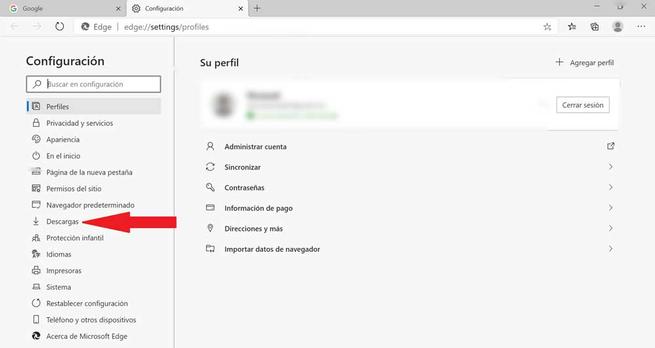
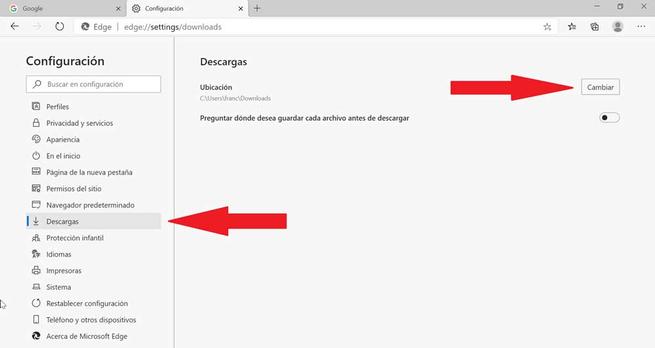
Opera
Un altro dei browser più popolari è Opera, quindi potrebbe essere uno di quelli che usi regolarmente. In tal caso, e si desidera modificare la cartella in cui i file vengono scaricati per impostazione predefinita, attenersi alla seguente procedura. Apriamo il browser e nella colonna di destra selezioniamo il Pulsante "Impostazioni" . Successivamente, si aprirà una nuova scheda. Ora nella colonna di destra fai clic su "Avanzate" e poi "Browser" . Una volta qui, andremo giù per lo schermo fino a trovare il Sezione "Download" .
Nella sezione Download troveremo il "Posizione" . Qui è dove dobbiamo stabilire il nostro percorso in cui salvare i file scaricati facendo clic su "Modifica". Nel caso in cui preferiamo che il browser ci chieda dove salvare il file, ogni volta che effettuiamo un download, dobbiamo attivare la casella "Chiedi dove ogni file viene salvato prima del download".
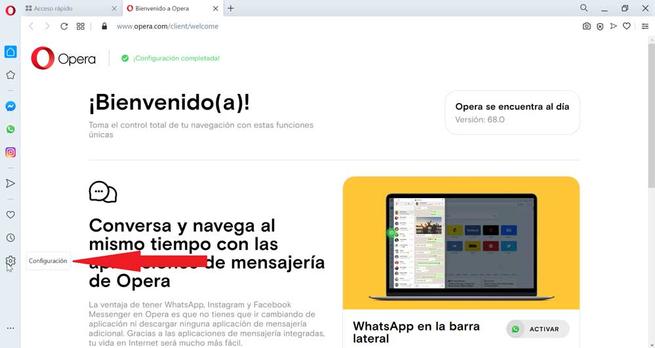
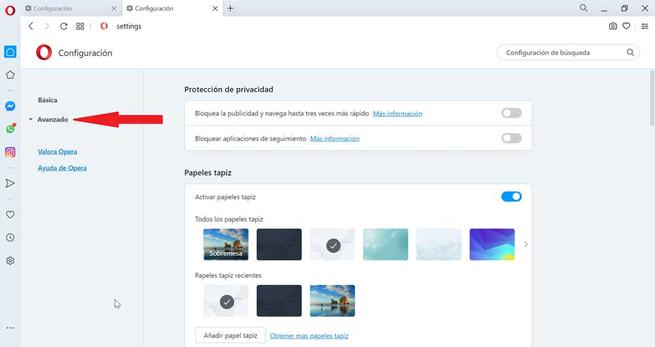
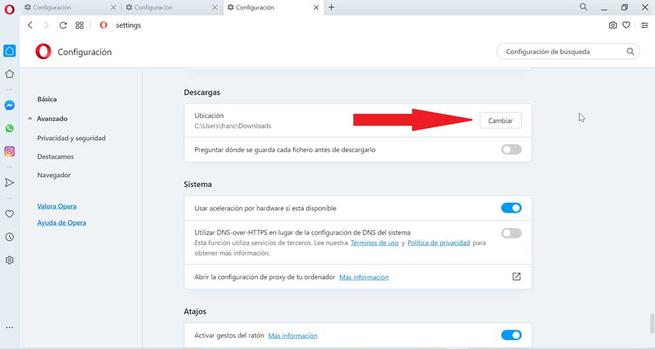
Brave
Questo browser sta guadagnando grande popolarità, sia su dispositivi mobili che su Windows 10. Se lo usi regolarmente, puoi modificare la posizione dei download come segue. Una volta aperto il browser, fai clic su tre punti in alto a destra. Una scheda a discesa si aprirà dove dobbiamo selezionare "Impostazioni" . Ora una nuova scheda si aprirà nel browser. Nella barra di destra, fai clic su "Opzioni aggiuntive" e scorrere verso il basso lo schermo fino a trovare Sezione "Download" .
Una volta individuata la sezione Download, troveremo il percorso predefinito nella scheda Posizione. Per cambiarlo, basta fare clic su Pulsante "Modifica" e selezionando il nuovo percorso desiderato. Se preferiamo che il browser ci chieda dove salvare il file ogni volta che effettuiamo un download, dobbiamo attivare la scheda "Chiedi dove salvare ciascun file prima di scaricare".