Sebbene Windows sia ampiamente utilizzato, presenta una serie di svantaggi. Il problema più comune è l'accumulo di file non necessari che riducono la velocità del sistema. Semplifica il tuo Windows 11 eliminando la cartella Prefetch. In modo sicuro ed efficace, ecco come dovresti procedere.
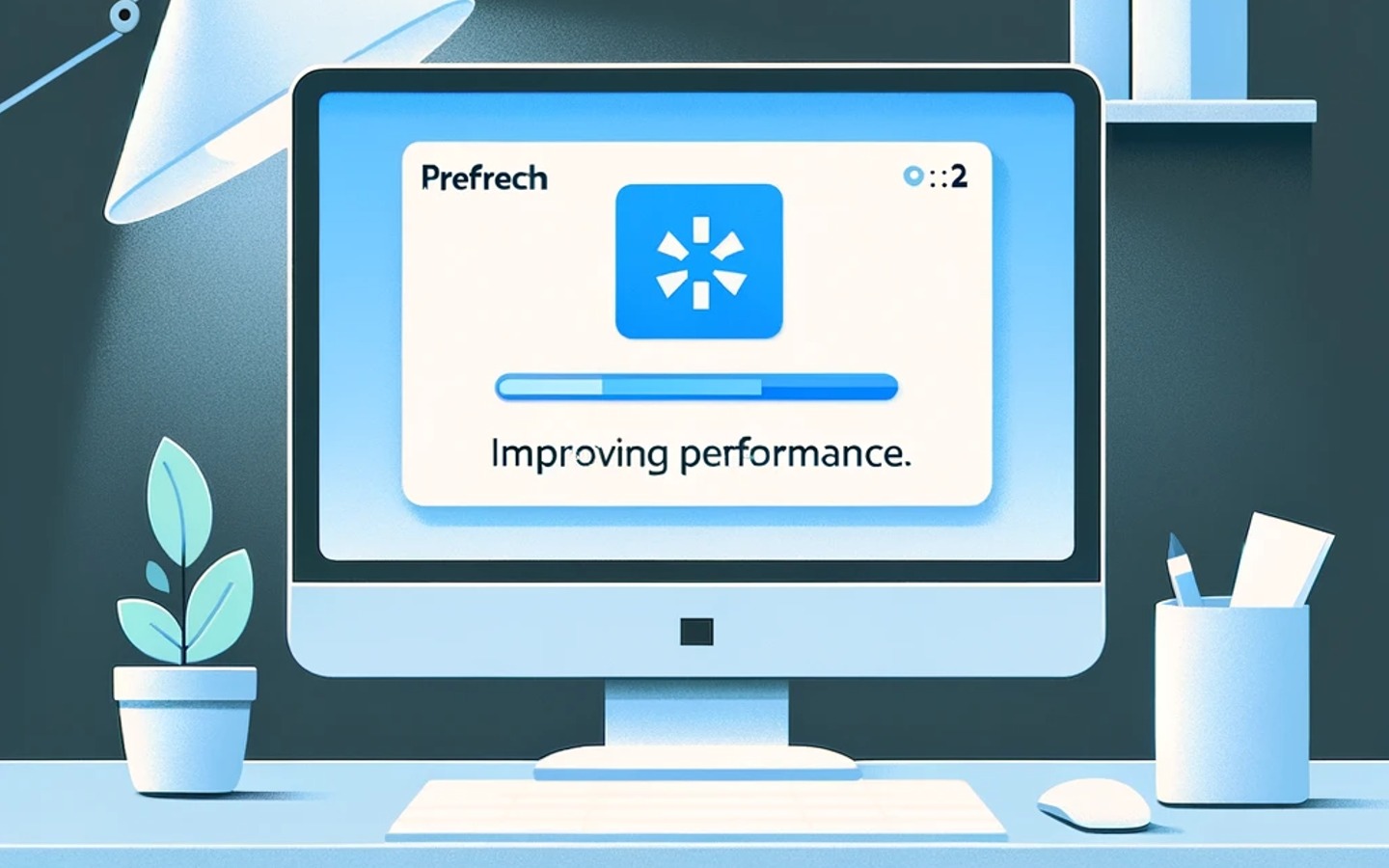
Dove si trova la cartella Prefetch in Windows 10?
La cartella Prefetch è progettata su misura per accelerare i tempi di caricamento di programmi e applicazioni prevedendo i file e i dati di cui potresti aver bisogno in base alle tue abitudini di utilizzo. A lungo termine, questa cartella potrebbe riempirsi di dati obsoleti, che possono effettivamente rallentare il sistema.
Ecco come rimuovere la cartella Prefetch in pochi clic.
Aprire la finestra di dialogo Esegui:Aprire la finestra di dialogo Esegui:
Dovrebbe essere utilizzata la combinazione di tasti Windows + R.
In alternativa, inserisci "Esegui" nella barra di ricerca di Windows e seleziona l'applicazione Esegui.
Accedi alla cartella di precaricamento:
Apri la finestra di dialogo Esegui e digita "prefetch" per velocizzare il tuo sistema.
Procedi con l'azione richiesta come amministratore facendo clic sul pulsante.
Seleziona ed elimina file:
Se la cartella è vuota, assicurati di avere i permessi necessari e che i file nascosti siano visibili con queste istruzioni.
Per selezionare tutti i file, premi Ctrl + A o usa il mouse per trascinare.
Per rimuovere i file, utilizzare il tasto Canc per inviarli al Cestino o Ctrl + Maiusc + Canc per eliminarli definitivamente.
Gestire i file in uso:
Fare clic su Ignora se l'eliminazione non riesce a causa dell'attività del file. Puoi eliminarlo in seguito, sappi solo che dopo aver chiuso l'applicazione pertinente.
Apri il Pannello di controllo e seleziona “Aspetto e personalizzazione”.
In genere, la cartella Prefetch apparirà vuota a causa della presenza di file di sistema nascosti. Ecco come visualizzare questi file:Ecco come visualizzare questi file:
Apri Esplora file:
Utilizzare la scorciatoia da tastiera tasto Windows + E per avviare File Explorer.
Regola le opzioni della cartella:
Fare clic sulla scheda Visualizza situata nella parte superiore dello schermo.
Fare clic su Opzioni e selezionare Cambia cartella e opzioni di ricerca.
Mostra file nascosti:
Nella scheda Visualizza, apri la finestra Opzioni cartella.
Scopri i file del sistema operativo protetti deselezionando la raccomandazione.
Facendo clic su Sì, verificare la notifica di avviso.
Implementare le modifiche facendo clic sul pulsante OK.
Dopo aver rimosso il contenuto della cartella Prefetch, puoi tornare a nascondere i file di sistema protetti per impedire la cancellazione accidentale di file importanti e garantire la stabilità del sistema.
Cancellazione della cartella Prefetch per ottimizzare la velocità di avvio dell'applicazione.
Prestazioni migliorate: la rigenerazione della cartella Prefetch con le informazioni pertinenti migliorerà le prestazioni del programma.
Più spazio su disco: rimuovi e libera spazio precedentemente occupato da file che non sono più necessari.
Efficienza del sistema: la pulizia coerente delle cartelle di precaricamento contribuisce all'efficienza del sistema e previene i rallentamenti.
Note importanti
Rallentamento temporaneo: in seguito alla cancellazione dei contenuti di Prefetch, potresti notare una riduzione della velocità del programma. Durante il processo di rigenerazione dei dati, questo viene mostrato come temporaneo.
Sicuro da eseguire: il sistema operativo non verrà danneggiato dall'eliminazione della cartella Prefetch, che è un'utile procedura di manutenzione.
Conclusione
La rimozione frequente della cartella Prefetch può contribuire a liberare spazio su disco e migliorare le prestazioni di Windows 11. Utilizza le linee guida sopra riportate per garantire che il tuo sistema funzioni in modo fluido ed efficiente.