Sebbene l'ultima versione di Microsoftil sistema operativo di, Windows 10, è per la stragrande maggioranza degli utenti la versione più stabile, è possibile eventualmente incontrare alcuni problemi nel sistema. Alcuni di essi sono correlati al Bluetooth e potremmo riscontrare problemi durante il tentativo di connessione a un dispositivo. In questo caso, ti mostreremo come risolvere la maggior parte dei problemi Bluetooth in Windows 10.
Ci sono molte cause e problemi che possiamo trovare nel nostro team che hanno a che fare con il Bluetooth o la sincronizzazione con altri dispositivi. Per ogni problema in questione dovremo trovare la possibile soluzione, tuttavia, prima di tutto, sarà meglio effettuare alcuni controlli di base che possono aiutarci a risolvere il nostro problema o determinare cosa lo sta causando e come possiamo risolverlo.

Controlli iniziali
Se stiamo configurando un nuovo dispositivo e il Bluetooth non viene visualizzato, è necessario verificarne le specifiche per assicurarsi che disponga della funzionalità Bluetooth. Allo stesso modo, è importante controllare che sia il Bluetooth del nostro PC attivato come bene. In Windows 10, possiamo aprire la pagina Impostazioni e accedere a Dispositivi> Bluetooth e altri dispositivi opzione e verificare che Bluetooth sia attivato correttamente.
È anche conveniente verificare che il dispositivo Bluetooth sia correttamente attivato, caricato e che è a portata di mano del nostro computer. In tal caso, ma il nostro team non lo rileva, possiamo provare a farlo disattivare il dispositivo , attendi qualche secondo e riattivalo per verificare se questo è riconosciuto dal nostro sistema.
Un altro dei controlli da eseguire prima di ogni altra cosa è lo stato del Bluetooth sul nostro PC. In particolare, queste sono le impostazioni che dovremmo rivedere:
- Modalità aereo disabilitata : verifica che la modalità aereo sia disabilitata da Impostazioni> Rete e Internet> Modalità aereo.
- Bluetooth : Prova a disconnettere e ricollegare il Bluetooth dal nostro PC da Impostazioni> Dispositivi> Bluetooth e altri dispositivi> Bluetooth.
- Elimina il dispositivo collegato e ricollegalo : Per fare ciò, vai su Impostazioni> Dispositivi, Bluetooth e altri dispositivi> Bluetooth, seleziona il dispositivo con cui abbiamo problemi di connessione e fai clic sull'opzione Rimuovi dispositivo. Quindi proviamo a connetterci di nuovo.
Inutile dire che, eseguendo il Strumento per la risoluzione dei problemi Bluetooth è una delle prime cose che dovremmo fare se non sappiamo davvero quale sia il nostro vero problema. In questo modo, automaticamente e in modo trasparente per noi, il risolutore stesso tenterà di rilevare qualsiasi problema e di mettere la soluzione corrispondente.
Per fare ciò, tutto ciò che devi fare è aprire la pagina di configurazione del sistema e navigare attraverso Aggiornamento e sicurezza> Risoluzione dei problemi opzioni e avviare lo strumento di risoluzione dei problemi Bluetooth.
Ultimo ma non meno importante, un altro dei controlli di base è quello di controlla i driver installati sul computer. Qualsiasi aggiornamento a Windows 10 potrebbe aver danneggiato il driver Bluetooth del computer o avere una versione obsoleta del driver. Pertanto, si consiglia di verificare la disponibilità di aggiornamenti automatici del driver Bluetooth.
Per fare ciò, apriamo Gestione dispositivi dal menu Win + X e quindi selezioniamo l'adattatore Bluetooth per fare clic con il tasto destro su di esso e selezionare l'opzione Aggiorna driver> Cerca automaticamente il software del driver aggiornato . Seguiamo i passaggi e chiudiamo per finire.
Quindi, dobbiamo solo riavviare il computer e verificare se i problemi con Bluetooth in Windows 10 sono stati risolti.
Risolvi i problemi Bluetooth in Windows 10
Se, dopo aver eseguito questa serie di controlli iniziali, continuiamo ad avere problemi, queste sono le situazioni più comuni che possiamo affrontare e i passaggi da seguire per risolverli.
Bluetooth non funziona o icona mancante
Nel caso in cui il Bluetooth non funzioni o l'icona non sia presente nel sistema, il problema potrebbe essersi verificato dopo l'installazione di qualsiasi aggiornamento di Windows 10, dopo un aggiornamento all'ultima versione del sistema operativo Microsoft da una versione precedente o perché Bluetooth stesso non appare in Gestione dispositivi.
Se troviamo una di queste situazioni prima, quello che dobbiamo fare per cercare di risolverlo è:
- Corri il Strumento per la risoluzione dei problemi Bluetooth 10 di Windows.
- Disinstallare l'adattatore Bluetooth da Gestione dispositivi e reinstallarlo.
- Se nulla di tutto ciò lo risolve, possiamo inviare l'errore nel sistema Centro di feedback .
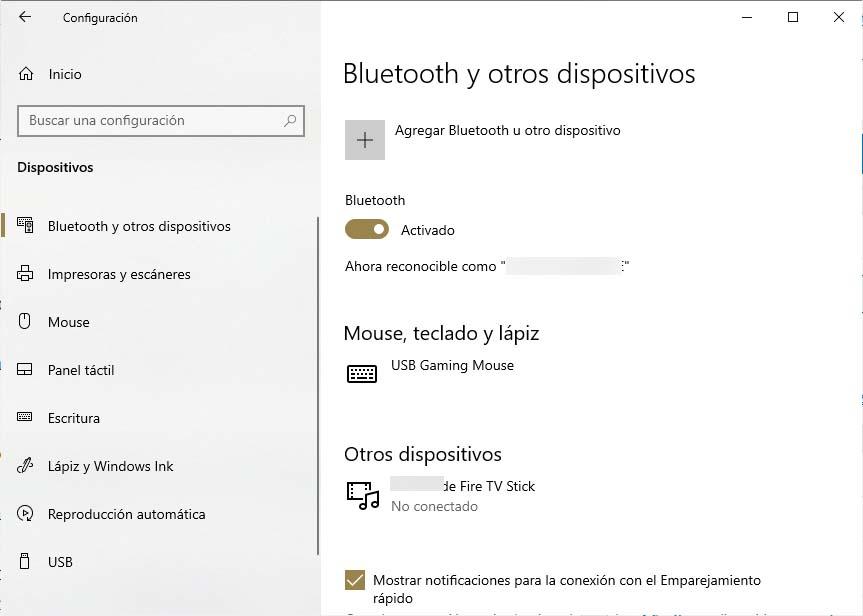
Problemi con gli accessori Bluetooth
Se possiamo attivare correttamente il Bluetooth perché abbiamo problemi durante l'associazione di un dispositivo, questo è ciò che possiamo provare a risolverlo in ogni caso:
- Tastiera, mouse o matita :
- Se ci chiedi un PIN per utilizzare il dispositivo ma non sappiamo di cosa si tratta, allora dobbiamo cercarlo nella documentazione del dispositivo stesso o provare 0000 or 1234 .
- Nel caso in cui richiedi un PIN ma non vediamo il luogo in cui dobbiamo inserirlo, dobbiamo provare a digitare 0000 con la tastiera bluetooth e premere Invio.
- Possiamo anche provare a rimuovere il dispositivo e associarlo nuovamente da Impostazioni> Dispositivi> Bluetooth e altri dispositivi> Rimuovi dispositivo.
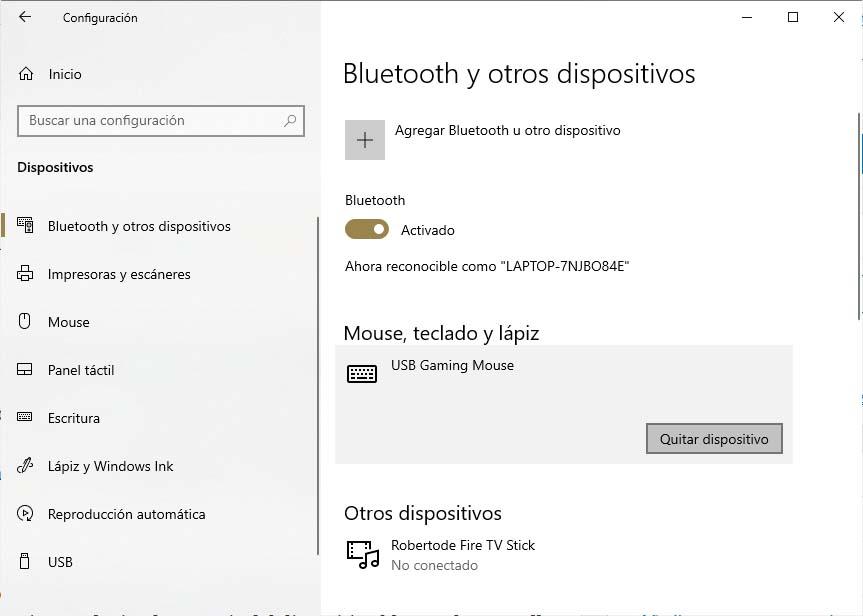
- audio :
- Se si verificano problemi durante il collegamento di un dispositivo audio Bluetooth, è necessario accertarlo il dispositivo è a portata di mano del PC e che l'audio viene riprodotto tramite il dispositivo Bluetooth. Per fare ciò, dalla pagina di configurazione andiamo all'opzione Sistema> Suono e in Scegli il dispositivo di output selezioniamo il dispositivo bluetooth.
- Nel caso in cui il dispositivo appaia correttamente associato ma non possiamo sentire l'audio , dobbiamo assicurarci che sia connesso. Apriamo la pagina Configurazione e andiamo all'opzione Dispositivi> Bluetooth e altri dispositivi e all'interno della sezione Bluetooth, selezioniamo il dispositivo stesso e facciamo clic su Connetti.
- Se ancora non risolviamo il problema, possiamo provare non accoppiando e accoppiando il file audio Bluetooth dispositivo di nuovo .
- Se il dispositivo è collegato ma la qualità audio non è buona , quindi dovremo assicurarci che l'audio venga riprodotto dal dispositivo. Apriamo la pagina Configurazione> Sistema> Suono e in Scegli il dispositivo di output scegliamo il dispositivo bluetooth.
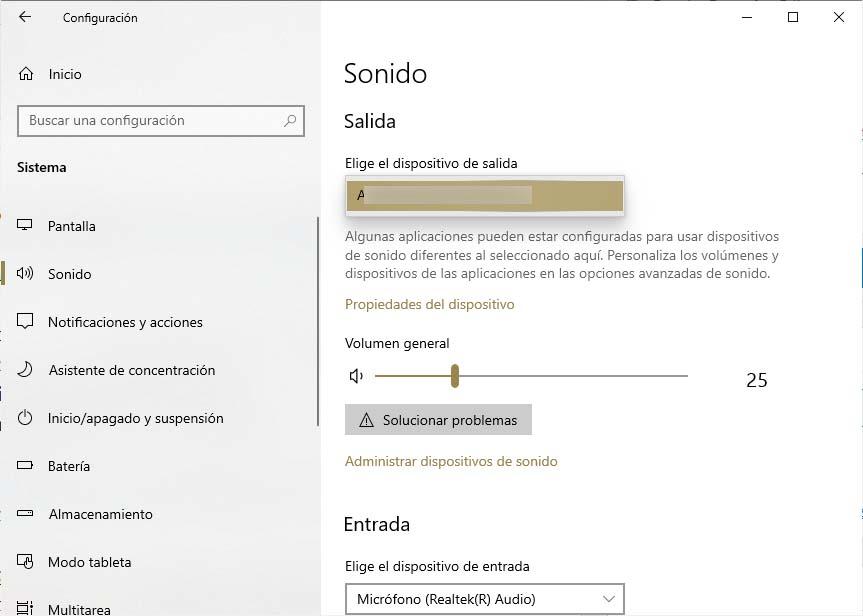
-
- Il problema persiste, possiamo provare a farlo silenzia tutto che potrebbe utilizzare la connessione bluetooth o verificare che sia la modalità stereo del dispositivo selezionato. Per fare ciò, facciamo clic sull'icona dell'altoparlante nella barra delle applicazioni, apriamo la scheda e assicuriamo che l'opzione Stereo sia selezionata. Se questa opzione non è disponibile, possiamo provare a scollegare e associare nuovamente il dispositivo e verificare se questa opzione è ora disponibile.
- If i controlli del volume Bluetooth non funzionano dopo aver installato un aggiornamento di sistema, dobbiamo assicurarci di aver installato gli ultimi aggiornamenti disponibili in Windows Update o di disabilitare manualmente la funzione di volume assoluto, per la quale dovremo apportare una modifica nel registro di Windows 10 Per fare ciò, apriamo un comando finestra del prompt con le autorizzazioni di amministratore ed esegui il comando reg aggiungi HKLMSYSTEMControlSet001ControlBluetoothAudioAVRCPCT / v DisableAbsoluteVolume / t REG_DWORD / d 1 / f . Quindi riavviamo il computer per rendere effettive le modifiche.
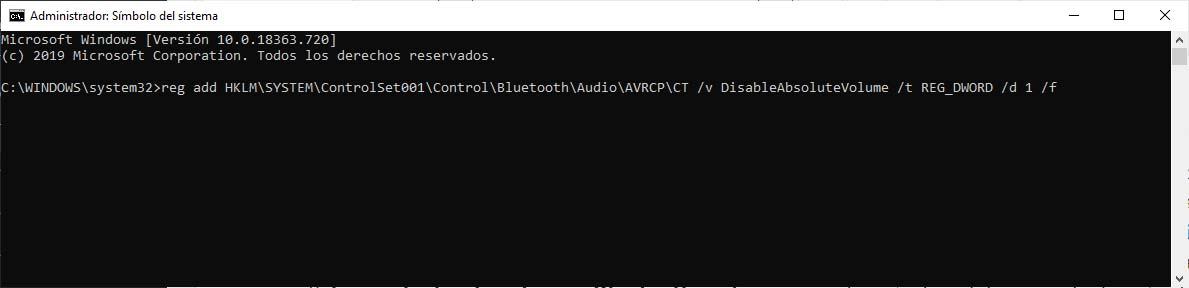
- Altri :
- Se abbiamo provato tutto quanto sopra ma non siamo stati in grado di risolvere il problema o si tratta di un altro errore, è meglio contattare il Centro di feedback di Windows 10 per inviare il problema.