Di questi tempi trascorriamo una buona quantità di ore davanti allo schermo del computer, il che non è sempre del tutto positivo. Con questo, ciò che intendiamo è che dobbiamo prendere alcune precauzioni in modo da non doverlo pentire in futuro. Per questo Microsoft in Windows non cerca di aiutare, ad esempio con il filtro luce blu.
Ma in questo stesso senso non possiamo concentrarci solo sul lavoro che facciamo con il PC, ma allo stesso tempo trascorriamo un buon numero di ore con il cellulare. Molti di voi lo sapranno già con la crescita dell'utilizzo di dispositivi mobili , passiamo sempre più ore davanti a uno schermo, qualunque esso sia. All'inizio non può succedere nulla, ma con il passare degli anni è più che probabile che la nostra vista ne risentirà.

Vi diciamo tutto questo perché possiamo sempre mettere una soluzione alternativa, come vedremo. È vero che gli schermi che usiamo oggi sono sempre più avanzati e ci danneggiano meno che in passato. Ma come ci avvertono gli esperti in materia, con tutto e con esso bisogna prendere precauzioni e cure.
È vero che nella quotidianità con il computer, soprattutto se passiamo molte ore davanti allo schermo, possiamo sempre prendere dei classici accorgimenti. Con questo intendiamo la possibilità di fare pause periodiche e smettere di guardare lo schermo. Ad esempio, possiamo riposare per 10 o 15 minuti ogni due ore, o personalizzarlo come ci interessa. Quello che non è affatto salutare è passare 5 o 6 ore di fila senza staccare gli occhi dallo schermo.
Allo stesso tempo, un altro dei metodi sempre più diffusi per prendersi cura della salute dei nostri occhi, è configurare le applicazioni nella loro modalità oscura. Questo è un modo che sempre più sviluppatori di software stanno includendo nei loro progetti, dove è già incluso anche Windows 10. Tutto questo ci farà affaticare meno gli occhi giorno per giorno. Ma questa non è l'unica cosa che il Redmond il sistema operativo ci offre per questo tipo di attività, come vedremo di seguito. E ne abbiamo altri funzioni integrate questo sarà molto utile quando si tratta di lavorare meglio e prendersi cura della nostra vista in Windows 10.
Precauzioni per prendersi cura della nostra visione degli schermi
Servire da esempio che molti considerano che ogni tanto dovremmo fare una pausa dal schermo . Questa è un'usanza che dovremmo riprendere ed eseguire periodicamente, ad esempio ogni mezz'ora o ogni ora. In questo modo la nostra vista non sarà così forzata, dal momento che a volte trascorriamo fino a tre o quattro ore senza alzare gli occhi dallo schermo, o anche di più.
Allo stesso modo, la cosa più consigliabile quando lavoriamo ad esempio con un PC basato su Windows, è regolare la luminosità del monitor. Con questo, ciò che intendiamo è che non è necessario che sia sempre al massimo. In effetti, questo è un cambiamento che possiamo facilmente effettuare dal notifiche sezione che si trova nella barra delle applicazioni, a destra. Qui troviamo una barra di scorrimento in modo che possiamo abbassare un po' la luminosità dello schermo e quindi non ci fa molto male, qualcosa che cambiamo in pochi secondi.
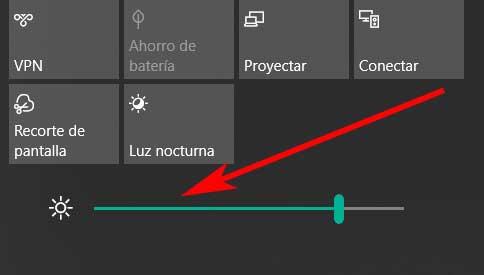
E dobbiamo tenere presente che per evitare problemi futuri alla maggior parte degli utenti, negli ultimi anni sono aumentati gli studi su quanto la luce blu di questi schermi sia dannosa per gli occhi. Inoltre, questo è qualcosa che diventa particolarmente evidente e serio quando usiamo i nostri dispositivi di notte. Da qui appunto che diverse aziende legate al settore del software iniziano ad agire. È il caso, ad esempio, del colosso Microsoft, qualcosa che per alcune versioni abbiamo già trovato incluso nel suo prodotto di punta, Windows 10 .
Abilita il filtro luce blu in Windows
Con questo, ciò che intendiamo è che l'azienda non ha voluto essere lasciata indietro nella cura della vista dei suoi utenti. Ecco perché, da tempo, ha preso la decisione di implementare una funzione per la cura dei nostri occhi nativamente nel sistema operativo. Questo ci permette di controllare facilmente la temperatura del colore.
Vale la pena ricordare che questo è un funzionalità che possiamo attivare o meno quando vogliamo. Abbiamo anche alcuni parametri con cui scaldiamo la luce del monitor quando ne abbiamo bisogno. Quello che facciamo davvero con questo è ridurre il danno che la luce blu provoca ai nostri occhi, qualcosa che apprezzeremo in futuro. Dire che tutto ciò di cui stiamo discutendo può essere effettuato dall'applicazione di configurazione del sistema operativo. Per accedervi, possiamo ottenerlo utilizzando il Vinci + io combinazione di tasti. Una volta nella nuova finestra che appare, dobbiamo andare alla sezione Sistema.
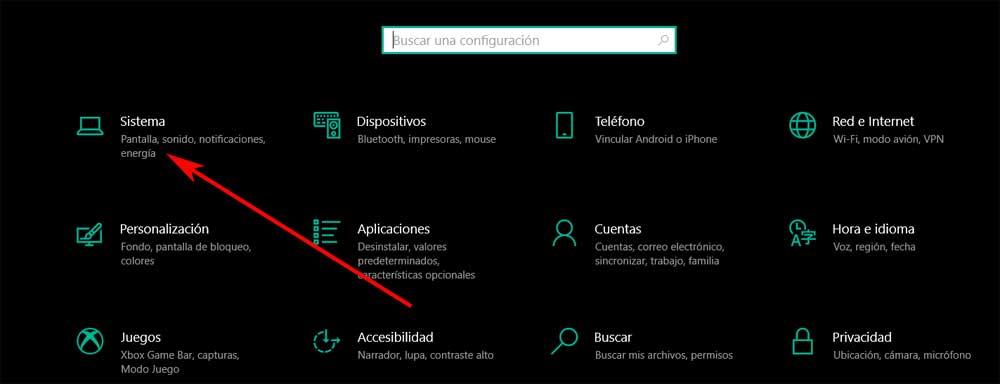
Nel pannello di sinistra troviamo una sezione chiamata schermo, che è dove siamo in questo caso. Allo stesso modo, nella parte superiore del pannello di destra possiamo vedere una sezione chiamata luminosità e colore. A sua volta, troviamo una barra scorrevole che ci permette di cambiare il luminosità dello schermo in tempo reale. Un po 'più in basso vedremo un selettore che ci consente di attivare l'opzione responsabile dell'abilitazione del filtro della luce blu di cui stiamo parlando in queste righe.
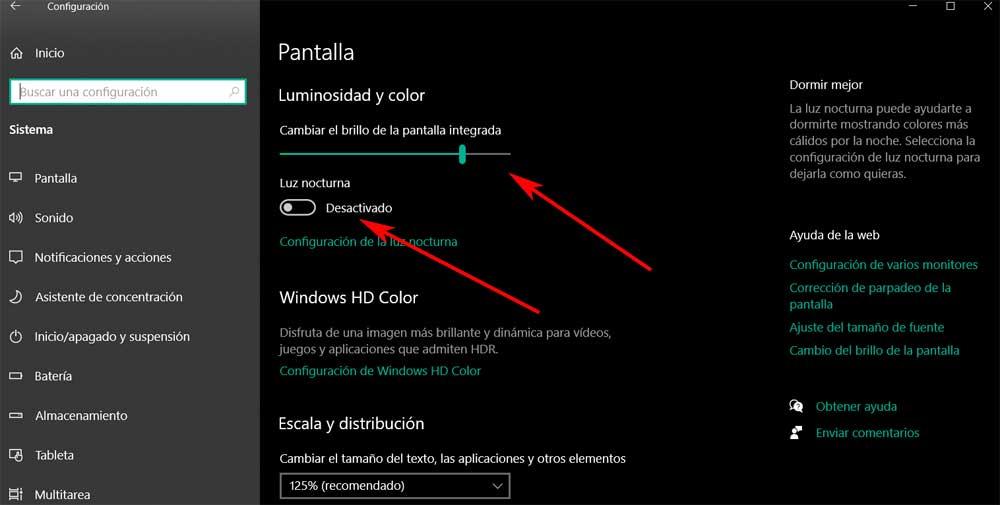
In questo modo, una volta abilitato tramite il selettore che stiamo commentando, verrà lanciata questa funzionalità integrata nel sistema. All'inizio dobbiamo già disimpegnarci, senza dover fare altro. Tuttavia, possiamo anche personalizzare il funzionamento, come vedremo di seguito. Per farlo, non ci resta che fare clic su configurazione luce notturna collegamento.
Come configurare Night Light sull'apparecchiatura
Dobbiamo tenere presente che da qui non attiviamo solo la funzionalità di Windows 10 per la luce blu. Allo stesso tempo abbiamo anche la possibilità di cambiare la temperatura per configurare tutto questo in modo da personalizzarne il funzionamento e adattarlo a ciò che ci interessa. A questo punto ti diremo che per ottenere ciò di cui stiamo parlando, dobbiamo solo fare clic su Configurazione della luce notturna.
Nella nuova finestra che compare sullo schermo, troviamo innanzitutto un pulsante che ci permette di attivare subito la luce notturna. Allo stesso tempo avremo la possibilità di gestirne l'intensità dalla barra di scorrimento che vediamo. Ma non è tutto perché allo stesso tempo possiamo personalizzare il tempi di attivazione e disattivazione della funzionalità.
Questo è qualcosa che otteniamo semplicemente attivando il selettore chiamato Programma luce notturna . A quel punto apparirà una serie di opzioni in modo che possiamo impostare l'ora per attivare e disattivare la funzione.
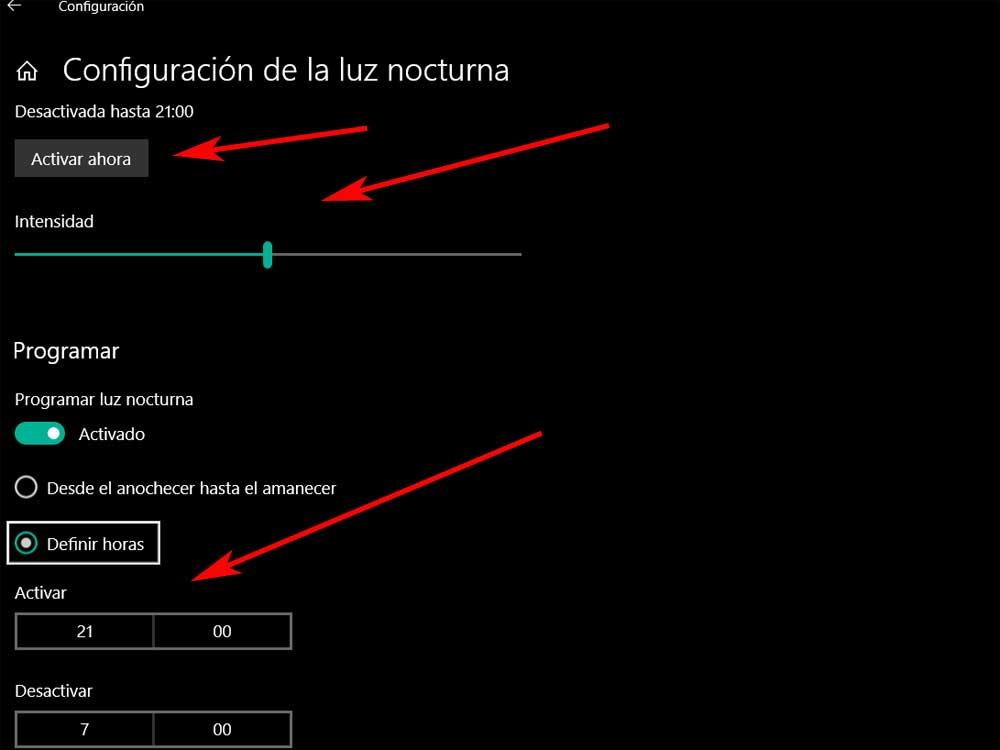
Allo stesso modo, la funzione ci consente di dire a Windows che è il sistema operativo stesso che è responsabile dell'attivazione e della disattivazione della luce notturna. Il cambio di visualizzazione dei pesci avverrà all'alba e al tramonto.
Prenditi cura dei nostri occhi in Windows con programmi di terze parti
Come abbiamo commentato prima, questa è una funzione integrata nel sistema operativo di Redmond stesso. In questo modo possiamo proteggere la nostra vista nel caso in cui trascorriamo un gran numero di ore davanti al schermo in Windows . Ma allo stesso tempo abbiamo la possibilità di utilizzare soluzioni esterne di terze parti. Con questo intendiamo programmi sviluppati da altri che installiamo sul PC per controllare e personalizzare anche la luce blu.
Pertanto, nel caso in cui volessi provare altre soluzioni esterne al sistema stesso per prenderti cura dei tuoi occhi, ti aiuteremo. In questo modo, di seguito ti lasceremo alcune di queste applicazioni in modo che tu possa scaricarle e testarle se lo desideri.
- Eye Saver: qui troviamo un semplice software di protezione della vista che si concentra sull'offrirci ciò che è necessario per proteggere i nostri occhi dallo schermo. Nello specifico, ciò che fa questa applicazione è aiutarci a mitigare gli effetti della luce blu. Per questo, è responsabile del filtraggio della luce blu emessa, rendendo i colori più caldi. Per testare il software non ci resta che scaricalo da qui .
- F.lux: D'altra parte ti diremo che uno dei applicazioni più rappresentative in questo settore è questo. È un programma che ci accompagna da un buon numero di anni aiutandoci a gestire la luce blu che emette il nostro schermo. In effetti, potremmo già entrare in possesso dell'applicazione prima che la funzionalità descritta in precedenza raggiungesse Windows 10. Per utilizzare questo programma veterano dovremo solo scaricarlo tramite questo link .
- Gammy: in questo caso parliamo di una proposta un po' diversa poiché Gammy ci permette di stabilire i livelli di luminosità massima e minima. Questo ci aiuterà anche quando si tratta di proteggere i nostri occhi dal bagliore dello schermo di Windows, il tutto in modo automatizzato. Quando si scarica il programma da qui .