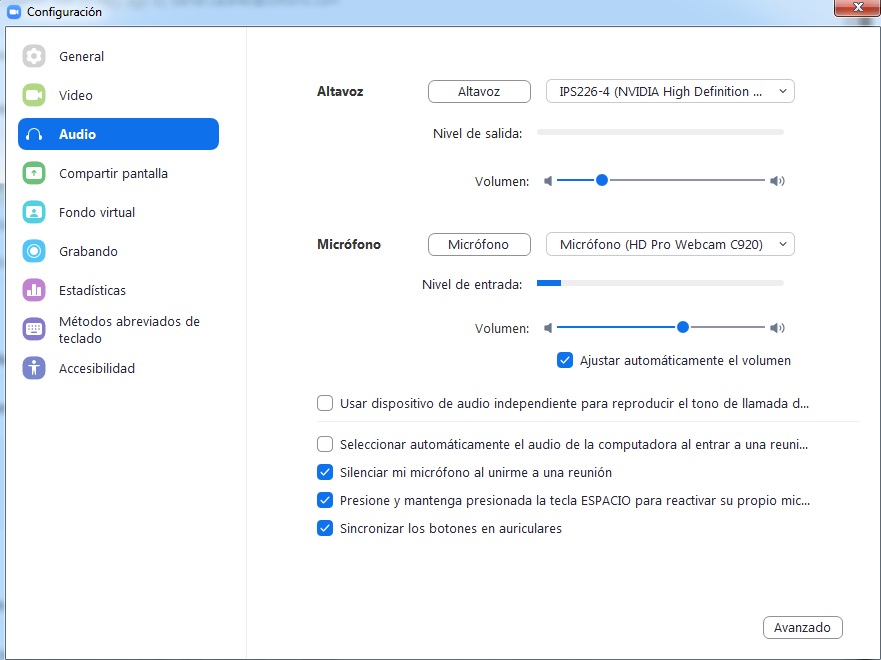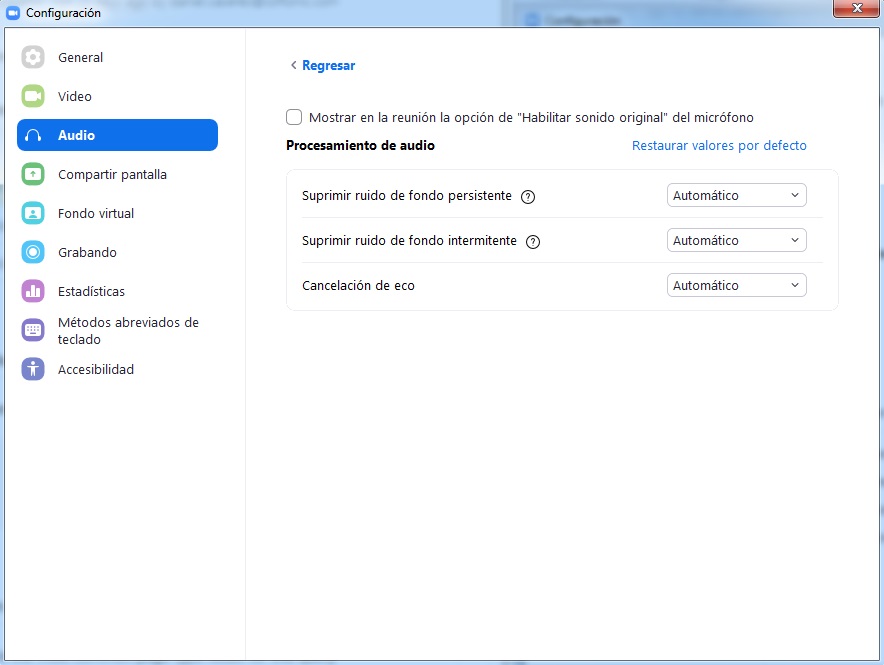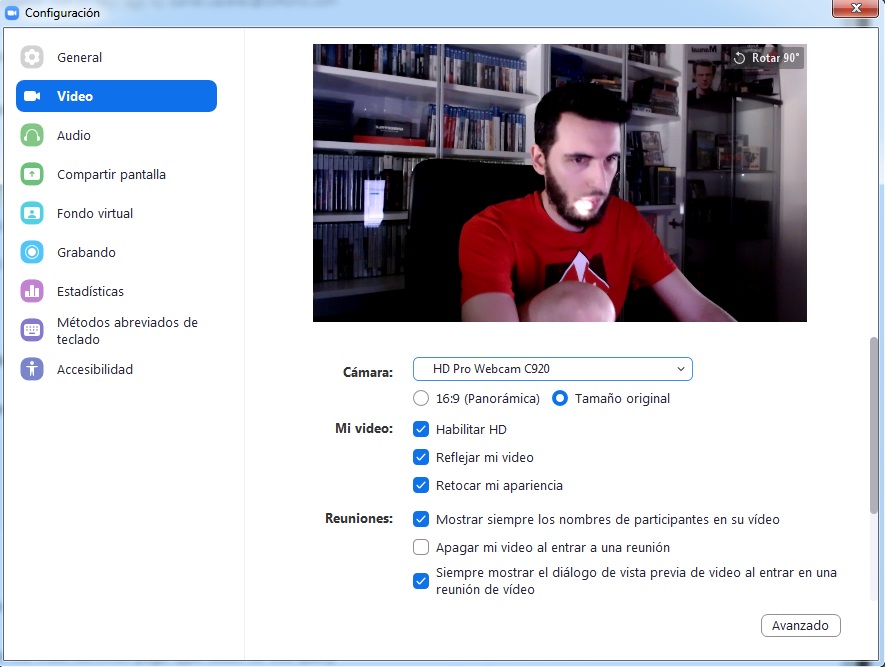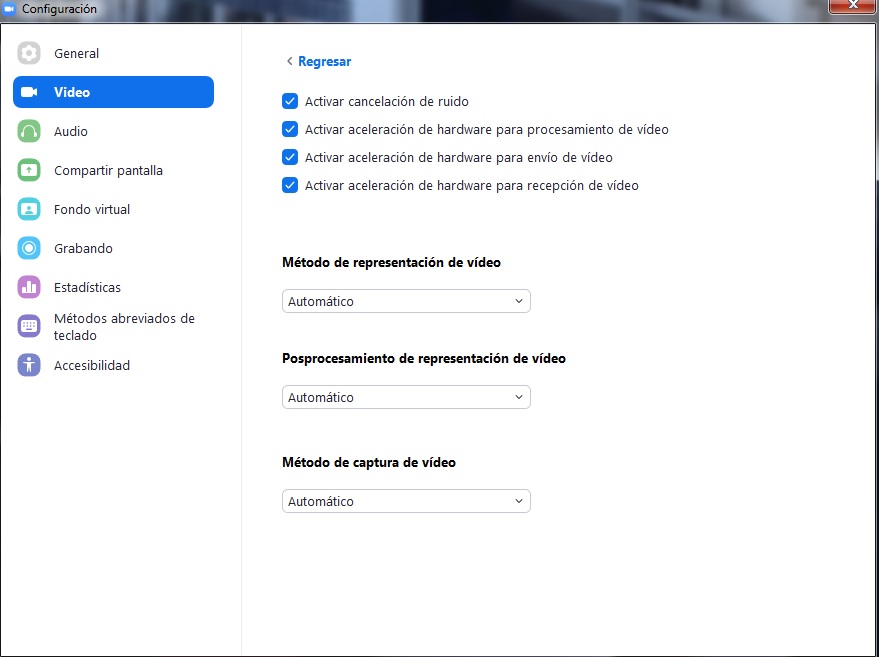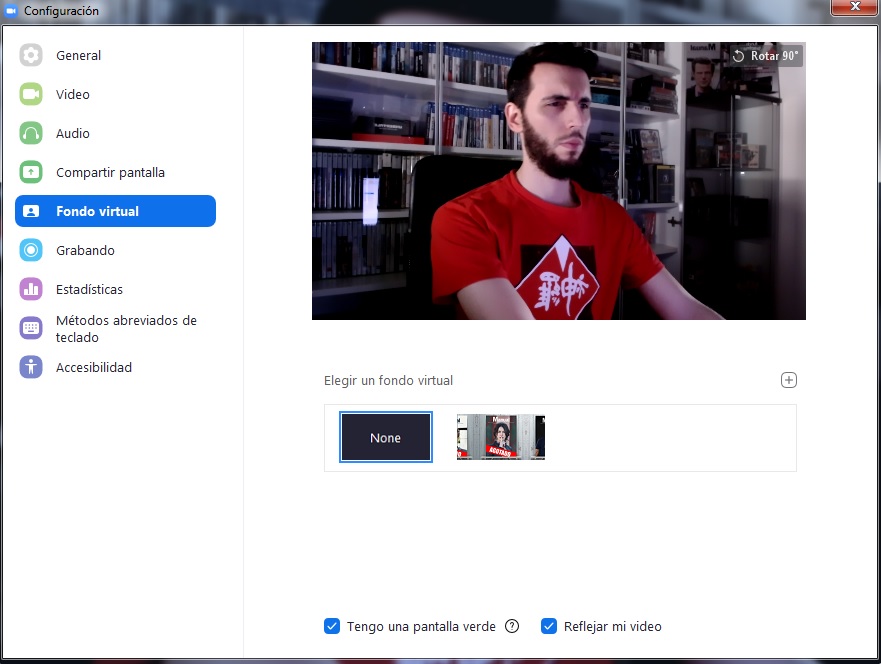Di tutte le applicazioni e gli strumenti informatici che abbiamo avuto durante questa quarantena di coronavirus, quella che ha avuto più successo di qualsiasi altra è stata Zoom. Questa applicazione per videochiamate si è collocata tra le più visitate nel panorama mondiale grazie alla sua semplicità di utilizzo, soprattutto tra gli studenti. Ci vuole solo un file email registrarsi sulla piattaforma e il gioco è fatto. Da quel momento chiunque abbia il link può entrare nella sessione.
Lo strumento ha guadagnato così tanta fama durante questo processo che molte persone non sanno ancora come trarne vantaggio. Oggi te lo diremo i migliori trucchi per l'app Zoom, così come un piccolo tutorial nel caso sia la tua prima volta con esso.

Che cos'è Zoom e come funziona
Come abbiamo già spiegato prima, Zoom è un'applicazione che ha le videochiamate come asse centrale di tutto. Tuttavia, il suo punto di forza è che difficilmente necessita di installazione. Basta entrare nel sito ufficiale del programma, cliccare su "registrati" e inserire la tua email per avviare il processo (puoi anche accedere con il tuo Gmail o Facebook account). Da qui, il programma ti chiederà di scaricare un eseguibile. Fallo, aprilo e lascia che sia configurato nel tuo browser. È fatta.
Da quel momento, Zoom è già disponibile sul tuo PC tramite il browser, anche se puoi scaricare un client desktop in modo che sia sempre come un programma (qualcosa che consigliamo invece di utilizzare la versione web, che può dare più problemi di connessione).
Hai più piani di quello gratuito
Ora che abbiamo spiegato come funziona Zoom, è ora di entrare nei dettagli su alcuni trucchi o consigli del programma. Il primo, ovviamente, ha a che fare con i piani di lavoro che Zoom offre il . Se l'hai usato in qualsiasi momento, è probabile che tu conosca quello gratuito. Ciò consente di ospitare fino a 100 partecipanti contemporaneamente, con l'eccezione che le conferenze non possono superare i 40 minuti di durata.
Nel caso in cui desideri un po 'di più, devi passare ai piani di pagamento. È qui che entrano in gioco varie versioni. La prima è " Pro ", Che consente riunioni fino a 24 ore con amministrazione utenti, registrazione di videochiamate fino a 1 GB e alcuni dettagli in più per 13.99 euro al mese. Il secondo è " Affari “, Che, come suggerisce il nome, è pensato per il business grazie ai 300 partecipanti che ospita, trascrizione di registrazioni (tutto un successo), email personalizzate, domini esclusivi, ecc., Per 18.99 euro al mese. E il terzo e ultimo è "Impresa", Che esce allo stesso prezzo di" Business ", ma con un massimo di 1,000 partecipanti e piccoli dettagli aggiuntivi. Ora che sai tutto questo, scegli quale mantenere.
Condividi schermo
Come altri servizi che sfruttano i vantaggi delle videochiamate, Zoom ha anche il meraviglioso comando “Condividi schermo”. Cos'è questo nel caso in cui non hai mai rinunciato a fare clic lì? Bene, qualcosa di semplice. Con " Condivisione schermo "Possiamo fare in modo che tutto ciò che appare sul nostro PC sia visto dall'altra persona. E ti diamo un semplice esempio da capire.
Immagina di dover spiegare a un amico come installare un programma. Bene, se condividi uno schermo con il tuo amico, quest'ultimo vedrà tutto ciò che fai, cioè farai una guida passo passo con tutto dettagliato. Questa opzione è quella che gli insegnanti usano con gli studenti per spiegare alcune lezioni in classe, quindi verrebbe ricreata una vera pseudo lavagna, ma in un tono virtuale. Ovviamente un dettaglio importante: se perdi un messaggio di “Condivisione schermo disabilitata”, questo accade perché le opzioni possono essere disabilitate dal gestore della chiamata, quindi niente panico ...
Registra lo schermo
Abbiamo già spiegato come condividere lo schermo, quindi ora andiamo con un altro trucco altrettanto valido: quello della registrazione dello schermo. Sebbene questa opzione possa sembrare banale, è più importante di quanto pensi. Torniamo all'esempio nella sezione precedente. Il tuo amico ti ha spiegato come installare quel programma o come fare un movimento in un certo programma. Vuoi riprodurlo più tardi ... e si scopre che hai dimenticato un passaggio. Bene, registrando lo schermo si evita questo .
La registrazione dello schermo catturerà assolutamente tutto ciò che accade nella videochiamata. E quando diciamo “tutto” è TUTTO (infatti dalla “Configurazione” puoi scegliere se vuoi in batch o su tracce). Devi solo stare attento a due aspetti: il primo ha a che fare con la capacità del file che viene generato . La registrazione di una videochiamata è abbastanza pesante, quindi assegnagli una buona parte dell'hard disk per non spaventarti inaspettatamente (puoi scoprire dove è registrato tutto cliccando su “Impostazioni” -> “Registrazione”). E il secondo aspetto ha a che fare con il privacy della chiamata. Molti amministratori non consentiranno tale registrazione, quindi se ricevi di nuovo un messaggio di "Non abilitato", non è perché non puoi registrare, ma perché non te lo consentono. La differenza è visibile ad occhio nudo.
Ingresso audio, mal di testa
Se una videochiamata è caratterizzata da qualcosa, è dovuto al numero di problemi che può portarti a livello audio e video. Quante volte ti è capitato di voler entrare in contatto con quell'altra persona e che improvvisamente né l'audio né il video hanno funzionato per te? Per questi casi, lo stesso Zoom include una piccola sezione chiamata " Inserisci l'audio ". Proprio lì, fai clic su " Impostazioni profilo ".
Una volta aperta questa finestra, Zoom rivela tutte le sue impostazioni interne in modo che possiamo armeggiare con essa. Insomma, siamo all'interno dell '“agenzia” del programma. Al momento, l'opzione che ti interessa è "audio", sulla sinistra. Proprio lì, dai un'occhiata alle sezioni "Altoparlante" e "Microfono". Il nostro consiglio è che nel primo di essi metti le cuffie che hai collegato come uscita audio. Se metti gli altoparlanti come uscita audio, è probabile che l'audio venga captato dal microfono, da qui l'importanza di collegare le cuffie.
E in secondo luogo, in " Microfono "Devi scegliere quale microfono desideri. Se hai una webcam, Zoom molto probabilmente attiverà questo ingresso per impostazione predefinita, il che è dannoso una volta che hai un microfono professionale. In questo caso, modificalo in un attimo e calibra sia il volume del " Speaker "E il" Microfono "in modo che sia tu che il ricevitore abbiate un buon suono.
Al di là di queste opzioni, resteremo in questo campo per migliorare l'audio in generale. Prima di tutto, attiva l'opzione "Tieni premuto il tasto SPAZIO per riattivare il tuo microfono". Con questo, ciò che otterremo è che ogni volta che vuoi parlare devi premere lo “SPAZIO”. Allo stesso modo, consente anche " Sincronizza i pulsanti sulle cuffie "E" Disattiva l'audio del microfono quando partecipo a una riunione ".
Per finire, se premi a fondo " Tecnologia ", Zoom mostra più opzioni audio. Servono a sopprimere il rumore di fondo esistente o la cancellazione dell'eco. Puoi selezionare l'opzione che desideri, ma il nostro consiglio è di lasciarla in "Automatico" (se la attivi in modalità più "Grave", rischi che anche il tuo suono venga soppresso).
Il video per favore
In Zoom, il video è importante quanto l'audio. Se stai facendo una videochiamata, quello che ti aspetti è vedere bene l'interlocutore e che faccia lo stesso con te. Per questo motivo, vai a " Video "Nella sezione" Impostazioni "e osservare le determinate opzioni visualizzate. Te li spiegheremo.
Prima di tutto, devi prendere in considerazione qual è la risoluzione della tua fotocamera. Puoi rendere l'immagine panoramica, ma il nostro consiglio è di lasciare tutto in "Dimensione originale". Inoltre, prova "Abilita HD" (se la tua webcam lo consente), fai clic su "Rifletti il mio video" e anche "Ritocca il mio aspetto".
D'altra parte, il campo "Riunioni" ti permetterà di visualizzare diverse sezioni importanti per esso. Qui sta a te, ma puoi far apparire tutti i nomi dei partecipanti di un video, la webcam viene disattivata non appena si entra in una riunione o una di vitale importanza come appare il video prima di entrare in videochiamata (per vedi come appari).
Alla fine, torna a " Tecnologia "E un suggerimento: attiva tutte le opzioni visualizzate (TUTTO, in maiuscolo). E per quanto riguarda i campi che ci sono, lasciare tutto in "Automatico" in modo che il software stesso effettui nuovamente le modifiche necessarie.
Cambia lo sfondo
Ora che abbiamo già parlato di audio e video, le due sezioni più essenziali di tutte, andiamo con altri trucchi che possono aiutarti a migliorare l'esperienza di Zoom. Il primo è mettere uno sfondo alla tua videochiamata. Si Certamente. Se vuoi che il muro o quello che c'è dietro di te non venga visto, puoi mettere il tuo sfondo virtuale.
Per fare questo, di nuovo da " Impostazioni profilo "Fai clic su" Sfondo virtuale "e guarda le opzioni che appaiono. Se fai clic sul pulsante " + ", Zoom ti consente di posizionare un'immagine o un video come sfondo. Problema di questo? Bene, la tua immagine può essere intrecciata con la webcam, il che crea un effetto davvero spiacevole. Per sfruttare davvero questa opzione non hai altra scelta che avere una croma verde come quella usata da tanti streamer, oppure creare uno sfondo che non stona troppo.
Tasti di scelta rapida
Cos'è un programma senza le scorciatoie da tastiera? Grazie a questi possiamo fare in modo che tutto vada più velocemente, quindi è importante conoscerli. Per farlo, vai a " Impostazioni profilo "Di nuovo e fare clic su" Tasti di scelta rapida . "
D'ora in poi, il programma ti consente di configurare un'ampia combinazione di tasti per rendere la tua vita più accessibile. Devi solo attivare quei comandi che si adattano a ciò che richiedi e basta.
Il generale
Termineremo questo tutorial di Zoom con " Generale ", Che si trova all'interno delle" Impostazioni "del programma. Qui avrai molte opzioni generali (mai meglio dette) in modo che il software si adatti a ciò che stai cercando.
Ad esempio, prima di tutto, deseleziona "Avvia zoom quando Windows avvia "opzione. Meno programmi vengono avviati durante l'esecuzione del sistema operativo, meglio è per il tuo PC, credici, poiché soffrirà meno quando consumerà risorse di sistema.
Fatto ciò, il resto non è altro che abilitare le opzioni desiderate. Ad esempio, abbiamo lasciato selezionata la seconda casella, che serve in modo che quando si riduce a icona Zoom, lo schermo appare in alto in minuscolo. Allo stesso modo, abbiamo anche abilitato " Chiedimi conferma quando esco da una riunione “, Perfetto per chi preme accidentalmente il pulsante di chiusura, in modo da ricevere un messaggio di avviso in merito.
Il resto sta solo guardando le diverse scatole e scegliendo quelle che desideri. Ad esempio, puoi cambiare il tono della pelle delle emoticon, oltre a configurare due monitor, copiare il link della riunione non appena lo accedi, mostrando il tempo di connessione che hai (questo è abbastanza curioso), ecc.
E finora questo tutorial completo del programma di videoconferenza di antomomasia durante questa pandemia causata dal Covid-19. Si spera che tu abbia imparato le basi di questo software, da come abilitare la registrazione locale a come modificare alcune opzioni predefinite che appaiono nel programma. Ricorda che alla fine hai l'ultima decisione quando si tratta di cambiare alcuni aspetti.