Nel bel mezzo del ritorno alle lezioni, all'ufficio e alla routine, potrebbe essere un buon momento per mettere in ordine i nostri nuovi orari e, perché no, condividerli con altre persone per mantenere la nostra quotidianità ben organizzata. Possiamo anche essere quelli che ricevono questi calendari condivisi e se lo siamo iPhone utenti e riceviamo un calendario da Google, forse possiamo iniziare a tremare. Ma no, ti insegneremo come farlo sincronizzare entrambi per poter avere tutto nella stessa applicazione.
Ed è che, francamente, è molto scomodo avere a che fare con due calendari contemporaneamente –Apple'S e Android's- quando precisamente possiamo utilizzare diversi calendari differenziati nella stessa app. Dovremo semplicemente inserire le impostazioni del nostro cellulare, per iniziare questo viaggio verso il comfort.

Sincronizza i calendari
Prima di tutto dobbiamo dirti per la tua tranquillità che questo processo non richiede assolutamente l'installazione di app di terze parti, ma che faremo tutto dalle impostazioni della nostra app di calendario nativa su iPhone. Per iniziare andremo al impostazioni del nostro cellulare e scorri fino a Calendario e una volta lì dovremo seguire i seguenti passaggi
- Una volta nel menu "Calendario", fare clic su su "Conti" .
- Faremo clic su "Aggiungi account" e si aprirà una serie di opzioni, tra cui, ovviamente, sceglieremo Google .
- Ci identificheremo con l'account di posta elettronica in cui riceveremo i nostri calendari Google.
- Attiveremo il Opzione "Calendari". all'interno dei permessi.
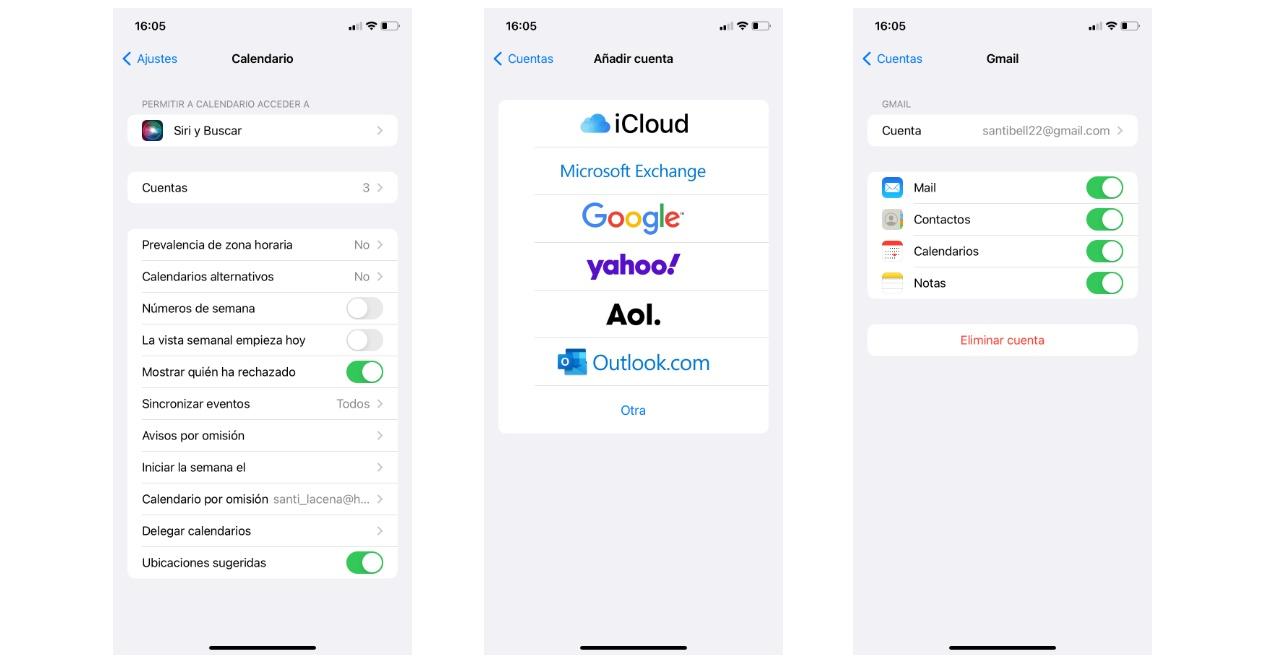
Una volta completato questo processo, se andiamo alla nostra app Calendario e facciamo clic sui calendari al centro e dovrebbero apparire i calendari che abbiamo configurato nel nostro account Google già sincronizzati. Allo stesso modo, è qui che appariranno i calendari che sono stati condivisi anche con te tramite questo account. Anche con questa sincronizzazione è possibile sincronizzare i dati del tuo account Google, come i contatti.
Inoltre, se hai tutti i tuoi dispositivi collegati all'account iCloud, questa sincronizzazione diventerà effettiva su tutti quei dispositivi, quindi la connettività sarà più che garantita.
Lascia i tuoi compiti molto belli
Oltre a ciò che abbiamo in termini di sincronizzazione e possibilità di avere tutto sullo stesso dispositivo, abbiamo anche la possibilità di personalizzare questi calendari in base ai colori per essere in grado di differenziare a colpo d'occhio quale calendario stiamo vedendo. Ci riferiamo a mettere, ad esempio, in blu il calendario relativo al lavoro e in rosso quello del nostro tempo libero. E tutta questa personalizzazione può essere eseguita dall'app nativa per iPhone stessa.
Per procedere con questa personalizzazione, andremo nuovamente all'app Calendario e faremo clic su Calendari di seguito fino a quando tutti i calendari disponibili non verranno aperti.
- Andremo al calendario che vogliamo gestire e faremo clic sulla i arrotondata che troviamo a destra
- Clicca sul Opzione 'Colore' e si aprirà una gamma di colori.
- Scegli il colore che ti piace e salva le modifiche.
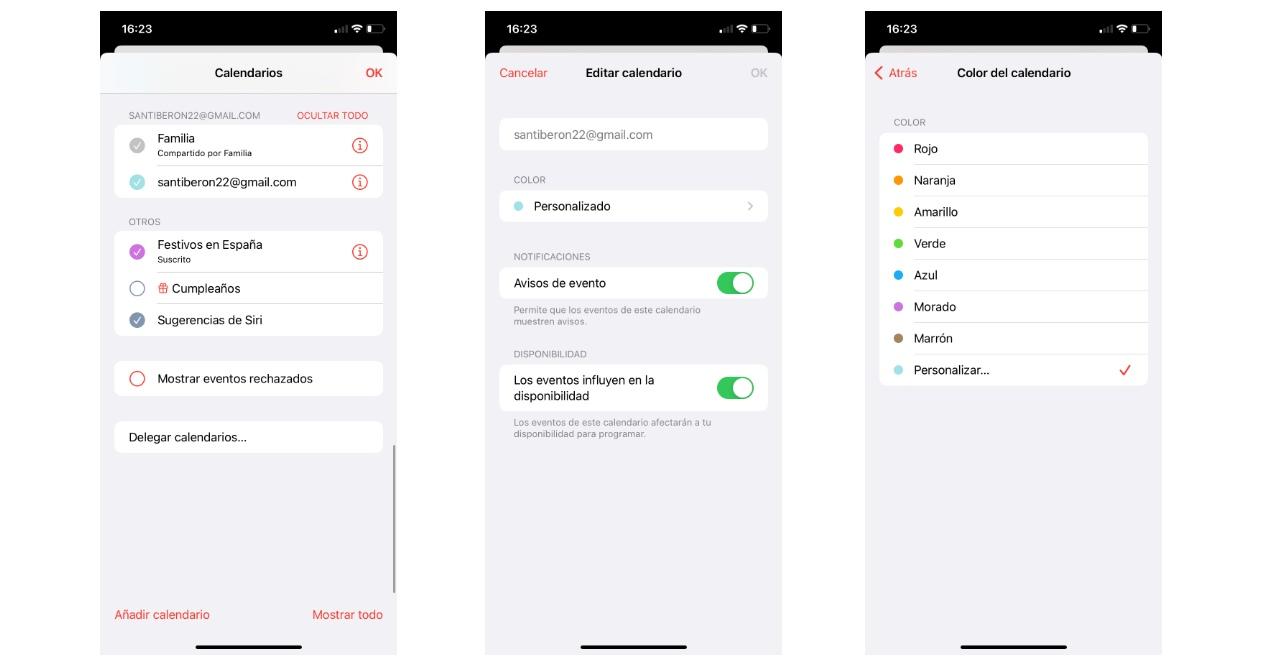
Infatti, se non sei convinto dai colori che Apple offre di serie, puoi sempre cliccare su Personalizza e scegli con precisione il colore che più ti si addice quello che stai cercando da una gamma completa di loro. Pertanto, il nostro calendario sarà totalmente differenziato e senza ripetizioni di colore in modo che, semplicemente guardando il widget o l'app, possiamo vedere quali attività abbiamo oggi in base ai loro colori.