Uno dei problemi più comuni in termini di raffreddamento e soprattutto di ottimizzazione nei PC è il fatto che ogni componente ha un proprio controllo che, a seconda scheda madre, non può essere sincronizzato con il resto. Un esempio molto chiaro è il fatto che le ventole dello chassis non aumentano di RPM quando il GPU si surriscalda durante l'uso. Pertanto, oggi vi mostriamo come eseguire questa sincronizzazione di fan e GPU con Argus Monitor.
Argus Monitor è un programma abbastanza semplice in apparenza, ma allo stesso tempo è molto completo. Non è molto popolare, ma possiamo fare cose che altri spettacoli non possono fare. Nel caso che ci riguarda, sincronizzare le ventole della nostra GPU, la loro temperatura e le ventole del case è una cosa che possono fare alcuni programmi particolari dei produttori di schede madri, ma sono davvero pochi.

Pertanto, se la tua scheda madre non ha questa opzione software, se il BIOS ti fa venire le vertigini con le opzioni di configurazione per fare lo stesso, Argus Monitor è la soluzione più semplice.
Sincronizza l'RPM delle ventole dello chassis e della GPU con la loro temperatura
La prima cosa che faremo è logicamente andare al sito web del programma ( www.argusmonitor.com ) dove nella parte in alto a destra troveremo il link per il download dell'ultima versione sia per i sistemi operativi a 32 bit che a 64 bit.
Ma grosso modo, cosa può fare Argus Monitor che altri programmi di monitoraggio simili non possono fare? Lo sviluppatore lo cita in questo modo:
- Visualizzazione e controllo della velocità della ventola del sistema.
- Visualizzazione e controllo della velocità della ventola delle moderne schede grafiche NVIDIA e AMD.
- Monitora la temperatura e la salute del tuo disco rigido, controllando costantemente gli attributi SMART critici.
- Ti avvisa con una probabilità fino al 70% prima che un disco rigido si guasti, in modo da poter salvare tutti i dati preziosi aggiunti al tuo sistema dopo l'ultimo backup.
- Visualizzazione grafica delle temperature dei tuoi dischi rigidi.
- Monitoraggio e visualizzazione grafica della temperatura della GPU.
- Visualizzazione grafica della temperatura della CPU (indipendentemente per ogni core della CPU).
- Visualizzazione grafica della frequenza centrale (consente di verificare se la gestione dell'alimentazione funziona).
- Benchmark HDD / SSD: misurazione dei tempi di accesso e delle velocità di trasferimento.
Questa tra tante altre cose come vedremo di seguito. Influisce il fatto che Argus Monitor è un software a pagamento che ha un tempo di valutazione gratuito di 30 giorni, in modo che possiamo indagarlo senza fretta e decidere se acquistarlo o meno.
Detto questo e dopo aver scaricato il programma, l'installazione in Windows passa attraverso il tipico successivo, successivo, successivo per i comuni mortali, poiché non esiste un'opzione che dobbiamo contrassegnare o deselezionare come tale.
Argus Monitor, come creare una curva di sincronizzazione?
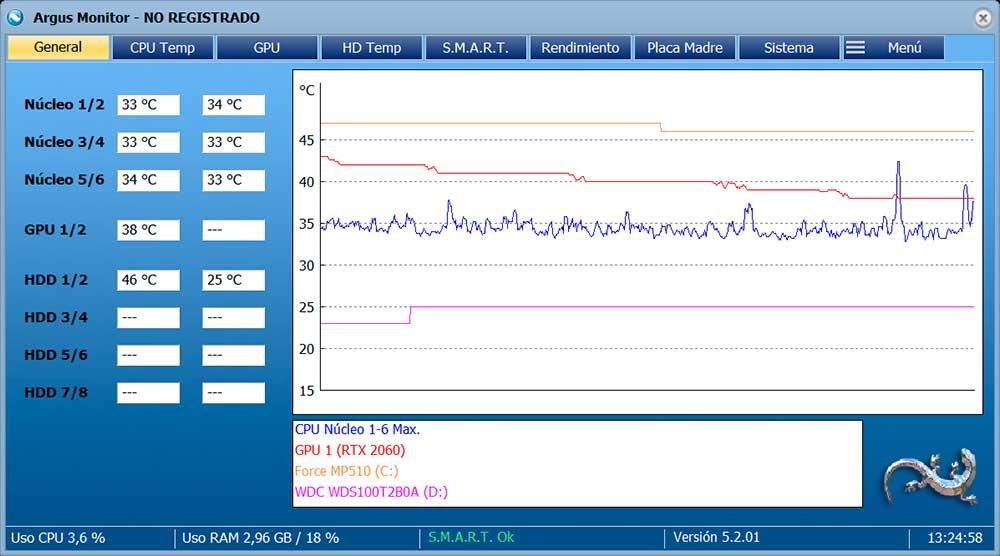
Questo è l'aspetto che avrà l'Argus Monitor dall'inizio. Come possiamo vedere, abbiamo due sezioni chiaramente differenziate: schede e informazioni. Per l'attività che andremo a svolgere, dovremo navigare nella scheda della scheda madre.
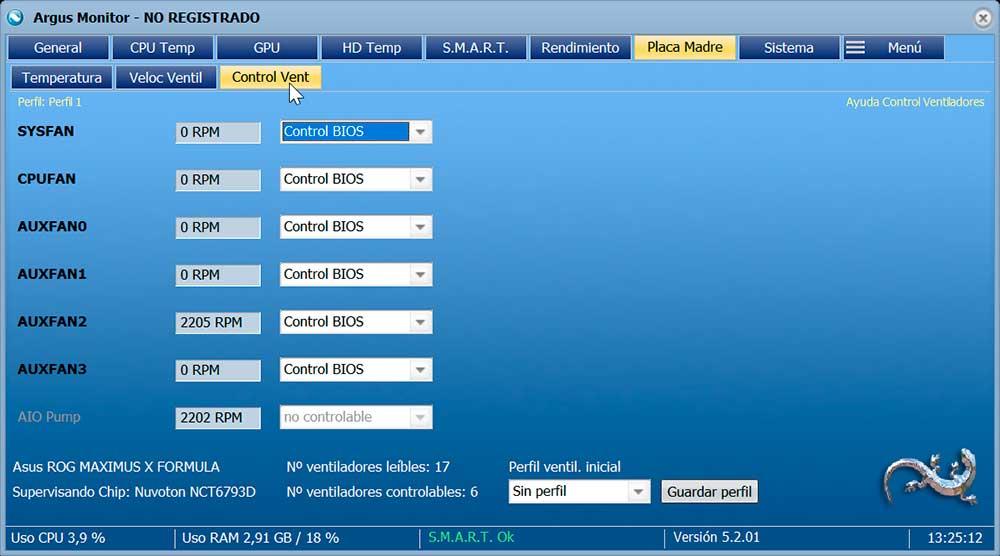
All'interno di questa scheda ora siamo aperti in un altro nuovo livello tre, dove dovremo andare al controllo della ventola come mostrato nell'immagine sopra. Questo sarà l'ambiente dove lavoreremo la curva, ma per questo dobbiamo sapere quale controller è quello che è collegato ad ogni ventola.
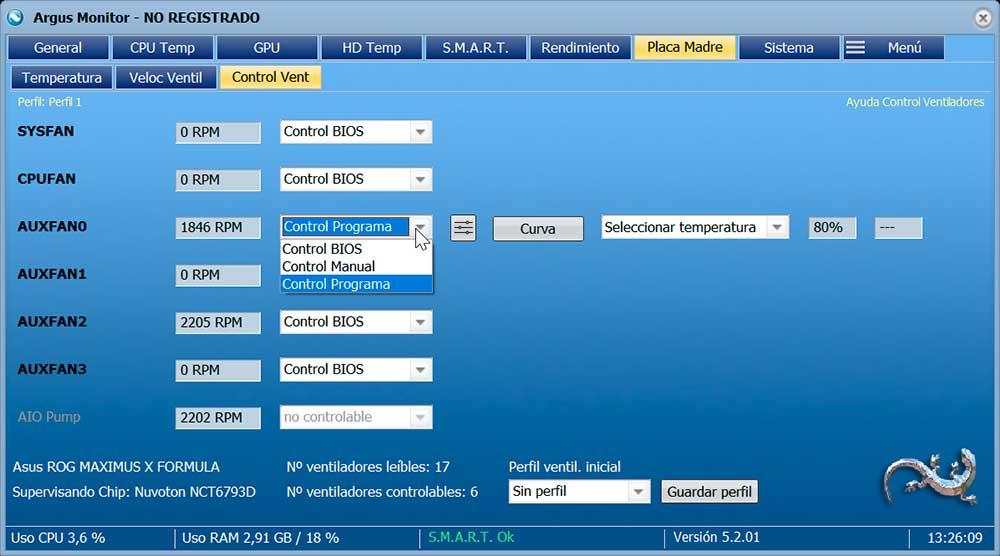
Nel nostro caso è un po 'più semplice, poiché utilizziamo un singolo canale attraverso un cavo splitter 6 PWM, quindi abbiamo il controllo di tutte le ventole in una sola di queste impostazioni. Nel caso avessimo una ventola per ogni PWM sulla scheda madre, dovremo selezionare l'opzione manuale dal menu a tendina e modificare la% di PWM per vedere quale ruota più velocemente e identificarla.
Se clicchiamo sul pulsante dei tre cursori, si aprirà un menu di configurazione molto interessante con un'estetica tale che:
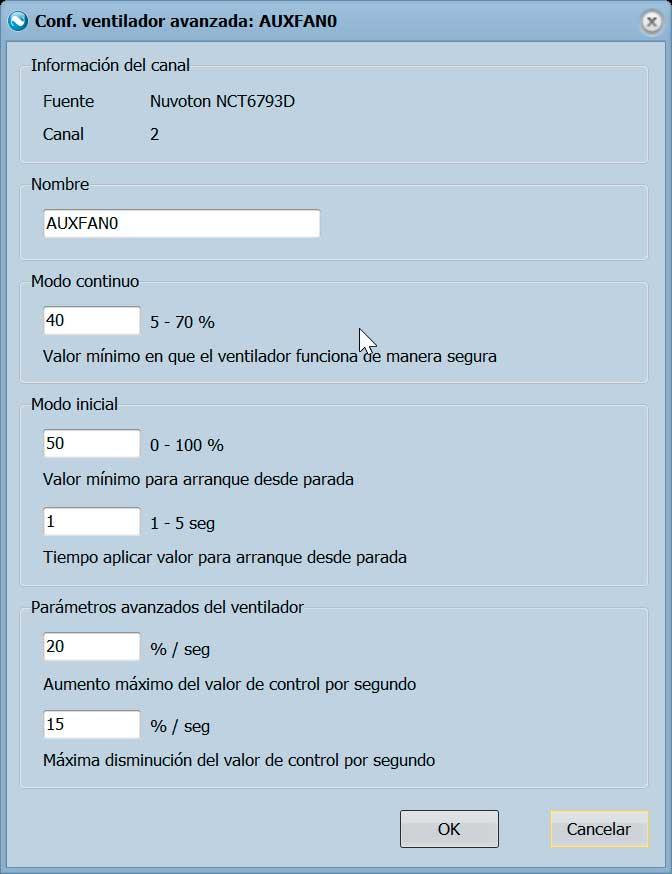
Come possiamo vedere, possiamo cambiare dal nome del controller in modo che sia facile per noi identificarlo, oltre a diminuire e aumentare i valori al secondo. In questo modo possiamo gestire sbalzi di temperatura che faranno oscillare costantemente gli RPM, il che crea un suono che a molti dà fastidio a causa del continuo aumento e diminuzione dei giri.
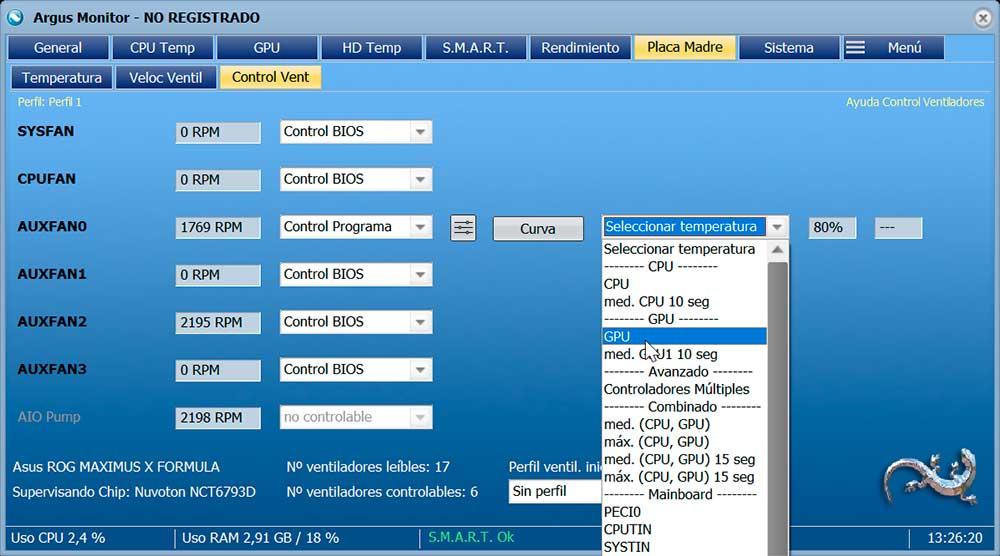
L'opzione corretta da selezionare è Controllo programma e all'interno della sezione della temperatura avremo due opzioni per la scheda grafica: GPU o GPU media in 10 secondi. La scelta è di vostro gradimento, poiché se vogliamo che le ventole ruotino all'unisono con la temperatura della GPU, selezioneremo il primo di questi parametri, mentre se vogliamo maggiore stabilità negli RPM, selezioneremo il secondo che verrà riciclato ogni 10 secondi.
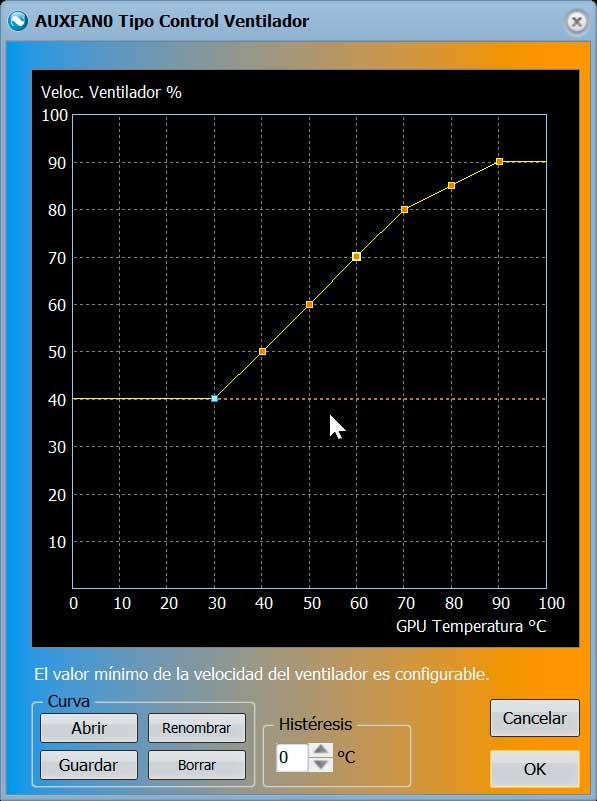
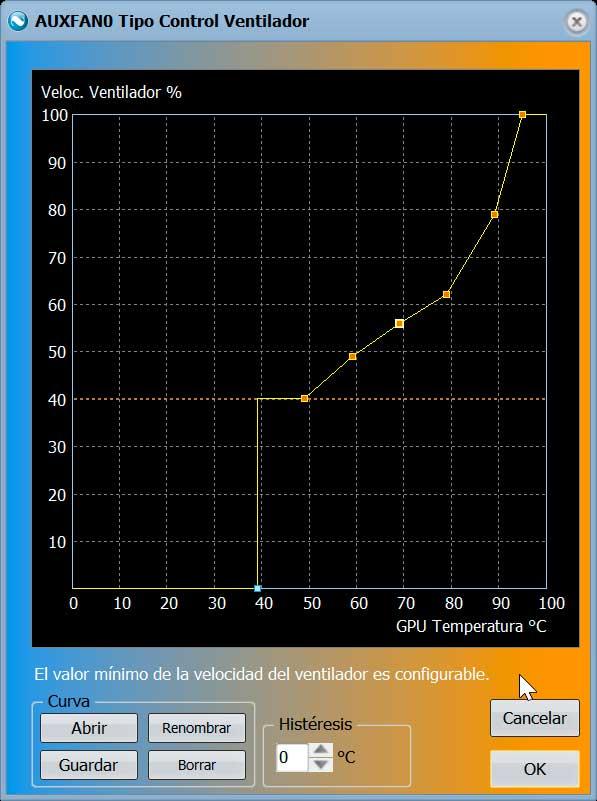
Il prossimo e ultimo passaggio è fare clic sul pulsante Curve, dove vedremo una nuova e piccola finestra come quella sopra, molto nello stile MSI Afterburner. In esso possiamo selezionare il PWM della ventola in% in base alla temperatura che raggiunge la GPU. Ricorda che stiamo sincronizzando le ventole dello chassis con la temperatura della GPU, non le ventole della GPU stessa, che andranno al tuo amore a seconda degli SKU che ha il BIOS di quella scheda.
Come possiamo vedere è completamente personalizzabile, dopodiché possiamo salvare la curva per esercitarci con un'altra senza perdere i valori, rinominarla, aprirne una precedente o eliminarla. La sezione Isteresi si riferisce al numero di gradi di ritardo da applicare per qualsiasi punto della curva.
È una regolazione fine nel caso in cui la GPU sia impostata su valori intermedi e non smetta di oscillare, ad esempio, tra 60 o 61 o 62 gradi Celsius, dove le ventole cambierebbero costantemente la velocità.