Sebbene i telefoni cellulari di oggi siano diventati anche la sveglia per la maggior parte delle persone, la verità è che il nostro computer può anche servire a svegliarci ogni giorno e iniziare una nuova giornata lavorativa. In particolare, Windows 10 ha l'estensione Microsoft applicazione installata di default nel sistema che ci permette di configurare i nostri allarmi facilmente e comodamente. Ci riferiamo a Sveglia e orologio , un'applicazione preinstallata nell'ultima versione del sistema operativo Microsoft e di seguito ti diremo come funziona e come possiamo configurarlo crea i nostri allarmi .
Prima di tutto, dobbiamo sapere che sebbene sia uno strumento preinstallato in Windows 10, potrebbe essere che a un certo punto siamo riusciti a disinstallarlo. In tal caso, dovremmo sapere che possiamo installarlo di nuovo da Microsoft Store completamente gratuitamente. Per aprire l'applicazione sul nostro desktop, tutto ciò che dobbiamo fare è digitare il suo nome nella casella di testo sulla barra delle applicazioni, Allarmi e orologio.
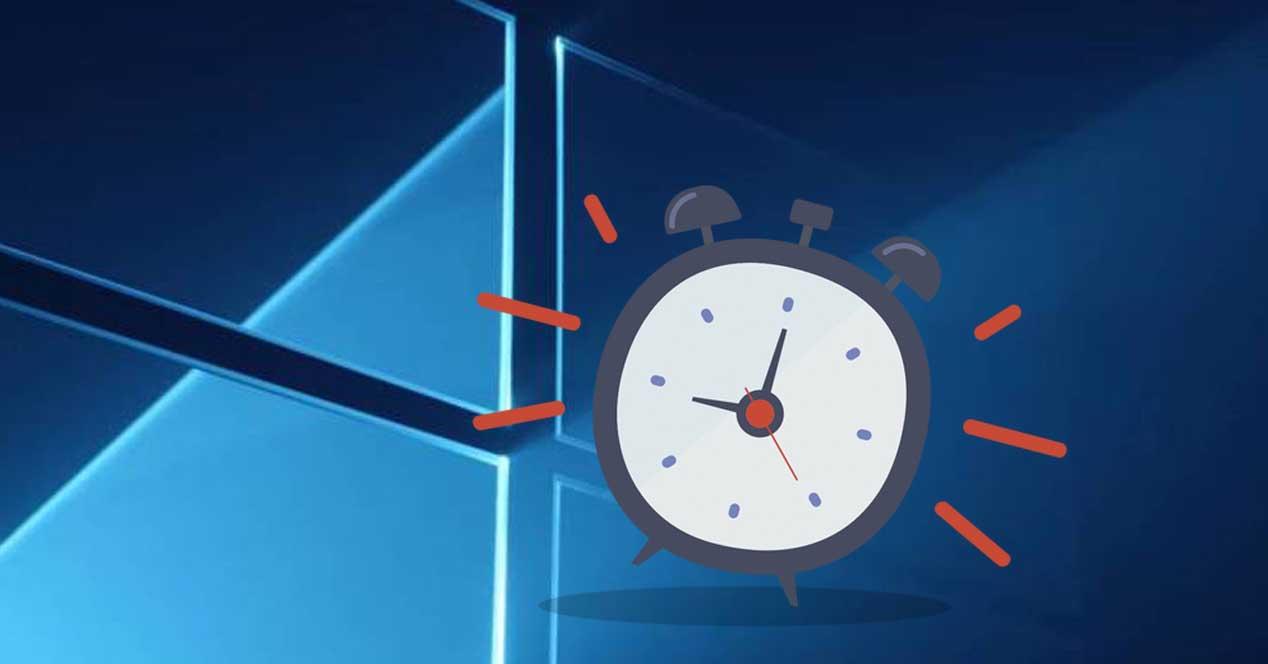
Una volta aperto lo strumento, vedremo che ha un'interfaccia molto semplice e intuitiva per funzionare. Nella parte superiore troviamo le quattro opzioni principali, Sveglia, orologio, timer e cronometro . Nella parte centrale sono visualizzate tutte le informazioni su ciascuno degli strumenti, gli allarmi che abbiamo creato e che abbiamo abilitato o disabilitato, l'orologio con l'ora e la data correnti, il conto alla rovescia del timer o del cronometro.
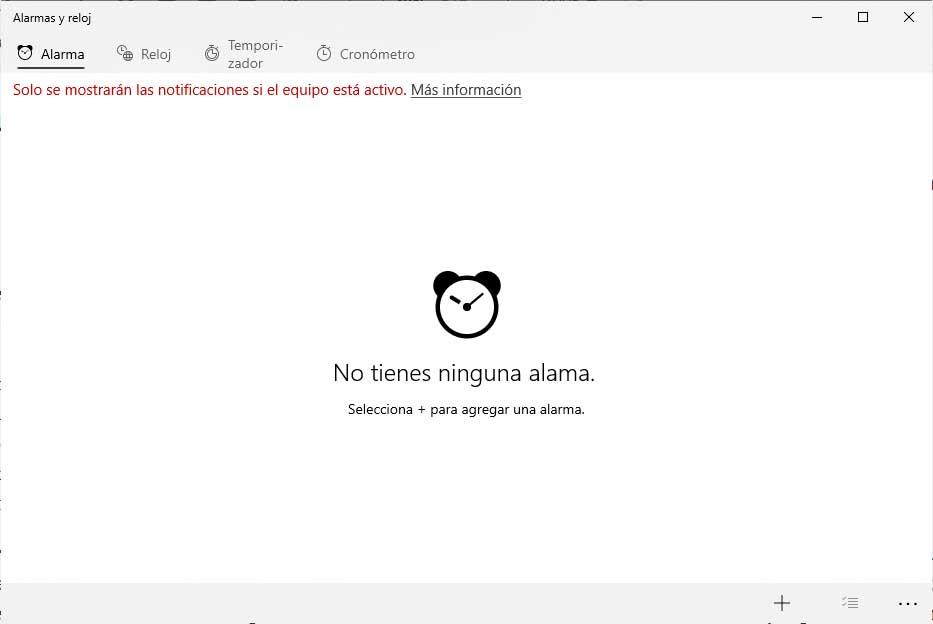
In basso a destra, icone diverse apparirà con le opzioni corrispondenti per ciascuno degli strumenti. Nel caso dell'allarme, apparirà l'opzione per aggiungere un nuovo allarme, mostrerà l'opzione per selezionare gli allarmi. Se abbiamo selezionato lo strumento Orologio, verrà visualizzata l'opzione per aggiungere un nuovo orologio con una posizione diversa da qualsiasi parte del mondo. Per il timer verrà visualizzata l'opzione per aggiungerne una nuova, mostra l'opzione per selezionare i timer o ancorarli alla schermata principale, la stessa opzione mostrata per il cronometro.
Come impostare le sveglie in Windows 10
Per creare un allarme, la prima cosa che dobbiamo fare è aprire l'applicazione sul desktop e seguire i passaggi mostrati di seguito.
- Selezioniamo il allarme strumento.
- Fai clic sull'icona con il simbolo " + "Che appare in basso a destra.
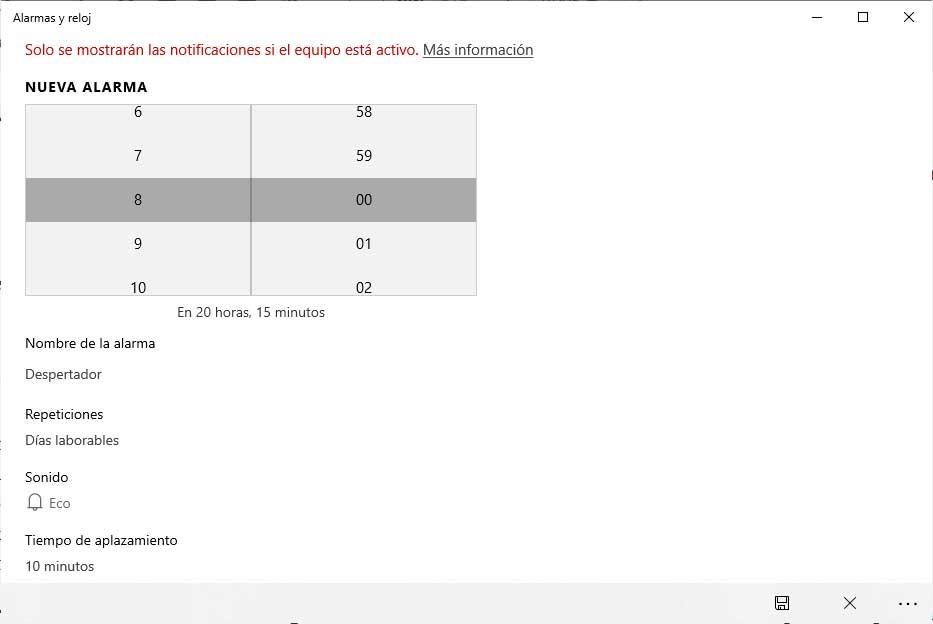
- Questo ci mostrerà un nuovo pannello in cui possiamo scegliere i dati per il nostro allarme.
- Selezioniamo il tempo .
- Diamo l'allarme a Nome .
- Indichiamo se si tratta di un allarme unico o se vogliamo che si ripeta in determinati giorni della settimana.
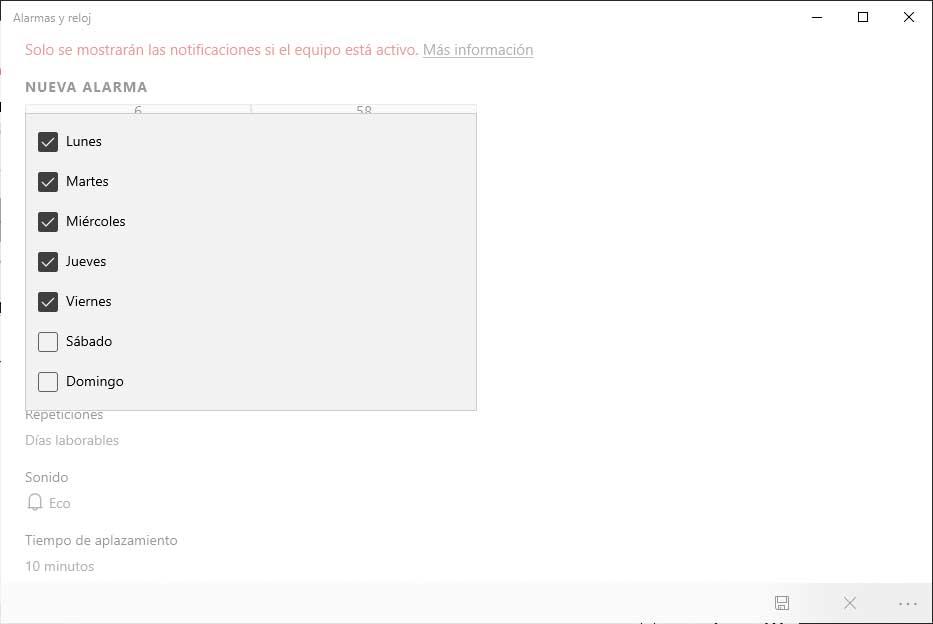
- Abbiamo scelto il suono per l'allarme.
- Finalmente scegliamo il ritardo.
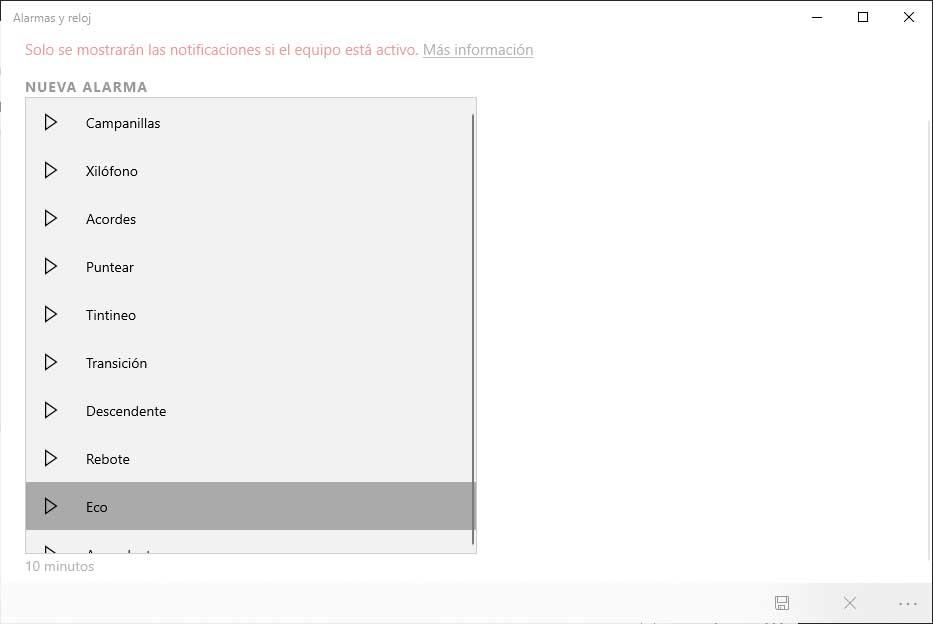
- Se tutto è corretto, fai clic su Risparmi icona visualizzata in basso a destra nello strumento.
Se l'allarme viene creato correttamente, vedremo come nel pannello centrale all'interno della sezione Allarmi , quello che abbiamo appena creato o configurato ci appare. In questo modo, possiamo vedere tutti gli allarmi creati in detto pannello semplicemente aprendo l'applicazione sul nostro desktop. Da lì, possiamo vedere le informazioni su ciascuno di essi, il tempo e la ripetizione, oppure possiamo attivarli o disattivarli a nostro capriccio con il semplice fatto di far scorrere l'interruttore che appare accanto a ciascuno di essi.
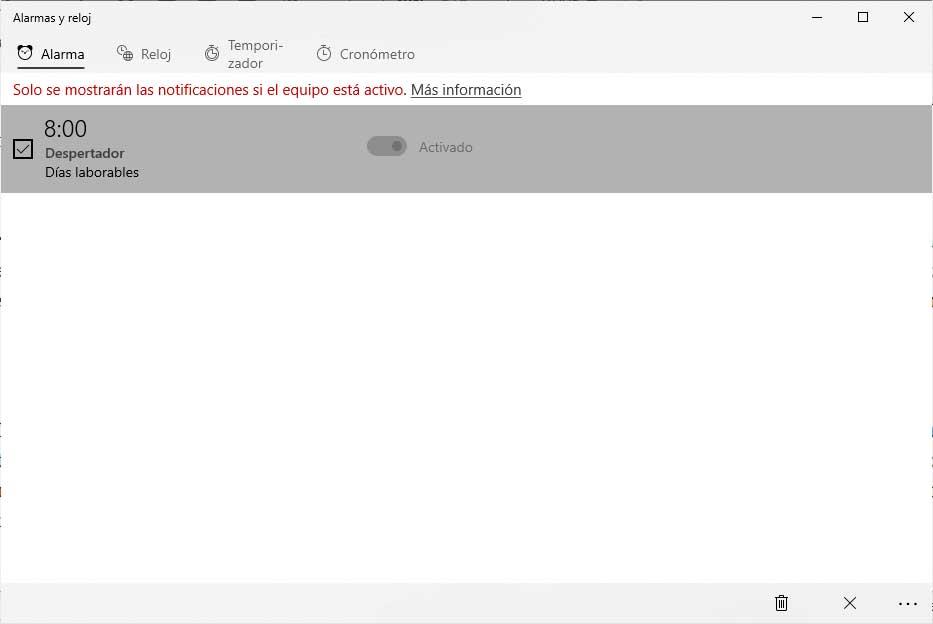
Se vogliamo eliminare uno degli allarmi creati nello strumento di Windows 10, tutto ciò che dobbiamo fare è fare clic sull'icona visualizzata accanto al pulsante che ci consente di aggiungere un nuovo allarme e quindi verrà visualizzata una casella accanto a ciascuno degli allarmi. Successivamente, selezioniamo la casella dell'allarme che vogliamo eliminare e quindi facciamo clic sul pulsante del cestino che viene mostrato nella parte in basso a destra dello strumento.