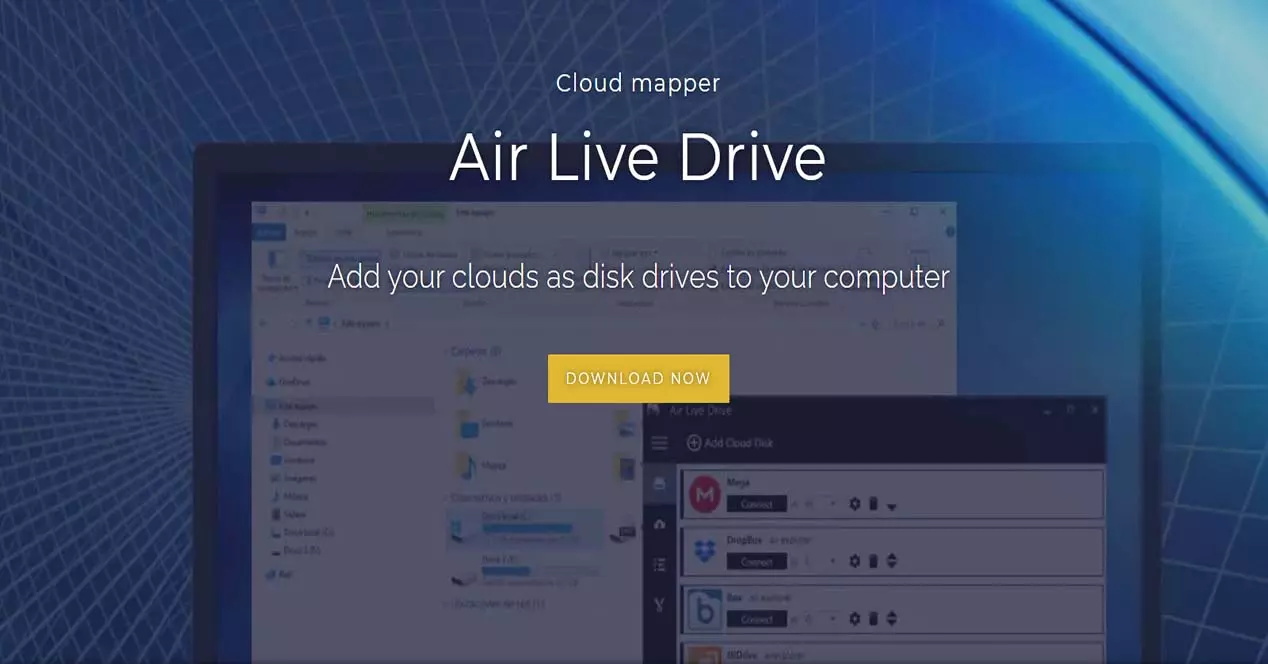
Attualmente viviamo in un momento di transizione al mondo digitale. In questa nuova realtà assume grande importanza il lavoro svolto su Internet. Non sta cambiando solo il modo in cui lavoriamo, ma anche il posto di lavoro. In questo senso, c'è un boom crescente del lavoro a distanza, sia da casa che altrove. Anche lavorare nel cloud sta cambiando il modo in cui lavoriamo. Abbiamo sempre più file nel cloud e li condividiamo persino per poter lavorare insieme. In questo tutorial parleremo di Air Live Drive che ci permetterà di utilizzare il nostro Google drive o Dropbox cloud come se fossero un disco locale.
Iniziamo conoscendo quali vantaggi e funzioni hanno lavorando con Air Live Drive. Successivamente, vedremo come è installato e le sezioni principali del programma. Quindi finiremo con alcuni esempi di utilizzo pratico di questo software.
Quali vantaggi e opzioni ci offre lavorare con Air Live Drive?
Guida in diretta aerea potrebbe essere considerato come un creatore di mappe cloud che ci permetterà di aggiungere le nostre nuvole come se fossero unità disco sul nostro computer. Pertanto, il suo scopo è montare le nostre nuvole in modo da poter lavorare come se fossero le unità disco del nostro computer. Quello che si vuole ottenere è che possiamo operare nello stesso modo come se fossero dischi locali.

Ci permetterà anche di lavorare online utilizzando i nostri soliti programmi o strumenti direttamente sui file nel cloud. Inoltre, è supporta la stragrande maggioranza dei cloud usato come Microsoft Onedrive, OneDrive for Business, Google Drive, Box, Dropbox, Mega e Yandex. Se vuoi vedere tutti quelli che supporta, fai clic su qui .
Un altro vantaggio che ci offrirà è che lavorando online, ci consentirà di non dover duplicare i nostri cloud sul nostro PC, quindi lo faremo risparmiare spazio sul disco rigido . Strettamente correlato a questo abbiamo è che lavorando direttamente con i file nel cloud eviteremo il processo di sincronizzazione . Inoltre, ha una configurazione avanzata che facilita l'accesso rapido ai nostri file grazie a:
- Sistema di cache opzionale che accelera l'accesso ai file nei nostri cloud.
- Sistema di caricamento in background opzionale quindi non devi aspettare che un file venga caricato ed essere in grado di lavorare.
- Integrazione con Windows per aggiungere un menu di scelta rapida per creare un collegamento condiviso e altro.
Va anche notato che esiste una versione gratuita con opzioni limitate e altre a pagamento con funzionalità maggiori.

Ad esempio, quello gratuito ci limiterà a 1 disco per cloud e potremo lavorare con un massimo di tre dischi registrati. In questo caso, quella che andremo a testare è la versione gratuita. Se vuoi controllare i prezzi più attuali, clicca su questo link .
Requisiti e installazione del programma
Air Live Drive è gratuito e senza pubblicità. Tuttavia, in questa versione in cui testeremo alcune funzioni avanzate, saranno limitate alla versione Pro.
Per quanto riguarda i requisiti per installare questo software, può essere installato su qualsiasi PC che disponga di un Windows 7, sistema operativo Windows 8 o Windows 10. Se vogliamo scaricare Air Live Drive dovremo andare alla sua sezione di download facendo clic su quanto segue link . Quindi quello che dobbiamo fare è fare clic su DOWNLOAD pulsante per scaricare l'ultima versione di questo software.

In questo caso utilizzeremo la versione 1.9.2, generalmente in ogni versione vengono aggiunti piccoli miglioramenti, correzioni di bug e talvolta supporto per nuovi cloud. Per questo motivo è sempre consigliabile utilizzare quello più recente e sarà molto simile a quello che vedremo qui.
Successivamente, andiamo alla cartella in cui si trova il programma di installazione di Air Live Drive e facciamo doppio clic per eseguirlo. La prima cosa che ci chiede è che scegliamo la lingua in cui verrà eseguito il programma di installazione e la lasceremo in spagnolo.

Quindi arriveremo a una schermata di benvenuto della procedura guidata e faremo clic su Successivo .

Quindi, quello che faremo è accettare il contratto di licenza per poter utilizzare il programma e faremo clic su Successivo nuovamente.

Successivamente, dobbiamo scegliere il percorso in cui vogliamo installare Air Live Drive. A meno che tu non abbia qualche motivo, come, ad esempio, mancanza di spazio o che di solito li metti in un'altra cartella, ti consiglio di lasciarlo come viene di default per cui toccheremo Installazione .

Il resto del processo di installazione lo farà automaticamente e al termine otterrai una schermata come questa.

Poi se lasci il Esegui Air Live Drive casella attivata e fare clic su Fine , il programma verrà avviato.
Primi passi e sezioni principali del programma
La prima volta che avvieremo Air Live Drive vedremo una schermata come questa con la quale saremo pronti per iniziare a lavorare.

Senza dubbio, Aggiungi nuvola è una delle sezioni più importanti del programma. Qui, ad esempio, possiamo mettere il nostro cloud di Google Drive, in seguito gli dedicheremo una sezione completa. D'altra parte, se clicchiamo sull'icona a sinistra del programma, vedremo le sue diverse sezioni.

Queste sono le sezioni di Air Live Drive:
- Dischi : qui vedremo le nostre nuvole, che possiamo usare come unità locali una volta aggiunte. Serve anche per esportare o importare dischi con cui lavorare. In questo caso, questa opzione è disponibile solo per la versione Pro a pagamento.
- Caricamenti : indica i caricamenti che abbiamo effettuato offrendo dati come il cloud da cui lo abbiamo fatto, il nome del file, la cartella di destinazione e altro.
- Records : le azioni che abbiamo effettuato appariranno qui. Ha un Elimina record pulsante per svuotare la lista ogni volta che vogliamo.
- Versione Pro : se acquistiamo una delle versioni a pagamento, possiamo ottenere tutte le funzioni inserendo un codice di attivazione.
- Crea sincronizzazione : nel caso in cui desideriamo mantenere sincronizzati i nostri file. Se vogliamo usarlo, dobbiamo installarlo Esploratore dell'aria , è anche un programma gratuito, ma per alcune azioni richiederà una versione Pro a pagamento.
- Chi siamo : lì possiamo controllare se abbiamo l'ultima versione del programma e la sezione di aiuto.
Abbiamo anche la Opzioni sezione, che non ho inserito prima perché la tratteremo un po' più approfonditamente:

Qui nelle opzioni di Air Live Drive abbiamo la possibilità di scegliere la lingua, che il programma carica al momento del login e chiedere una password all'avvio, ma per questo devi avere la versione Pro. Quindi, un'opzione interessante da attivare è aggiungere azioni cloud al menu contestuale di Windows Explorer.
Come creare un cloud su Air Live Drive
Ora è il momento di creare un cloud per il quale faremo clic su Aggiungi nuvola .

Quindi usciranno i cloud disponibili che andremo a scegliere, in questo caso sarà Google Drive.

Quindi aprirà il nostro browser dove ci chiederà di inserire il nostro Google email account e fare clic Successivo .

Quindi inseriamo la nostra password e facciamo clic su Successivo .

Quindi facciamo clic su Invia per inviarci un messaggio sul cellulare per poter verificare l'account.

Quindi, dopo aver inserito il codice di verifica, faremo clic su Consentire pulsante in modo che Air Live Drive possa accedere al nostro account Google.

Quindi ci metterà quest'ultima schermata che indica che tutto è andato bene.

Quindi torneremo al programma e vedremo come è stato aggiunto il nostro account Google Drive.

Qui abbiamo le seguenti opzioni:
- Pulsante Connetti/Disconnetti : per avviare o spegnere quel nuovo cloud che si comporterà come un'unità locale.
- DRIVE lettera: è la lettera che vedremo in Esplora file per accedere ai nostri dati salvati in Google drive.
- Icona della cartella : per aprire Windows Explorer e portarci in quel nuovo cloud che fungerà da disco locale.
- Pulsante dell'ingranaggio: per scegliere se vogliamo che si connetta all'avvio, montare in sola lettura, configurare la cache e altro.
- Icona del cestino: per eliminare quell'account.
Se facciamo clic sull'icona della cartella, si aprirà Windows Explorer e vedremo la nostra nuova unità.

Se clicchiamo con il tasto destro del mouse e clicchiamo vedremo come abbiamo altri 15 GB di nuovo spazio con cui possiamo lavorare.

Ora andiamo nel menu Start, apriamo WordPad, creiamo un documento e lo salviamo nel nostro cloud.

Ciò significa che possiamo lavorare con i nostri soliti strumenti e salvare i file direttamente nel cloud come si può vedere qui:

Air Live Drive è uno strumento utile che ci permetterà di operare con i nostri cloud come se fossero dischi locali.