Uno dei programmi più utilizzati sul nostro Windows il computer è Adobe Acrobat, un software estremamente popolare con cui visualizzare, creare e modificare file in formato PDF. L'installazione di questa applicazione porta con sé un componente chiamato AcroTray che aiuta un avvio più veloce dei programmi Adobe e che si carica automaticamente all'avvio senza che sia necessario utilizzarlo. Questo è qualcosa che può influenzare negativamente le prestazioni del nostro computer.
Questo processo associato ad Adobe Acrobat viene eseguito in modo permanente in background in modo che possa rallentare Windows e rallentare il PC. Ecco perché vedremo esattamente in cosa consiste e come possiamo disattivarlo se lo desideriamo.

Che cos'è Adobe AcroTray.exe?
AcroTray (acronimo di Adobe Acrobat Tray Icon) è un estensione associata al popolare Adobe Acrobat , che si avvia automaticamente all'avvio del sistema operativo e continua a funzionare in background. Questo comando ha varie funzioni come mostrare le notifiche ogni volta che proviamo a convertire qualsiasi file in PDF, poiché viene utilizzato principalmente per convertire file PDF in altri formati. Consente inoltre di tenere traccia degli aggiornamenti di Acrobat.
Questa utility a volte può essere piuttosto fastidiosa da quando correndo costantemente a L'avvio di Windows e il rimanere sempre attivo può causare alcuni rallentamenti su alcuni computer, consumando risorse di sistema e lavorando senza motivo, anche se non stiamo utilizzando Adobe Acrobat. Non è una funzione che usiamo di frequente e può essere aperta solo quando il programma ne ha bisogno e non averla sempre aperta senza motivo. Inoltre, alcuni malware che si diffondono su reti e workstation condivise possono camuffarsi con lo stesso nome di AcroTray se la cartella si trova all'interno di Windows.
Sebbene Adobe esegua questo servizio di avvio per una serie di motivi, inclusa la possibilità di eseguire i suoi vari programmi più rapidamente, è altrettanto vero che non è necessario che sia sempre in esecuzione, poiché al momento necessario, lo faremo procedere ad attivarlo, anche se lo abbiamo disabilitato.
Disabilita questo processo da Windows
Se non vogliamo usarlo, è possibile interrompere il processo AcroTray in modo che non venga eseguito in modo permanente, poiché Acrobat lo eseguirà automaticamente quando eseguiremo il lavoro di conversione. Per questo avremo diversi modi, dal momento che possiamo utilizzare il Task Manager o l'applicazione dei servizi di Windows. Possiamo anche usare Microsoft's Autoruns o un software di terze parti chiamato ShellExView.
Usa il Task Manager
Uno dei modi più semplici per disabilitare il processo AcroTray è farlo dal Task Manager di Windows. È una funzionalità integrata in Windows che viene utilizzata per fornire informazioni sui processi e sui programmi che vengono eseguiti sul nostro PC. Per accedere dobbiamo usare la scorciatoia da tastiera "Ctrl + Maiusc + Canc" e avvieremo il Task Manager. Una volta dentro, passiamo alla scheda "Start" e osserveremo tutti i processi che vogliono essere eseguiti contemporaneamente a Windows ad ogni avvio del computer. Qui troveremo il Processo AcroTray , fai clic destro su di esso e seleziona "Disabilita".
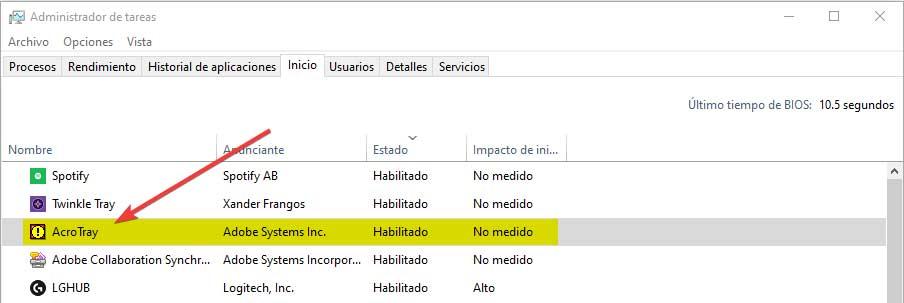
In questo modo, la prossima volta che riavvieremo il PC, questo processo non verrà caricato o eseguito in background a meno che il programma non debba utilizzarlo a un certo punto.
Dai servizi Windows
Un'altra opzione che dobbiamo essere in grado di disabilitare AcroTray dall'avvio con Windows è dal Servizi applicazione. Questo metodo può modificare alcuni dei servizi Adobe configurati per l'esecuzione automatica. La modifica di questo servizio in manuale può aiutarci a impedire l'esecuzione di ActroTray all'avvio del sistema. Per fare ciò dobbiamo utilizzare la scorciatoia da tastiera Windows + R e premere il tasto Invio.
Successivamente, dobbiamo cercare i servizi "Aggiornamento Adobe Acrobat" ed "Integrità del software Adobe originale" nella lista. Successivamente facciamo clic con il pulsante destro del mouse su ciascuno di essi singolarmente e selezioniamo "Proprietà". Apparirà una nuova finestra e nella sezione Tipo di avvio, lo cambiamo in manuale . Infine, fai clic sul pulsante Accetta per salvare e applicare le modifiche. In questo modo, una volta riavviato il PC, il processo AcroTray non dovrebbe avviarsi.
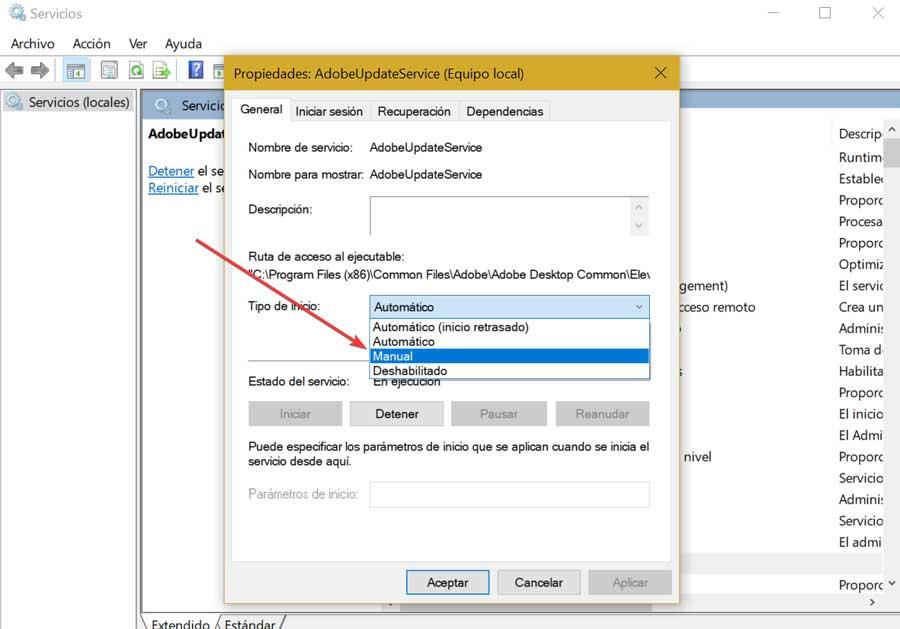
Possiamo anche utilizzare la scheda Servizi che troviamo all'interno del Task Manager. Qui troviamo anche i servizi “Adobe Acrobat Update” e “Adobe Genuine Software Integrity”. Fare clic con il tasto destro su ciascuno di essi e selezionare "Stop".
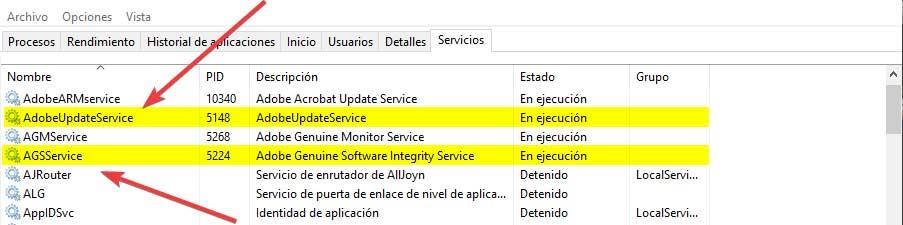
Tramite l'utility Autoruns
Possiamo anche disabilitare il processo AcroTray utilizzando l'utility Autoruns sviluppata da Microsoft. Con esso possiamo tracciare e controllare tutti i programmi che si avviano automaticamente all'avvio di Windows. Per fare ciò, la prima cosa da fare è scaricare l'ultima versione disponibile da questo link .
Una volta scaricato il file, dobbiamo decomprimerlo utilizzando il nostro solito decompressore come WinRAR, WinZIP o simili. Apriamo la cartella ed eseguiamo Autoruns64.exe (o Autoruns nel caso in cui il nostro sistema sia a 32 bit) e selezioniamo Esegui come amministratore.
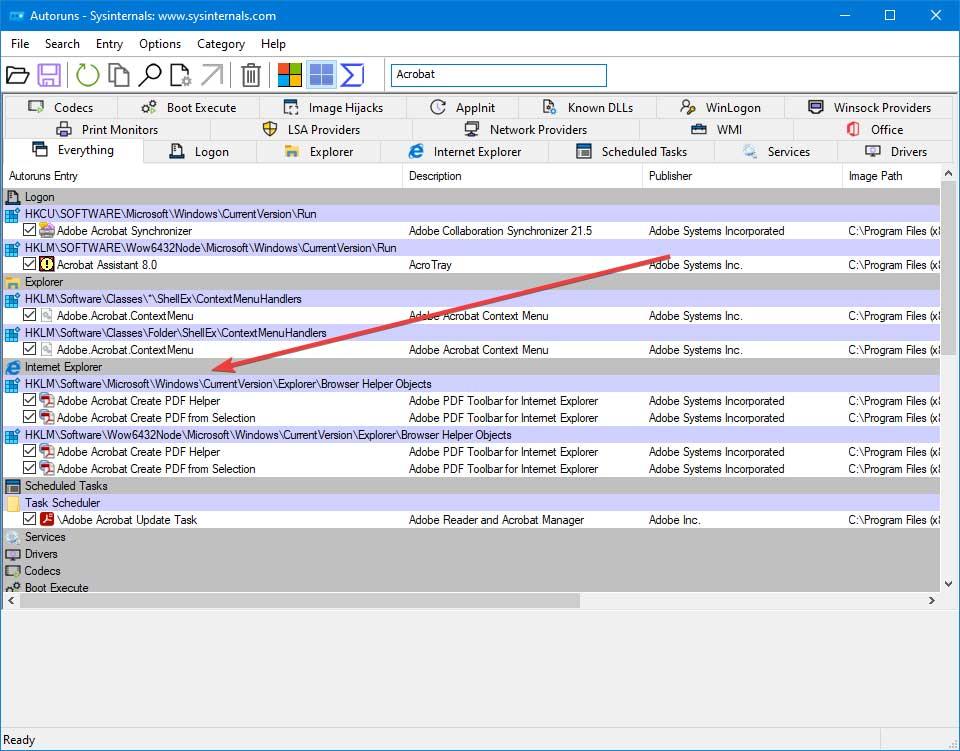
Una volta eseguito dobbiamo cercare ” Acrobat Acrobat Crea PDF Helper” ed "Adobe Acrobat PDF dalla selezione" all'interno della finestra delle esecuzioni automatiche e deselezionare la casella. Ora non ci resta che chiudere AutoRuns e riavviare il PC per verificare che il processo AcroTray non si avvii più automaticamente.
Usando ShellExView
Una nuova opzione che possiamo utilizzare per disabilitare il fastidioso AcroTroy consiste nell'utilizzare un programma gratuito come ShellExView, un gestore di avvio sviluppato da NirSoft che ci consentirà di rimuovere elementi dal menu contestuale. Pertanto, la prima cosa che dobbiamo fare è scaricare l'ultima versione disponibile dal sito web dello sviluppatore. Scaricheremo un file ZIP che dobbiamo decomprimere. Fatto ciò, eseguiamo il file shexview.exe con i permessi di amministratore.

Ora dovrebbe apparire la finestra dell'applicazione, fare clic sulla scheda "Opzioni" e selezionare "Mostra estensioni Shell Ex a 32 bit (Mostra estensioni Shell a 32 bit)" e disabilitare “Adobe Acrobat Crea PDF dalla selezione”, “Adobe Acrobat Crea PDF Helper” e “Adobe Acrobat Crea PDF Toolbar “ . Dopo aver eseguito questa azione, riavviamo Windows per verificare che il processo AcroTray non venga più eseguito automaticamente.