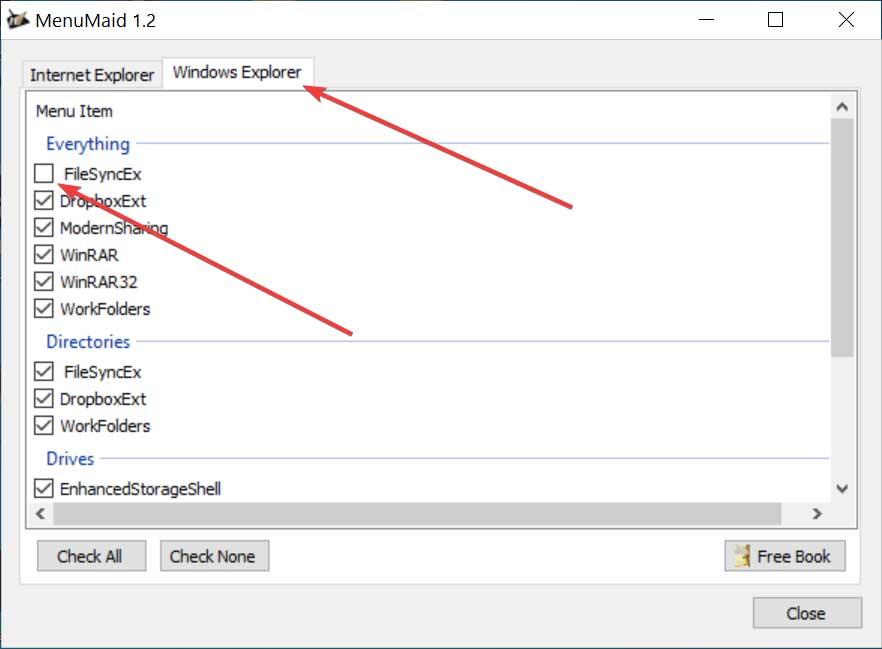Il computer è diventato sempre più uno strumento essenziale per il lavoro, motivo per cui lo utilizziamo solitamente per un gran numero di attività quotidiane. Questo è il motivo per cui più strutture abbiamo al momento del suo utilizzo, più comodo sarà il nostro lavoro e maggiore sarà la nostra produttività su base giornaliera. Uno di Windows gli strumenti che utilizziamo di più sono i file menu contestuale attraverso il quale possiamo eseguire diverse funzioni relative a un file, programma o cartella e che non sempre abbiamo tutto ordinato che dovremmo.
Il menu contestuale di Windows è quel pannello a cui accediamo quando facciamo clic con il pulsante destro del mouse su uno specifico elemento di Windows. In esso alcune applicazioni vengono installate tramite ticket in modo che possiamo avere un accesso più veloce. È probabile che nel tempo il nostro menu contestuale abbia un gran numero di voci non funzionanti, rendendo il nostro sistema poco pratico da usare.
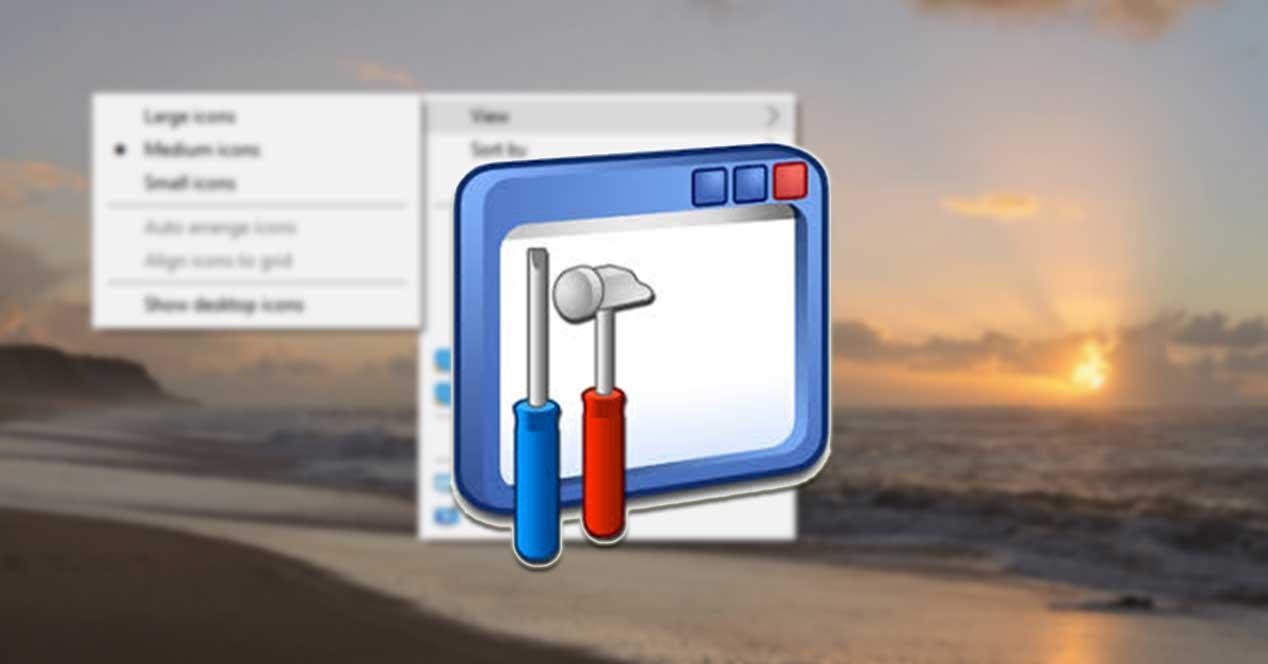
Questo è qualcosa di cui dobbiamo occuparci poiché questo pannello può servirci, ben utilizzato, come a scorciatoia per individuare ed eseguire diverse funzioni che lo compongono. Pertanto, se siamo in grado di adattarlo e configurarlo in base alle nostre esigenze, potremmo essere in grado di risparmiare molto tempo.
Per organizzare il menu contestuale, Windows ci offre la possibilità di farlo dal proprio editor di registro. Allo stesso modo, possiamo scegliere alcune applicazioni di terze parti che possono aiutarci in questo lavoro. Ecco perché oggi controlleremo come aggiungere o rimuovere elementi dal menu contestuale di Windows.
Elimina elementi dall'Editor del Registro di sistema
L'Editor del Registro di sistema è un software che è incluso per impostazione predefinita e questo ci consente di visualizzare e modificare il database in cui sono archiviate tutte le impostazioni di Windows 10, nonché le applicazioni installate e gli account utente del computer.
Per poter modificare gli elementi del menu contestuale attraverso di esso dobbiamo accedere utilizzando la combinazione di tasti “Windows + R” per lanciare il comando “Esegui” dove scriveremo “regedit”. Nella finestra dell'Editor del Registro di sistema che apparirà, dobbiamo stabilire il seguente percorso: HKEY_CLASSES_ROOT /*/shellex/ContextMenuHandlers
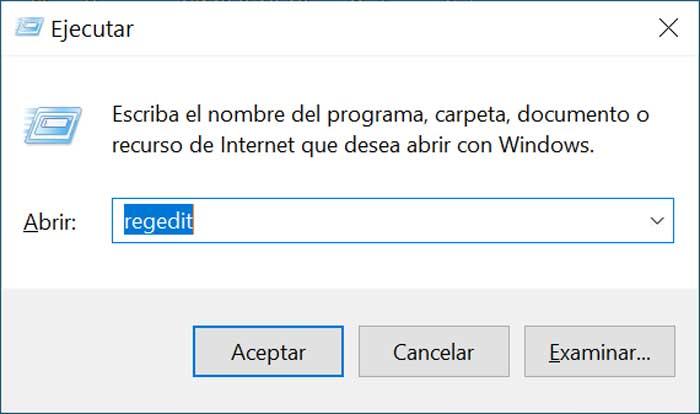
Una volta individuati nel percorso stabilito, possiamo visualizzare l'elenco disponibile dove possiamo trovare le voci che vogliamo eliminare. Cliccando con il tasto destro su ognuno di essi dobbiamo selezionare l'opzione “Elimina”. In questo modo possiamo delete quelle voci nel menu contestuale che consideriamo non necessarie per il nostro uso. Certo, è importante stare attenti, poiché se cancelliamo un registro in modo errato può influire negativamente sulla stabilità del sistema operativo.
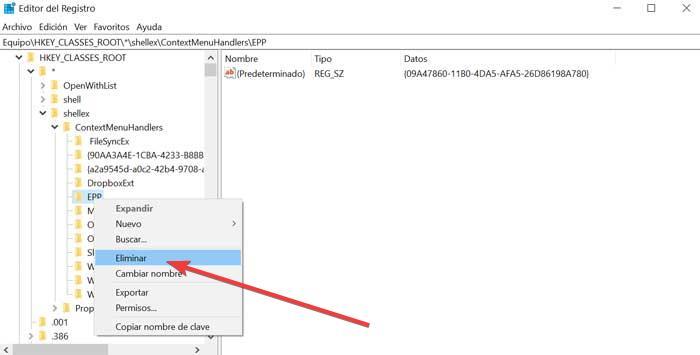
Programmi per aggiungere e rimuovere voci dal menu contestuale
ShellNewHandler
Per organizzare il contenuto del menu contestuale possiamo utilizzare uno strumento chiamato ShellNewHandler. È completamente gratuito e possiamo scaricarlo da questo link . Non è necessario installarlo, poiché è un file portatile versione, quindi sarà sufficiente decomprimerlo ed eseguirlo per iniziare a usarlo.
Una volta eseguito, appare un menu in cui si trovano tutte le applicazioni trovate nel menu contestuale. Se vogliamo disattivarlo, sarà solo necessario deseleziona la casella corrispondente e fare clic sul pulsante "Applica". Dopo pochi secondi le modifiche verranno applicate al sistema determinando la scomparsa del menu contestuale di queste voci. Con questo avremo tutto più organizzato. Inoltre, evitiamo di caricare voci che non utilizzeremo.
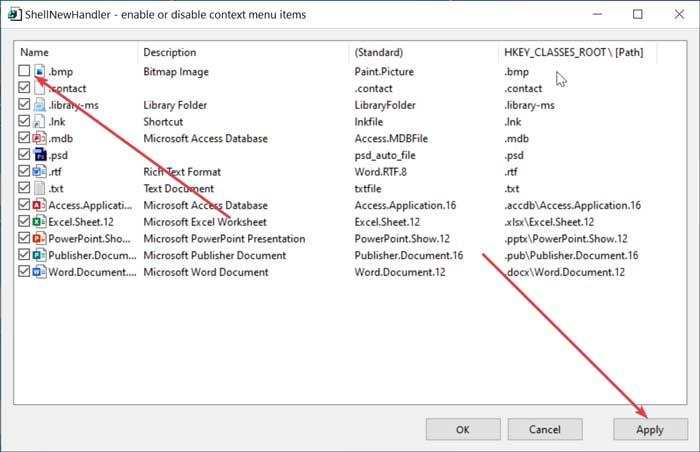
Facile Context Menu
Questa applicazione ci permette di eseguire diverse azioni con cui organizzare il nostro menu contestuale in Windows. Noi possiamo aggiungere e rimuovere contenuti in modo da poter accedere ai componenti più utilizzati in modo rapido e semplice. È un gratuito e portatile strumento che possiamo scaricare dal suo sito Web .
Una volta scaricato, dobbiamo decomprimere il file ZIP ed eseguire il file eseguibile. Avremo un'opzione per 32-bit sistemi e un altro per 64-bit sistemi. Il suo menu principale apparirà con sei categorie: "Menu contestuale del desktop", "Menu contestuale per apparecchiature", "Menu contestuale per dischi", "Menu contestuale per cartelle", "Menu contestuale per file" e "Menu contestuale per eseguibili". Possiamo piegare o aprire ogni menu per avere una vista meglio organizzata.
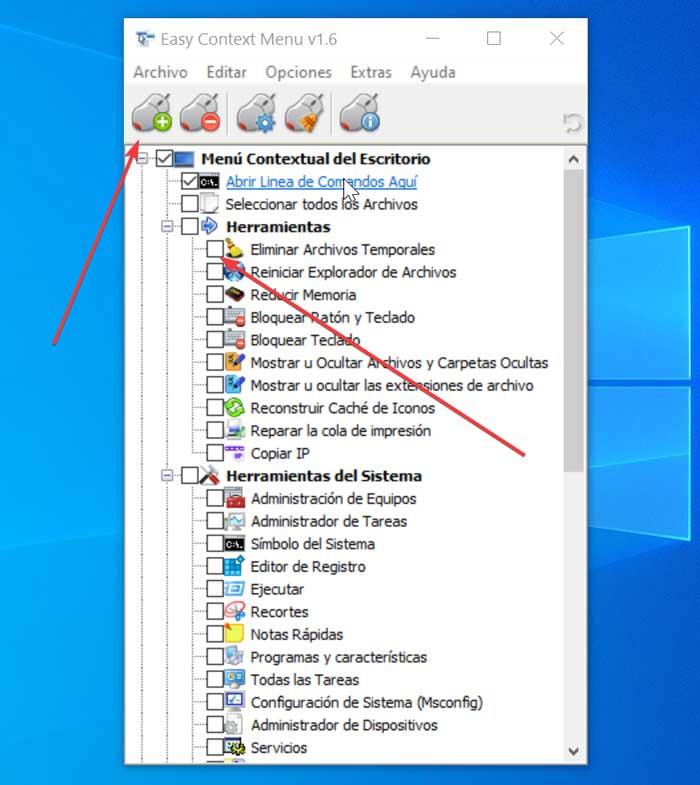
L'applicazione stessa incorpora diversi elementi progettati che possiamo incorporare nei nostri menu semplicemente selezionandoli. Possiamo anche eliminarli da deselezionando la casella corrispondente.
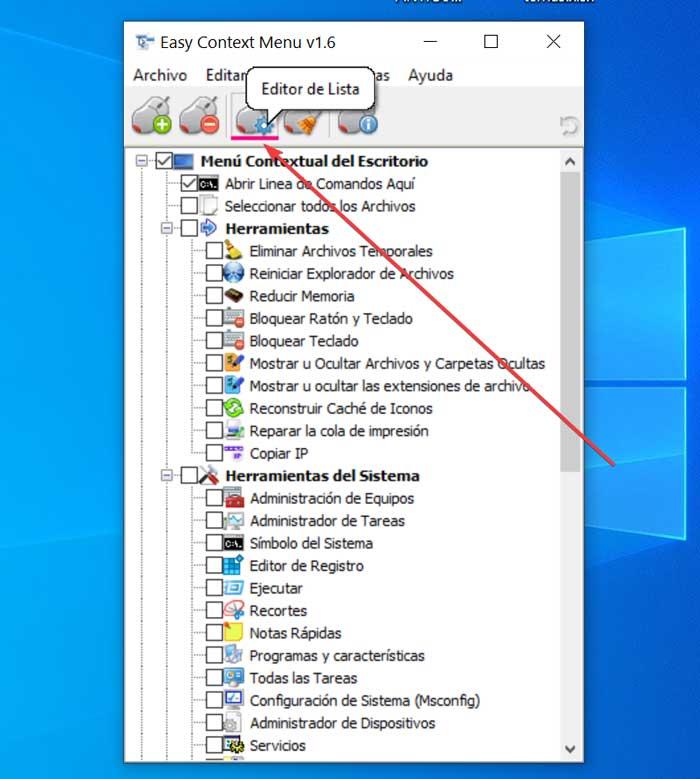
Se vogliamo aggiungi qualsiasi programma alla lista possiamo farlo con il “List Editor”, rappresentato da un'icona a forma di mouse con un ingranaggio. All'apertura dell'editor dobbiamo trascinare e rilasciare il file eseguibile dell'applicazione che vogliamo inserire e infine cliccare su “Salva modifiche”.
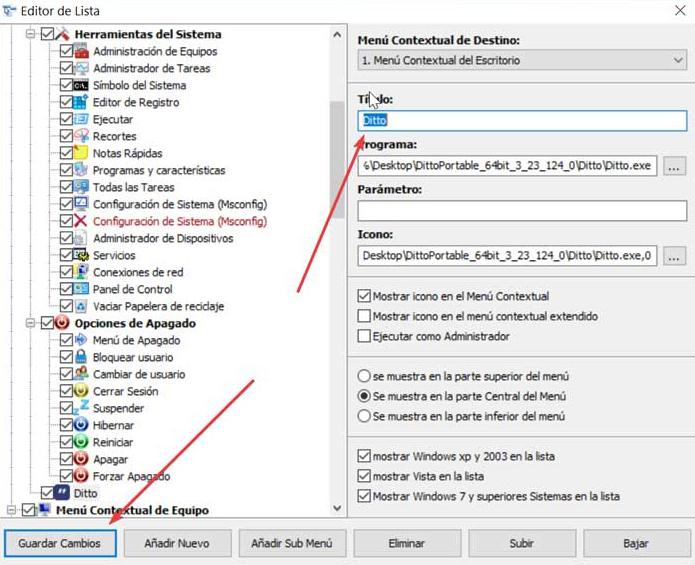
ShellMenuNew
Questa applicazione è caratterizzata da leggero e portatile software che si occupa di visualizzare un elenco con gli elementi disponibili nel nostro menu contestuale e ci dà la possibilità di disabilitazione tutti quelli che non usiamo. Questo programma non include opzioni complicate quindi è accessibile a tutti i tipi di utenti. Per iniziare dobbiamo scaricarlo gratuitamente da questo link.
Essendo un'applicazione portatile, non necessita di installazione, è solo necessario decomprimere il file ZIP ed eseguire il file eseguibile. Il suo menu principale apparirà dove possiamo vedi tutti gli elementi che compongono il nostro menu contestuale. Le informazioni visualizzate includono l'estensione del menu, il testo e il tipo, lo stato (abilitato / disabilitato), i nuovi dettagli del file e la chiave di registro per ogni elemento.
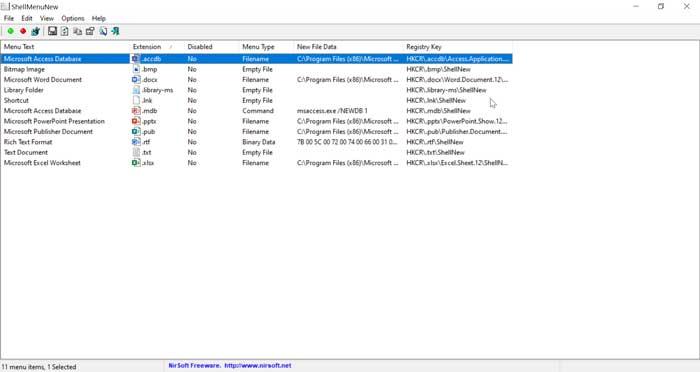
Successivamente, dovremo solo posizionarci sopra l'elemento che abbiamo desidera eliminare e fare clic sul pulsante destro per selezionare l'opzione "Disabilita voci di menu selezionate" (o premere F7). Fatto ciò, vedremo come appare il menu disattivato.
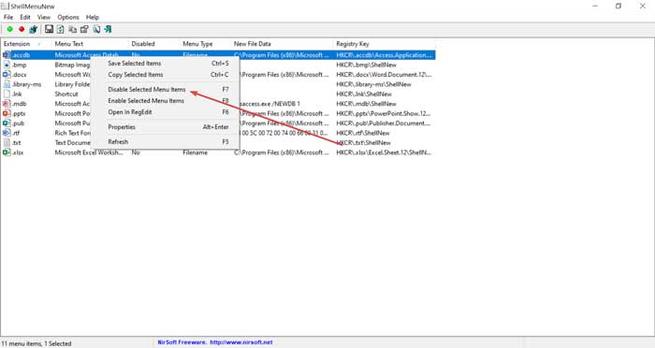
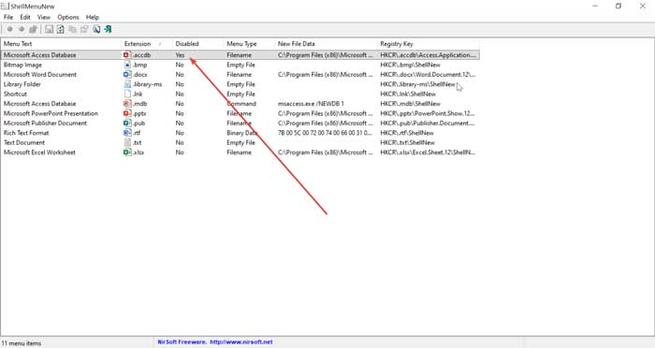
In qualsiasi momento possiamo riattivare l'applicazione , facendo clic destro su di esso e all'interno delle opzioni che appaiono selezioniamo "Abilita voci di menu selezionate" (o premiamo F8). Una volta fatto, vedremo nel menu come apparirà di nuovo disponibile.
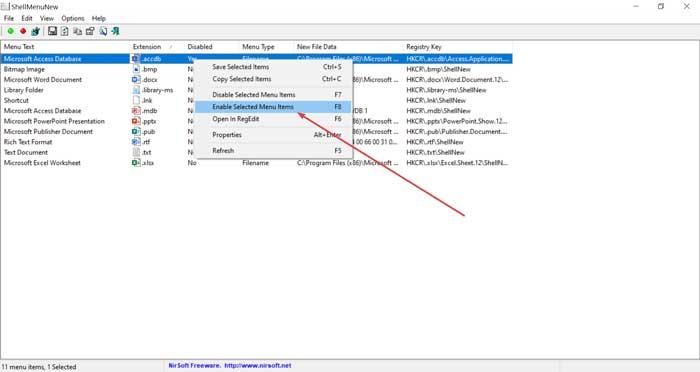
MainMaid
Questo strumento gratuito ci permetterà di farlo gestire le voci nel menu contestuale sia per Windows che per Internet Explorer. Dovremo solo scaricarlo da qui e installalo sul nostro computer. Una volta eseguito, apparirà il suo menu principale.
Nella parte superiore del menu troviamo le schede "Internet Explorer" e "Windows Explorer". Selezioniamo quello desiderato e appariranno tutti gli elementi che lo compongono. Le voci di Windows Explorer sono raggruppate in diverse categorie in modo da poter trovare più facilmente l'elemento desiderato (voci di menu, directory, unità e cartelle). Per poterli eliminare, semplicemente deseleziona l'opzione desiderata . Nel caso in cui vogliamo aggiungerlo di nuovo, sarà facile come rimarcarlo.