Se c'è una caratteristica che è stata accompagnata Windows sin dal suo inizio, questo è il barra delle applicazioni . Questo strumento situato nella parte inferiore del desktop ci consente di ancorare i nostri programmi preferiti al suo interno e che utilizziamo in modo più regolare, in modo da poterli avere a portata di mano ogni volta che ne abbiamo bisogno rapidamente. Inoltre, in esso troveremo l'accesso diretto alle applicazioni di sistema come Wi-Fi, controllo del volume o l'orologio.
Oltre ad essere un elemento molto utile, questa barra delle applicazioni può essere personalizzato , in modo che possiamo aggiungere e rimuovere qualsiasi icona su di esso. Se non hai mai utilizzato i vantaggi di questa barra o non sai come configurarla, oggi vedremo come possiamo aggiungere o rimuovere qualsiasi icona, così come risolvere qualsiasi problema che possa sorgere e che ci impedisce di eseguire il operazione.
![]()
Modi per aggiungere icone alla barra delle applicazioni
Se vogliamo aggiungere icone alla barra delle applicazioni abbiamo diversi modi:
Trascinando l'icona sulla barra
Il modo più semplice che troviamo per ancorare un'icona alla barra delle applicazioni è selezionare con il puntatore del mouse, tenerlo premuto e poi trascinandolo sulla barra dove lo lasceremo cadere. In questo modo l'icona rimarrà aggiunta alla barra fino a quando non decideremo di rimuoverla.
Dal menu Start con il tasto destro
Un'altra opzione che abbiamo è trovare il programma che vogliamo aggiungere nel menu Start. Una volta che appare, dobbiamo fare clic su di esso con il tasto destro del mouse e apparirà un menu a discesa. Tra le opzioni che appaiono dobbiamo scegliere il file "Ancora alla barra delle applicazioni" . Immediatamente, l'icona del programma diventerà parte della barra.
![]()
Personalizza la barra dal menu Impostazioni di Windows 10
Dal Menu Impostazioni di Windows 10 possiamo personalizzare la barra delle applicazioni a nostro piacimento. Per fare ciò premiamo la scorciatoia "Windows + I" e selezioniamo l'opzione "Personalizzazione". Nella finestra successiva, all'interno delle opzioni nella colonna di sinistra, sceglieremo l'opzione “Barra delle applicazioni”.
Ora dobbiamo abbassare lo schermo sul lato destro fino a trovare l '“Area di notifica” dove troveremo due opzioni. Il primo "Seleziona le icone che appariranno sulla barra delle applicazioni" . Se lo selezioniamo, apparirà un elenco con tutte le icone che possiamo attivare che vengono mostrate nella barra. La seconda opzione, "Attiva o disattiva le icone di sistema" , ci consente di aggiungere o rimuovere le icone del sistema come l'orologio, la posizione, il controllo del volume, il Centro attività, tra gli altri. Per questo dovremo solo attivare o disattivare ogni pulsante.
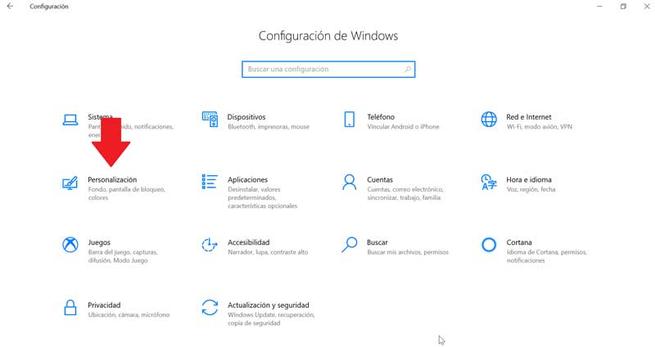
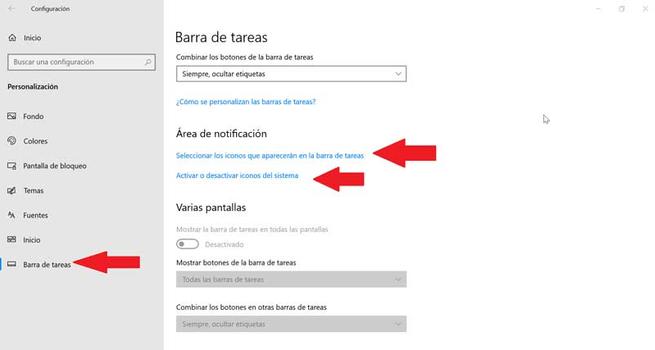
Come rimuovere le icone dalla barra delle applicazioni
La rimozione di qualsiasi icona presente sulla barra delle applicazioni è estremamente semplice. Per fare ciò, dovremo solo premere il tasto destro del mouse sull'icona che vogliamo eliminare. Apparirà un menu a discesa in cui dobbiamo selezionare l'opzione "Rimuovi dalla barra delle applicazioni" .
Allo stesso modo, dal menu “Impostazioni” che abbiamo visto in precedenza, abbiamo la possibilità di disattivare tutte quelle aggiunte o icone di sistema che sono attive nella barra. Pertanto, possiamo sempre personalizzarlo a nostro piacimento in ogni momento.
Possibili errori quindi non possiamo rimuovere le icone
Può anche accadere che abbiamo un problema durante la rimozione di qualsiasi icona dalla barra. Nel caso in cui sia così, possiamo eseguire queste operazioni per cercare di risolverlo.
Rimuovi l'icona dal menu Start
Se durante il tentativo di rimuovere un programma dalla barra delle applicazioni, ma non funziona correttamente, possiamo provare a rimuoverlo dal menu Start . In esso dobbiamo scrivere il nome dell'applicazione che vogliamo sbloccare e cliccarci sopra con il tasto destro. Apparirà un menu contestuale in cui dobbiamo selezionare l'opzione "Unpin from the taskbar".
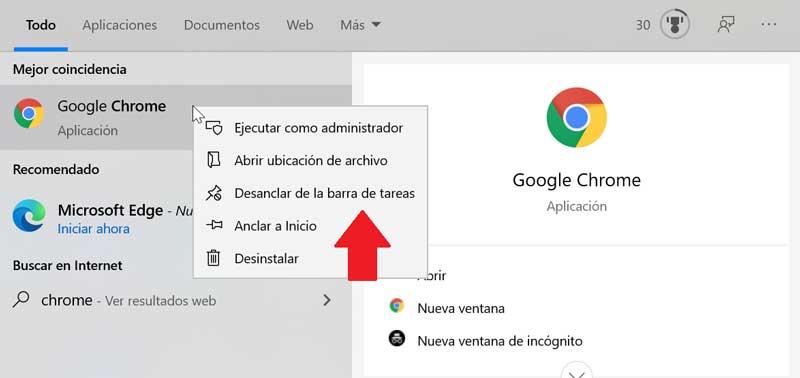
Disinstallare il programma e rimuovere il suo collegamento
A volte a problema di corruzione del sistema può impedirci di rimuovere un'icona. Per provare a risolverlo dobbiamo provare a disinstallare il programma ed eliminare il suo collegamento. Per fare ciò, premere i tasti "Windows + I" per accedere alle "Impostazioni". Successivamente faremo clic su "Applicazioni" e "Applicazioni e funzionalità". Nel pannello di destra scorriamo fino a trovare l'applicazione, facciamo clic su di essa e selezioniamo “Disinstalla” e seguiamo le istruzioni sullo schermo.
Dopo aver disinstallato il programma, l'icona dovrebbe essere stata rimossa dalla barra delle applicazioni automaticamente. In caso contrario, fare clic sull'icona di collegamento ancorata nella barra e fare clic con il pulsante destro. Apparirà una finestra pop-up che indica che stiamo per eliminare il collegamento, a cui selezioniamo Sì. Una volta rimossa l'icona, reinstalliamo il programma per verificare che il problema sia stato risolto.
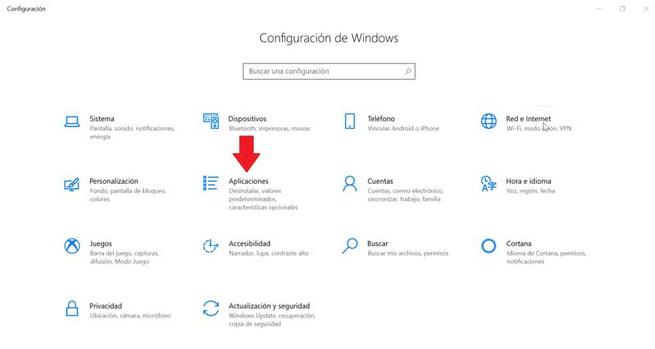
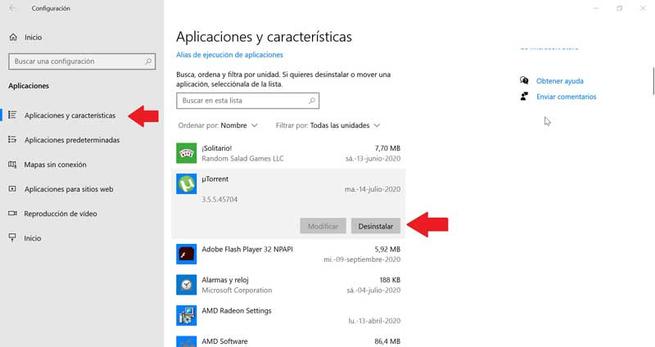
Rimuovi le app bloccate da Esplora file
La barra delle applicazioni ha anche una cartella all'interno File Explorer dove si trovano tutte le applicazioni bloccate. Se cancelliamo il collegamento dalla cartella TaskBar, anche l'originale della barra deve essere cancellato con esso.
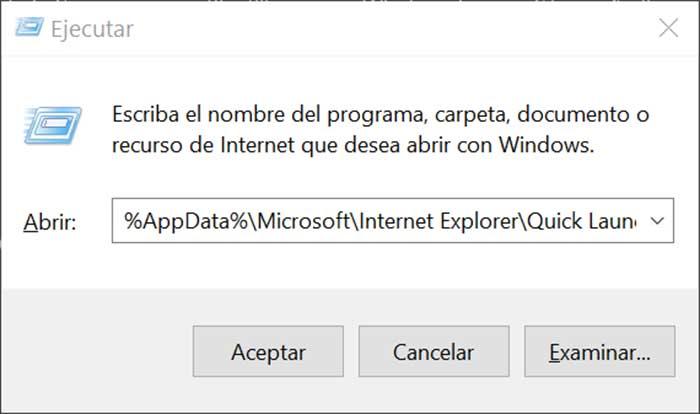
Per accedere a questa cartella dobbiamo premere il pulsante “Windows + R” e inserire il percorso:
"% AppData% Microsoft Barra delle applicazioni bloccata dall'utente di avvio rapido di Internet Explorer "
Allo stesso modo possiamo accedervi anche navigando da Windows Explorer, attivando preventivamente gli elementi nascosti nella scheda Visualizza. Da qui dobbiamo seguire il percorso:
"C: / users / (nome utente) AppData / Roaming / Microsoft / Internet Explorer / Quick Launch / User / Pinned / TaskBar"
Una volta nella cartella, eliminiamo il collegamento facendo clic con il tasto destro e selezionando "Elimina" e controlliamo se è stato rimosso anche dalla barra delle applicazioni.
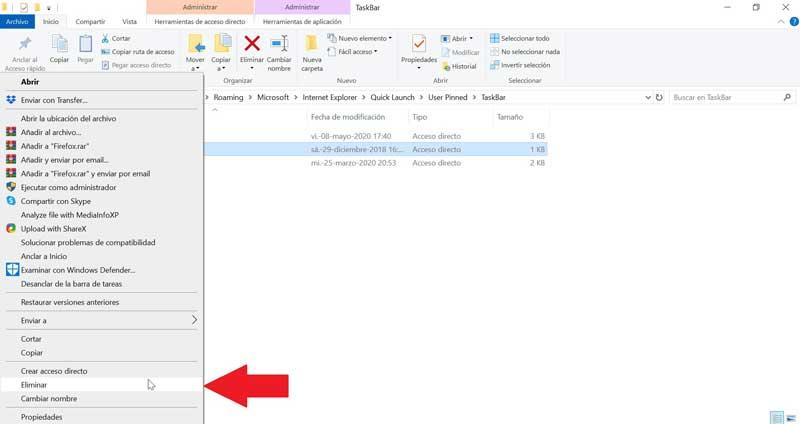
Elimina la chiave della barra delle applicazioni dall'editor del registro
Successivamente, proveremo a risolvere il problema eliminando la barra delle applicazioni dal file Windows 10 Editor del Registro. Per fare ciò, premere i tasti Windows + R e digitare regedit. Successivamente, navigheremo verso il percorso:
HKEY_CURRENT_USER / Software / Microsoft / Windows / Corrente / Versione / Explorer / Banda delle applicazioni
Selezioniamo "Taskband" e facciamo clic con il pulsante destro del mouse per selezionare l'opzione "Elimina". Confermiamo l'operazione e riavviamo il computer per vedere se il problema è stato risolto.
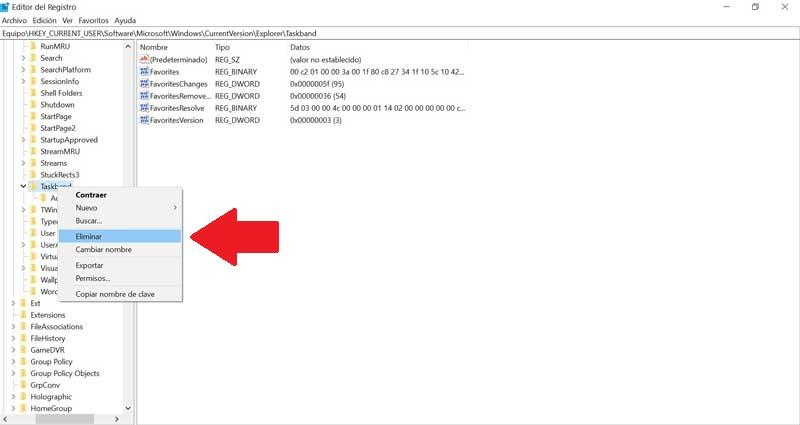
Reimposta la barra degli strumenti
Se nessuno dei precedenti ha funzionato, proveremo creando un file bat per rimuovere le icone dalla barra delle applicazioni. Per fare ciò scriviamo Blocco note nel menu Start e lo apriamo. Ora dobbiamo scrivere il seguente testo:
"DEL / F / S / Q / A"% AppData% MicrosoftInternet ExplorerQuick LaunchUser PinnedTaskBar * "REG DELETE HKCUSoftwareMicrosoftWindowsCurrentVersionExplorerTaskband / Ftaskkill / f / im explorer.exestart explorer.exe"
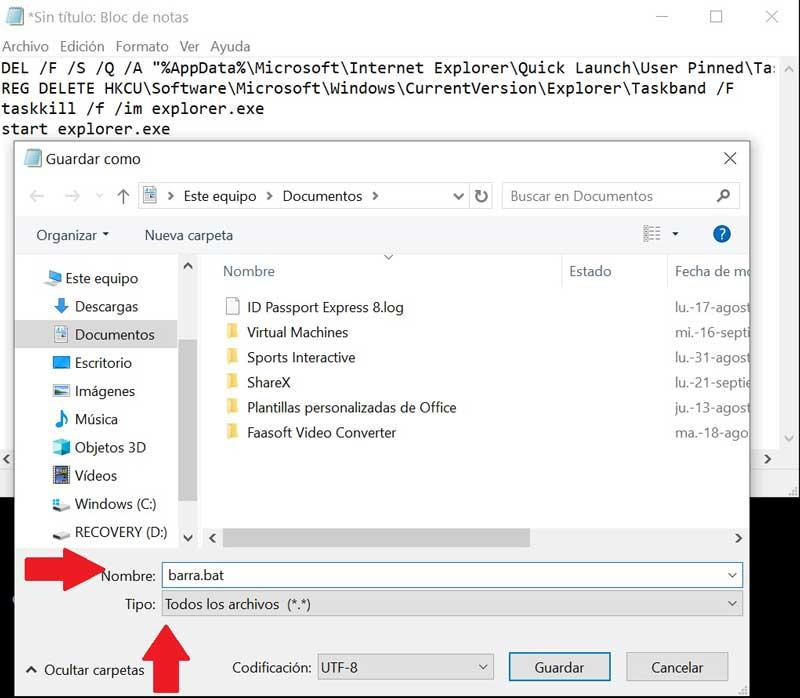
Quindi, fare clic su "File" e quindi su "Salva con nome". Quando viene visualizzata la finestra Salva con nome, fare clic sul menu a discesa e scegliere "Tutti i file". Noi assegna un nome che termini con .bat ., Ad esempio: bar.bat e seleziona il percorso in cui verrà salvato, ad esempio, sul desktop.
Una volta creato il file, facciamo doppio clic su di esso per eseguirlo e vedremo come tutte le icone delle scorciatoie sulla barra delle applicazioni verranno eliminate subito, compreso quello che altrimenti non potremmo eliminare. Fatto ciò possiamo personalizzarlo di nuovo aggiungendo le icone e le scorciatoie che vogliamo.