La maggior parte delle presentazioni multimediali per l'analisi dei dati tramite diapositive in programmi come Microsoft PowerPoint richiedono un certo tipo di diagrammi. Queste sono illustrazioni che forniscono una rappresentazione visiva divertente dei dati e della crescita.
Queste informazioni sono spesso più difficili da spiegare a parole e la rappresentazione visiva basata su tabelle e grafici aggiunge un tocco di colore. Ecco perché di seguito ti mostreremo come aggiungere facilmente grafici e diagrammi a PowerPoint. Inoltre, in seguito ti mostreremo come fare lo stesso, ma con uno dei principali concorrenti del programma di Microsoft, Presentazioni Google.
Lavora con grafici e diagrammi in PowerPoint

Per la maggior parte di voi un programma dell'importanza di Microsoft PowerPoint non ha bisogno di una presentazione. Questa è un'applicazione che fa parte della suite Office dell'azienda e che si concentra sulla creazione e la modifica di rappresentazioni multimediali basate su diapositive. Pertanto, non è difficile immaginare che, come accaduto nel caso precedente, qui i grafici e gli schemi siano elementi che saranno molto utili in determinati progetti.
Questi elementi ci aiuteranno ad esporre in modo molto più chiaro e divertente alcuni dati che altrimenti dovremmo esporre in base a numeri e testi.
Aggiungi grafica nel programma Office
L'utilizzo e la personalizzazione di questi elementi è piuttosto semplice per la maggior parte. Anche se siamo utenti inesperti di questo tipo di presentazione- programmi basati, non ci costerà nulla se sono un po' più sopportabili. Prima di tutto, ti diremo il modo più semplice per aggiungere il tuo grafica personalizzata in modo che facciano parte della presentazione in quanto tali.
La prima cosa che facciamo è aprire il programma in modo convenzionale e andare alla diapositiva specifica in cui vogliamo aggiungere questo elemento. Successivamente, facciamo clic sul menu Inserisci dell'interfaccia principale. Qui troveremo una moltitudine di elementi aggiuntivi che abbiamo la possibilità di aggiungere al nostro progetto . Ma in questo caso clicchiamo sulla sezione chiamata Grafico.
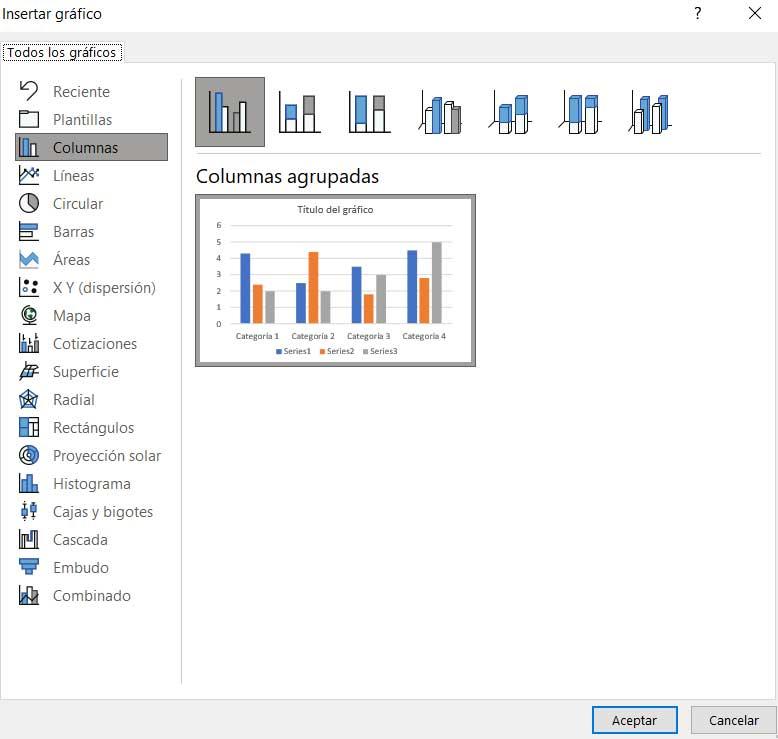
Inserisci i dati nella presentazione
Come in Excel, il programma per fogli di calcolo di Microsoft, qui troviamo un buon numero di formati per questi elementi. A seconda del tipo di dati con cui lavoreremo, opteremo per un punto o per l'altro. In questo modo non dovremo fare altro che cliccare sul tipo di design che è il più interessante. In quel momento, sullo schermo apparirà un grafico di esempio e una tabella in alto in modo che possiamo personalizzare questo elemento con i dati corrispondenti.
Sicuramente molti di noi lo trovano più che familiare nella tabella poiché è molto simile a quello che di solito troviamo nelle applicazioni per fogli di calcolo.
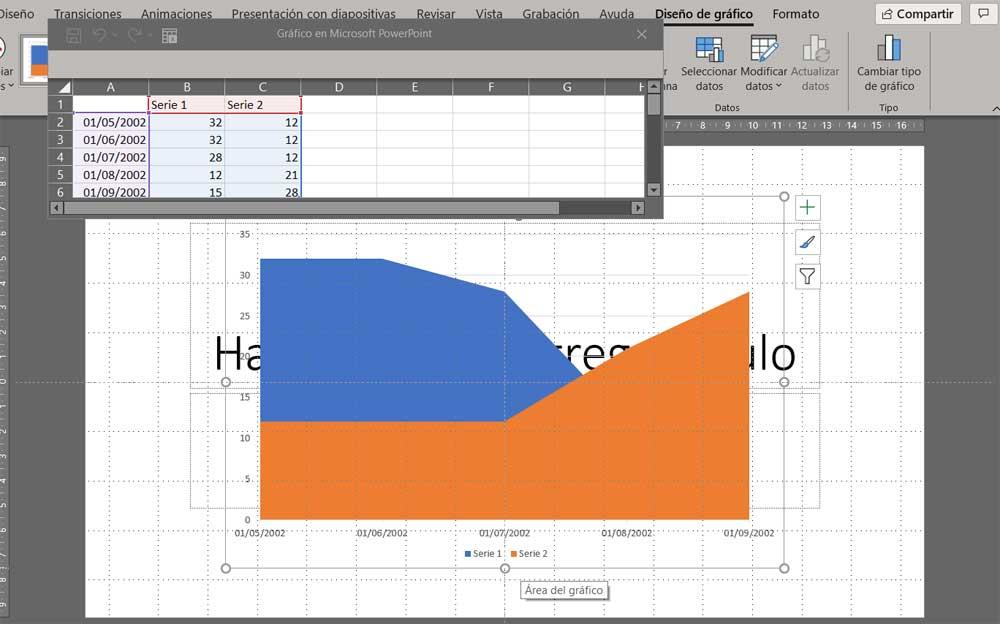
A sua volta, sul lato destro del grafico in quanto tale troviamo una serie di pulsanti che ci permetteranno di personalizzarne l'aspetto. Mentre con la suddetta tabella che compare entriamo nel nostro propri dati , con questi due pulsanti cambiamo sia lo stile che l'aspetto dell'elemento grafico.
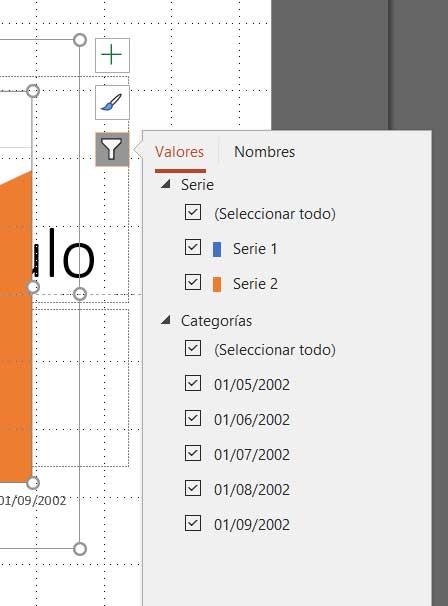
Collega un grafico realizzato in Excel
Mentre PowerPoint è il programma per creare presentazioni multimediali dell'azienda, Excel è quello che ci aiuta a creare fogli di calcolo. Pertanto, se abbiamo già creato un grafico qui, qualcosa di abbastanza comune, è semplicissimo collegarlo a Presentazioni. Per ottenere ciò che stiamo commentando, la prima cosa da fare è andare all'opzione di menu Inserisci per fare clic su Oggetto. Nell'elenco a tendina che compare troviamo una moltitudine di opzioni riferite ad altri programmi.
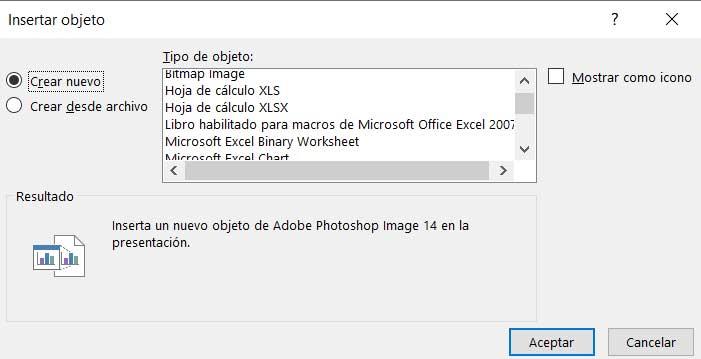
Tuttavia, in questo caso ci concentreremo sul selettore che dice Crea da un file. Pertanto, ora non dobbiamo più selezionare il file in XLSX o XLS con il grafico progettato in Excel, come discusso in precedenza. Naturalmente, prima di incollare il documento come tale, dobbiamo assicurarci di avere il Link opzione selezionata.
Usa i diagrammi nel tuo progetto PowerPoint
Questi diagrammi di cui parleremo ora saranno di grande aiuto in questo programma per mostrare dati correttamente strutturati. Questi elementi aiuteranno la comprensione generale del progetto senza dover ricorrere a noiosi testi e dati numerici.
In questo caso, in Microsoft programma, non abbiamo bisogno di utilizzare componenti aggiuntivi come nella proposta di Google che vedremo in seguito. Ti diciamo tutto questo perché PowerPoint stesso ci offre una funzionalità integrata che ci consente di aggiungere direttamente diagrammi alle nostre presentazioni multimediali. Per farlo di nuovo dovremo andare al menu di inserimento dell'interfaccia principale della soluzione software. Pertanto, nel caso in cui desideriamo utilizzare questi elementi sotto forma di diagrammi, non ci resta che fare clic sul menu Inserisci / SmartArt.
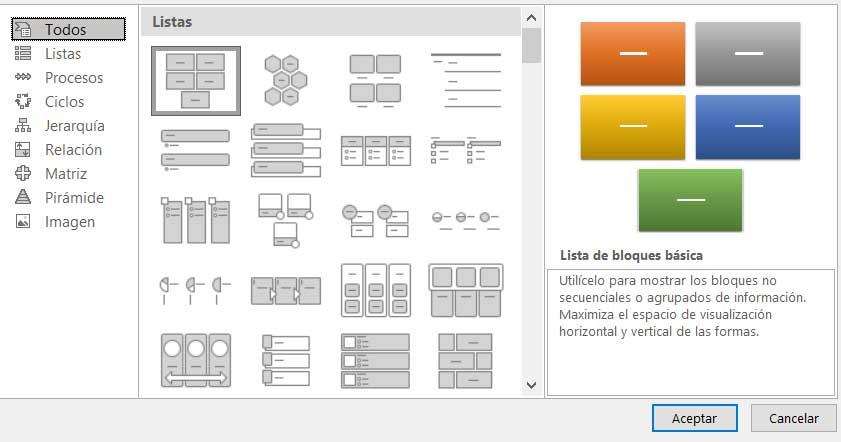
Va notato che qui troveremo un numero enorme di formati e design scegliere da. Quindi, a seconda del tipo di informazione o di come vogliamo strutturarla, possiamo scegliere tra le molteplici opzioni disponibili. Una volta scelto il design che ci interessa di più, lo schema che funge da base verrà mostrato sulla diapositiva in cui ci trovavamo così da poterlo personalizzare.
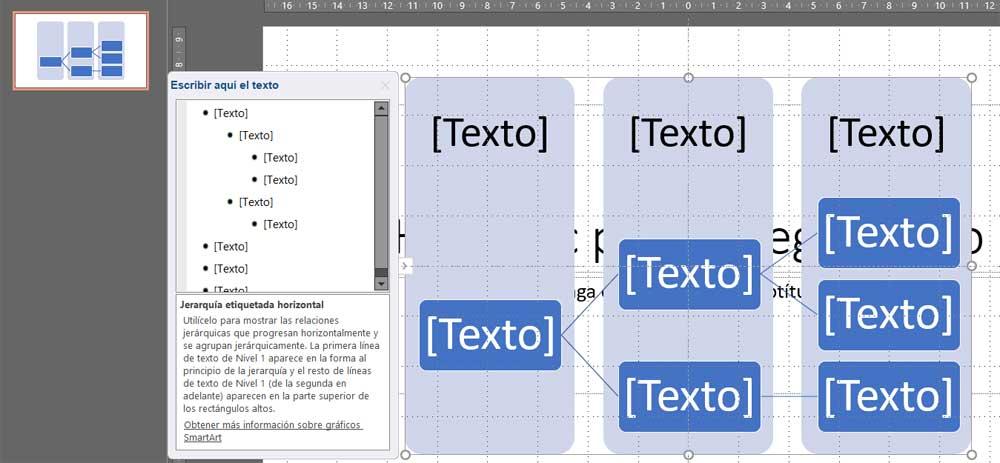
Aggiungi grafici e diagrammi nel programma Google
Ora parleremo di una delle soluzioni più potenti che PowerPoint può affrontare, Presentazioni. Qui possiamo anche creare i nostri progetti incentrati sull'uso di diapositive per esporre altri utenti.
Crea un nuovo grafico in Presentazioni
Come nei programmi di fogli di calcolo, la creazione di un grafico in questa applicazione non è troppo complicata. Infatti, Slides ci permette di scegliere tra diverse grafiche essendo il formato che vogliamo utilizzare. In questo modo troveremo grafici a barre, a linee, a colonne oa torta.
Per aggiungere un nuovo elemento di questo tipo, la prima cosa che facciamo è andare nel menu Inserisci dell'interfaccia principale per selezionare a grafico . Successivamente, non ci resta che scegliere il formato più adatto a noi in ogni caso tra quelli sopra menzionati.
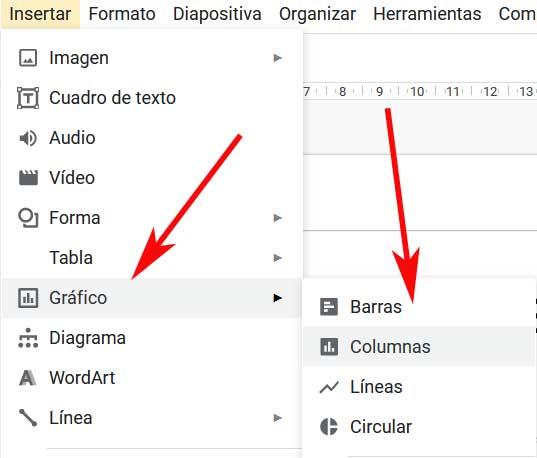
Quando si sceglie una delle modalità esposte, sullo schermo apparirà il campione che sarà la base su cui andremo a disegnare il nostro grafico. Questo è un elemento che dovremo personalizzare il più possibile. Per fare ciò, non ci resta che fare clic sull'icona sotto forma di collegamento che appare nell'angolo in alto a destra. In esso ci troviamo in Origine aperta .
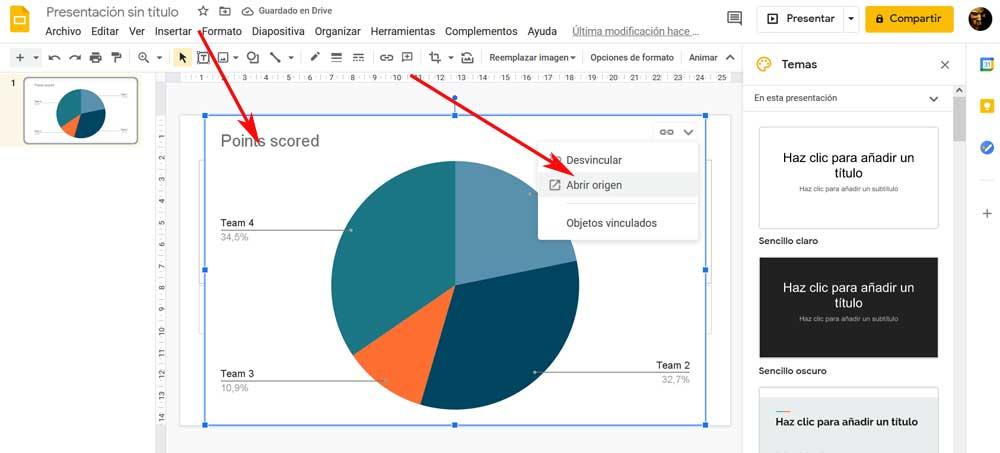
Personalizza il nuovo articolo
A quel punto troveremo un foglio di calcolo per quel grafico con i dati di esempio. Ora non dobbiamo più scorrerlo per inserire i dati che ci interessano. Allo stesso modo, il programma stesso ci permette di cambiare lo stile di questo elemento prima del suo inserimento finale.
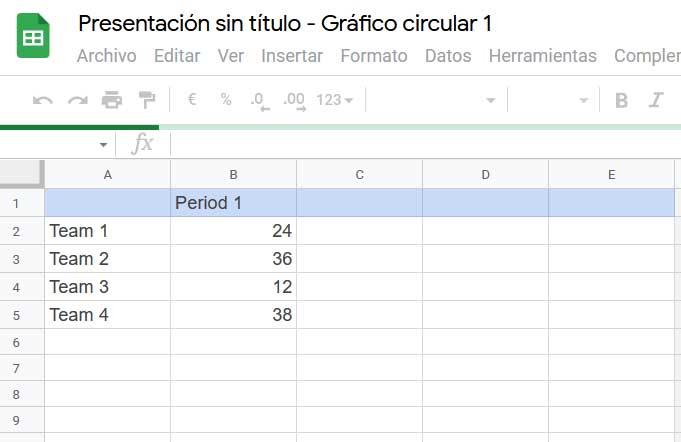
Per fare ciò, facciamo clic sul pulsante con tre punti sul grafico e scegliamo l'opzione Modifica per poterlo configurare e personalizzare al massimo.
Progetta e aggiungi diagrammi in Presentazioni
Vale la pena ricordare che questo Google l'applicazione di presentazione ci consente di aggiungere componenti aggiuntivi per utilizzare funzioni non incluse per impostazione predefinita. Fortunatamente ci sono alcuni di questi complementi per usare i diagrammi, per i quali ne vedremo uno che ti sarà molto utile. Prima di tutto, ti diremo che per scaricare questi componenti aggiuntivi aggiuntivi non ci resta che accedere al menu Componenti aggiuntivi dell'interfaccia del programma.
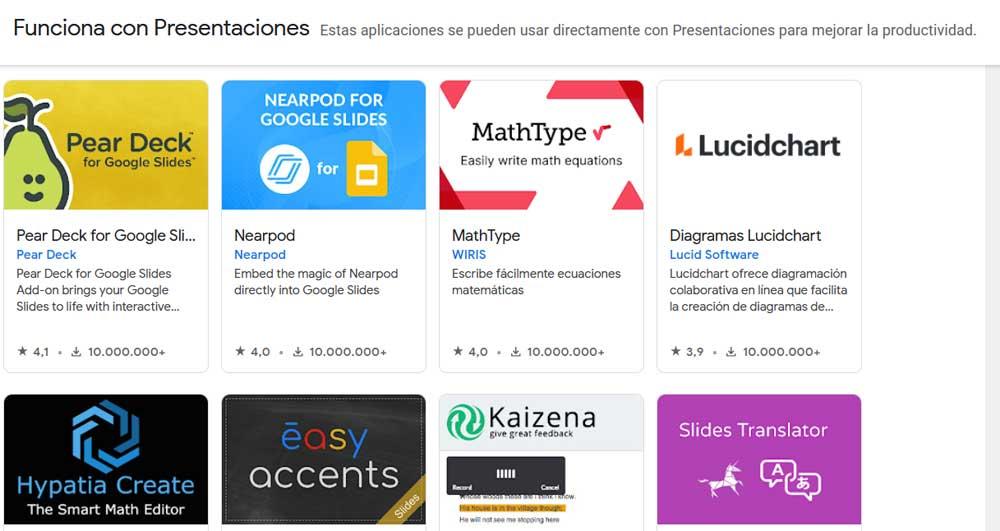
Una delle proposte più note di questo tipo per creare diagrammi nel programma Google è Lucidchart . Da qui possiamo importare diagrammi personalizzati nel modulo di flusso , diagrammi di rete e di Venn, ecc.
