Uno dei cambiamenti apportati dal nuovo Microsoft sistema operativo è l'aspetto visivo, molto più minimalista e, a nostro avviso, più carino delle passate edizioni. Tuttavia, Windows 11 ha anche una sezione importante come la personalizzazione in modo da poterla adattare ai nostri gusti e lavorare così più comodamente.

In Windows 11, Microsoft ha rinunciato ad alcuni parametri come le animazioni in modo che non ci sia nulla che possa distrarci durante il lavoro. Ecco perché, contrariamente a quanto accadeva in Windows 10, le barre di scorrimento o di scorrimento vengono mantenute nascoste. Non invano è stata una delle funzionalità più criticate dagli utenti di Windows 10, poiché causava distrazioni
Che cos'è la barra di scorrimento o lo scorrimento?
La barra di scorrimento o le pergamene sono a barra verticale o orizzontale che appare quando si scorre il contenuto di una finestra. È visibile ai bordi dello schermo e talvolta nella parte inferiore dello schermo. Può essere pratico da usare se abbiamo un lungo elenco di elementi invece di usare la rotellina del mouse.
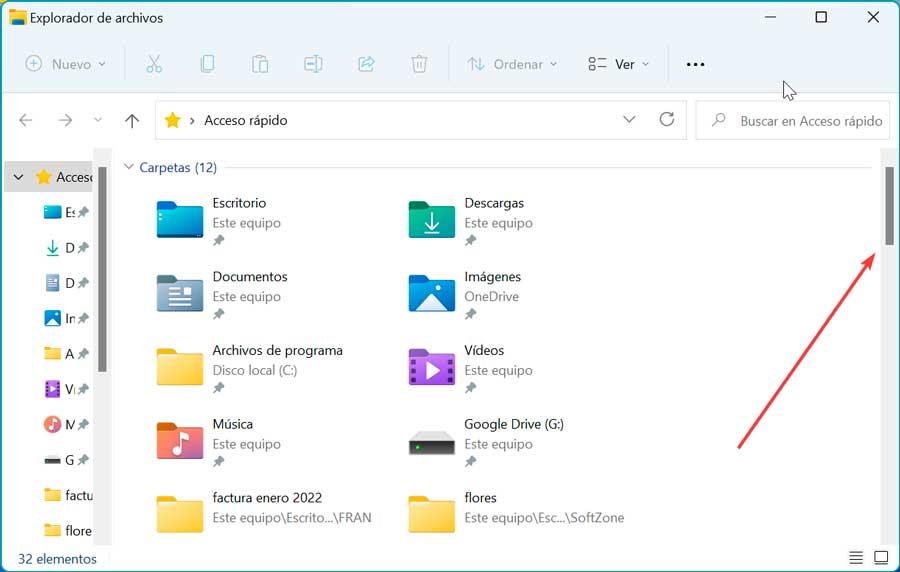
Un chiaro esempio di utilizzo è quando apriamo il file File Explorer. Se abilitato, ci offre la possibilità di eseguire uno scroll verticale nel pannello di sinistra, dove vengono mostrate le opzioni attraverso le quali possiamo navigare. Da parte sua, il pannello di destra mostra tutto il contenuto che possiamo trovare orizzontalmente o verticalmente a seconda della vista che abbiamo stabilito e delle dimensioni della finestra.
Rendilo visibile e nascondilo
Come abbiamo discusso, le barre di scorrimento di Windows 11 sono nascoste quando non vengono utilizzate per evitare distrazioni. Se invece preferiamo averli sempre in vista, c'è un modo molto semplice per attivarli.
Per fare ciò, sarà necessario accedere al menu Configurazione, per il quale premiamo la combinazione di tasti "Windows + I". Possiamo accedervi anche facendo clic con il tasto destro del mouse sul pulsante di avvio, che aprirà il menu di WinX e da lì lo selezioniamo. Una volta dentro, cliccate sulla sezione “Accessibilità” che troviamo in fondo al menù a sinistra. Più avanti nel menu a destra, clicchiamo su "Effetti visivi" .
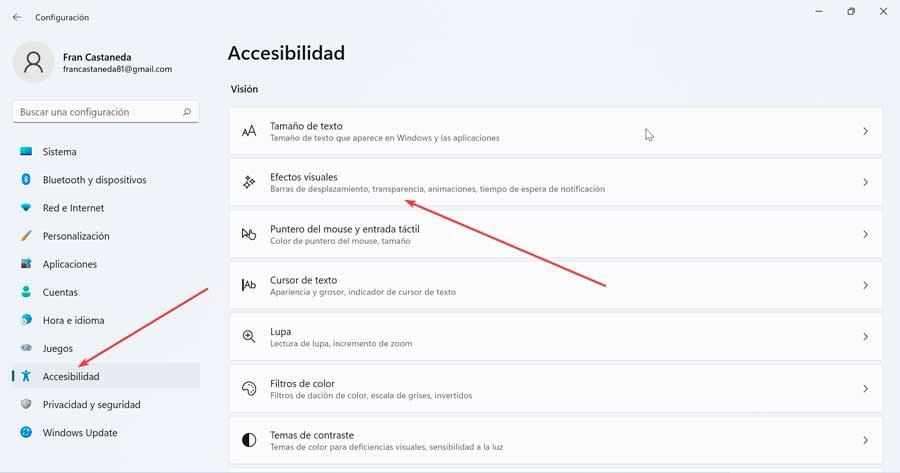
Questo ci mostrerà una nuova schermata e in alto troviamo l'opzione “Mostra sempre la barra di scorrimento” disattivato. Pertanto, basterà cliccare sul pulsante grigio in modo che diventi blu e appaia il messaggio "Attivato". Una volta fatto questo e automaticamente, le barre rimarranno fisse in tutte le finestre, a meno che qualche applicazione non gestisca le proprie barre di scorrimento in modo indipendente.
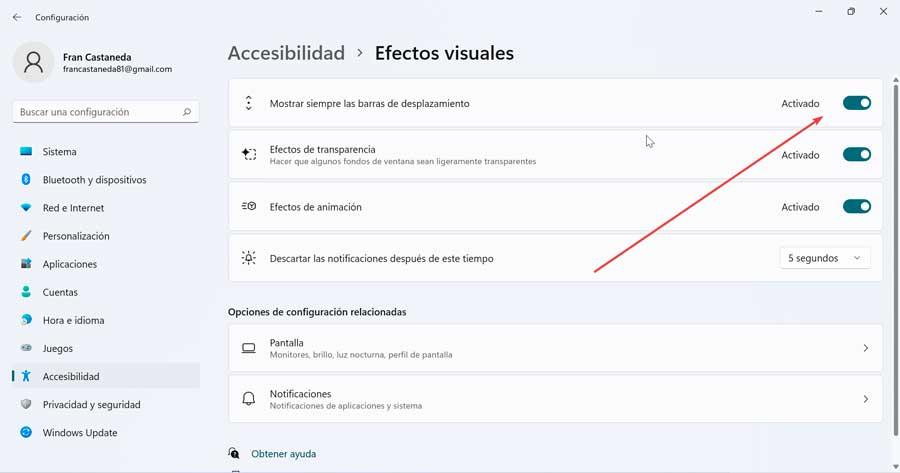
Nel caso in cui desideriamo rimuoverli nuovamente, ripeti semplicemente nuovamente i passaggi precedenti e quando si fa clic sul pulsante blu, diventerà grigio e verrà visualizzato il messaggio "Disattivato".
Regola la larghezza della barra
Oltre a poter abilitare l'utilizzo di queste barre, è probabile che potremmo anche trovare interessante poterle personalizzare, come ad esempio cambiando la loro dimensione . Soprattutto, se abbiamo problemi di vista, potremmo volere che le barre siano più larghe. Se invece utilizziamo schermi piccoli, a bassa risoluzione, o schermi di grandi dimensioni, potrebbe darci fastidio avere più finestre visibili, poiché potrebbe essere troppo ampia per noi.
La verità è che, nonostante Microsoft si evolva gradualmente nelle opzioni di personalizzazione dei suoi sistemi operativi, la verità è che non è ancora così personalizzabile come vorrebbe la maggior parte degli utenti. Ecco perché, come in Windows 10, non è possibile cambiare e regolare la taglia della barra di scorrimento della finestra, almeno non facilmente dal menu Impostazioni .
Ed è che, nonostante nel menu Configurazione non abbiamo questa opzione, possiamo eseguirla, facendo un piccola modifica nell'editor del registro , come vedremo di seguito.
Ridimensiona l'altezza e la larghezza
Per apportare questa modifica alla configurazione del sistema, dobbiamo entrare nell'Editor. Questo è qualcosa che faremo premendo la combinazione di tasti "Windows + R", che avvierà il comando "Esegui". Qui scriveremo regedit e premere Invio o il pulsante OK.
Una volta dentro l'Editor, navighiamo verso il seguente percorso:
HKEY_CURRENT_USER / Control Panel / Desktop / WindowMetrics
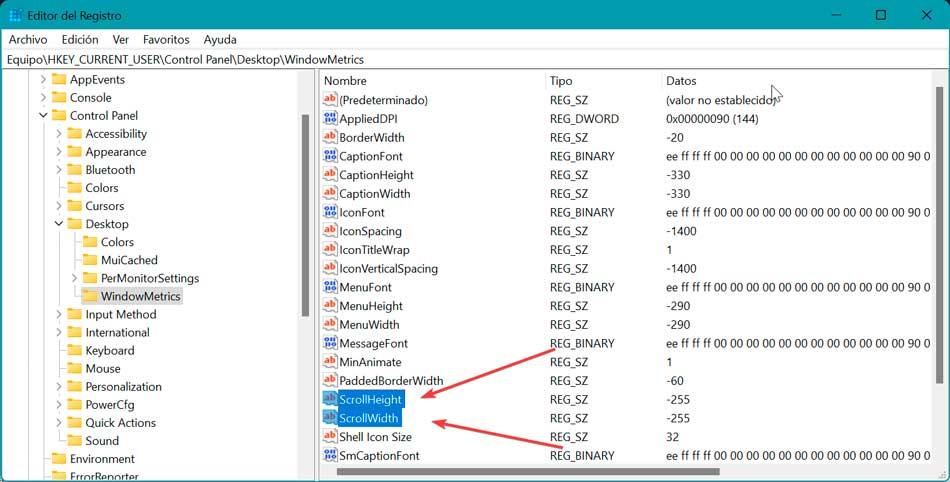
Successivamente, all'interno del pannello di destra dobbiamo individuare due valori: scrollHeight e ScrollWidth , che hanno il compito di modificare i valori di cui abbiamo bisogno per allargare o restringere la barra a seconda delle nostre esigenze. Per impostazione predefinita, entrambi hanno un valore di -255, quindi dobbiamo giocarci per ottenere la larghezza e l'altezza desiderate per le barre.
Sicuramente penseremo, da dove viene questo valore? Bene, il -255 che incorporano per impostazione predefinita si ottiene moltiplicando -15 per il valore in pixel che vogliamo che la barra abbia. Quindi, in modalità predefinita, -255 si ottiene moltiplicando -15×17. Se ad esempio vogliamo che questa barra abbia uno spessore di 30 pixel, dobbiamo moltiplicare -15×30 =-450. Se lo vogliamo più sottile, 10 pixel, moltiplichiamo -15×10=-150. Sarà solo necessario fare doppio clic su ciascuna voce e modificare il numero nel file “Informazioni sul valore” .
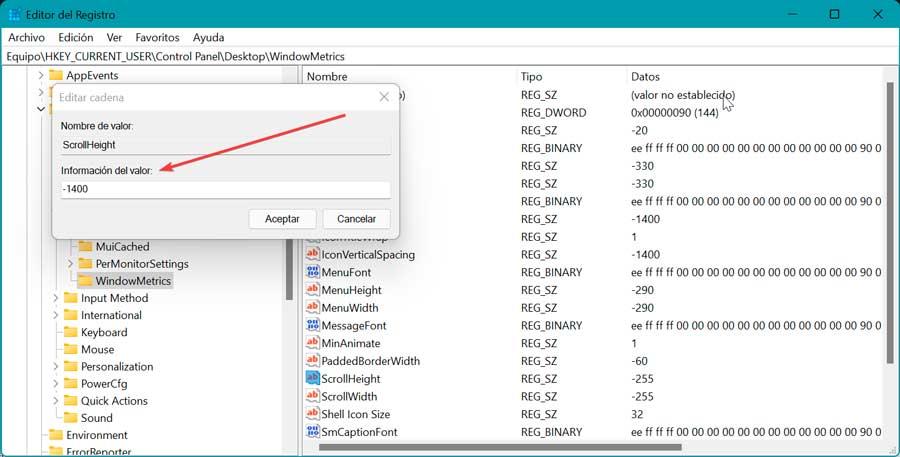
Naturalmente, dobbiamo tenere conto dei valori massimo e minimo consentiti da queste voci, poiché il valore minimo sarà all'120 ottobre in modo che la barra sia il più sottile possibile, mentre il valore massimo raggiunge all'1500 ottobre , diventando in questo caso abusivamente spesso.
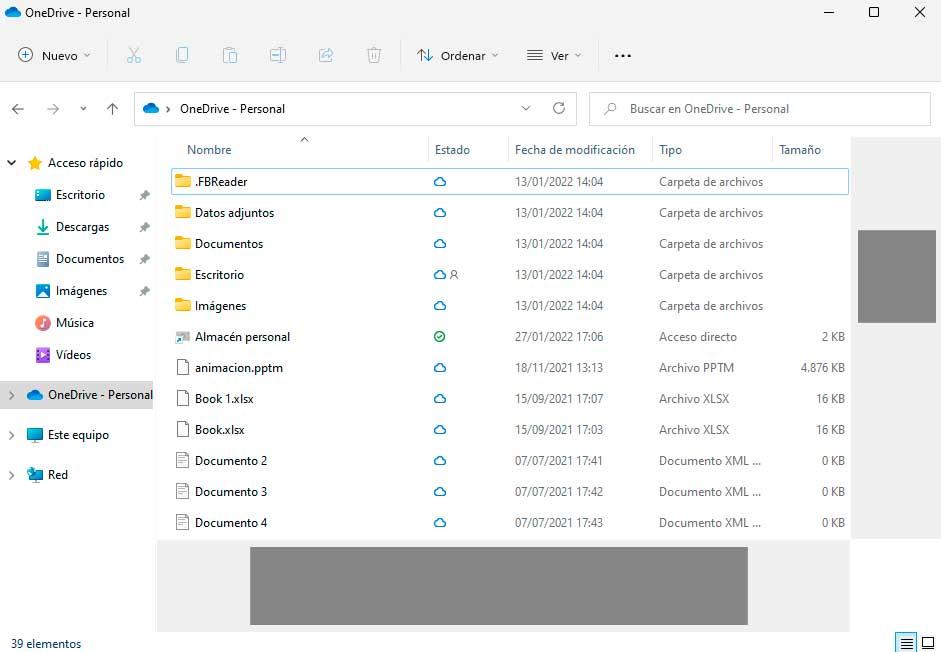
Una volta apportate le modifiche rilevanti nelle voci ScrollHeight e ScrollWidth, chiuderemo l'Editor e riavvieremo Windows. Una volta riavviato, apriamo Esplora file e possiamo controllare la nuova dimensione della barra di scorrimento.
Ritorna alla sua dimensione originale
È possibile che all'inizio ci sarà difficile trovare la dimensione desiderata per la barra, non invano è difficile conoscere in modo reale l'equivalenza dei pixel rispetto al suo aspetto finale. Ecco perché possiamo sempre tornare al Registro, modificare i valori nelle due voci e riavviare fino a trovare la larghezza e l'altezza desiderate per la barra di scorrimento.
Se non ci piace nessuna dimensione e vogliamo tornare alla sua configurazione originale, non dobbiamo fare altro che impostare nuovamente il valore negativo -255 nelle voci ScrollHeight e ScrollWidth, riavviare il computer e aprire Explorer per verificare che tutto abbia tornato com'era all'inizio.
Questo trucco che esisteva già in Windows 10 può essere utilizzato senza timore in Windows 11 e funziona perfettamente. Allo stesso modo, possiamo sempre fare una copia di backup del registro prima di iniziare a ripristinarlo nel caso in cui apportiamo modifiche indesiderate.