Se parliamo di un'applicazione per scrivere testi, dobbiamo parlare di Word, un'applicazione con più di 30 anni sul mercato e che è diventata la modello da seguire a causa della sua concorrenza, sia gratuita che a pagamento. Questa applicazione è molto più di un semplice editor di testo, poiché ci permette di fare tutto ciò che ci viene in mente, per quanto strano possa sembrare.
Inoltre, include funzioni poco conosciute che ci permetteranno di farlo ridurre il tempo passiamo davanti al computer scrivendo, formattando testi, effettuando ricerche, svolgendo compiti ripetutamente e molto altro.

Converti testo in tabella
Quando ci sediamo davanti al computer per scrivere, vogliamo catturare tutte le idee che abbiamo in testa in un documento, quindi non preoccuparti del formato appropriato in modo che le informazioni siano il più accessibili possibile, visivamente parlando. Lo stesso accade se prendiamo appunti in classe. Quando il nostro privato il brainstorming o la lezione è finita, è ora di mettere le cose in ordine.
Se pensiamo che utilizzare una tabella sia l'opzione migliore, non è necessario creare una tabella da zero e copiare e incollare i dati, possiamo selezionare il testo e convertirlo automaticamente in una tabella. Per farlo, non ci resta che selezionare il testo, accedere alla scheda Inserisci, quindi fare clic su Tabella – Converti testo in tabella.
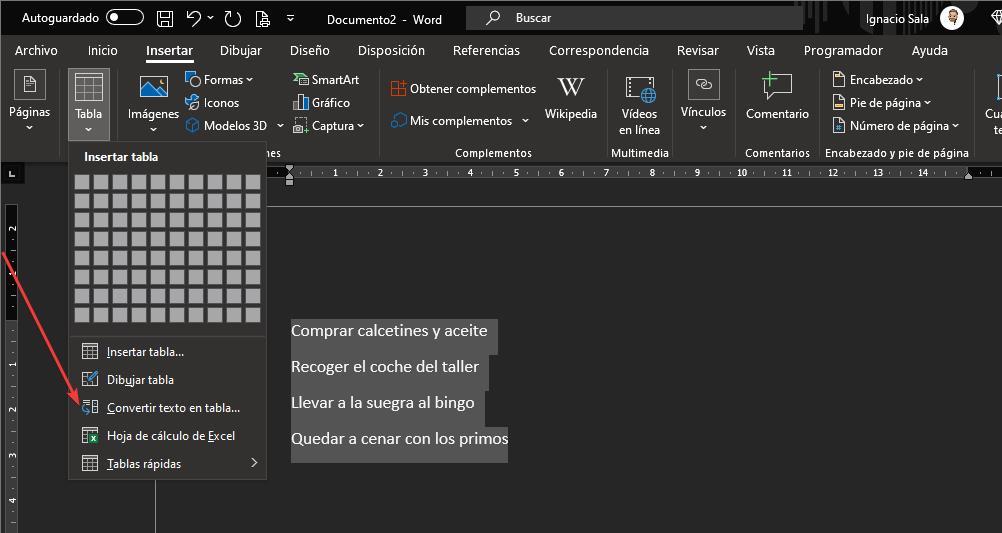
Aggiungi commenti di lettura
Quando si tratta di riprendere un documento, è possibile che non abbiamo la necessità di aggiungere altro testo, ma vogliamo rivedere il testo per dargli un approccio diverso o semplicemente per rimuoverlo perché non siamo molto sicuri della sua utilità.
Word ci consente di aggiungere commenti a un documento, commenti che ci diranno che dovremmo rivedere quella parte del documento. Per aggiungere un commento, non ci resta che selezionare il testo e con il tasto destro del mouse, selezionare l'opzione Commento.
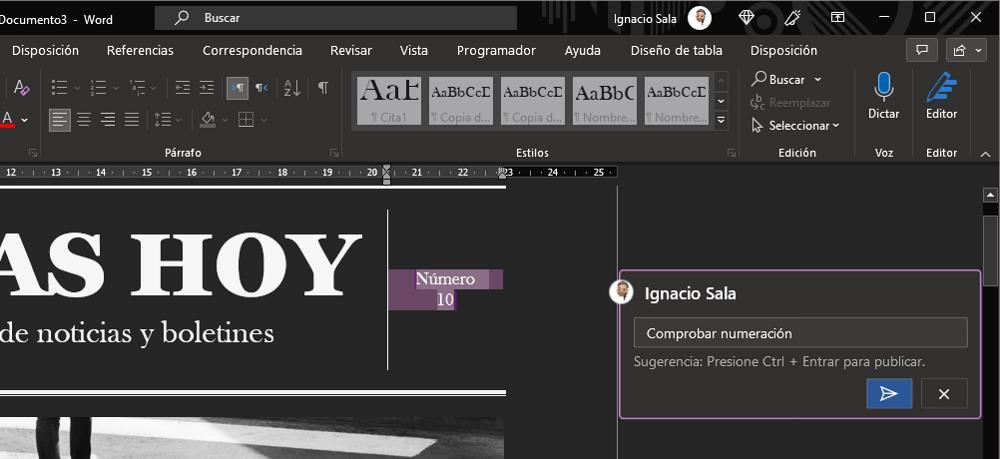
Cambia la forma del puntatore
A seconda del tema che stiamo utilizzando Windows, chiaro o scuro, il puntatore del mouse può essere più o meno facile da individuare. Per evitare di dover cambiare il puntatore del mouse di Windows ogni volta che il sistema cambia colore, possiamo utilizzare questo trucco di Word, un trucco che ci permette di cambiare il tradizionale puntatore di Windows con il Ctrl + Alt + "+" chiavi.
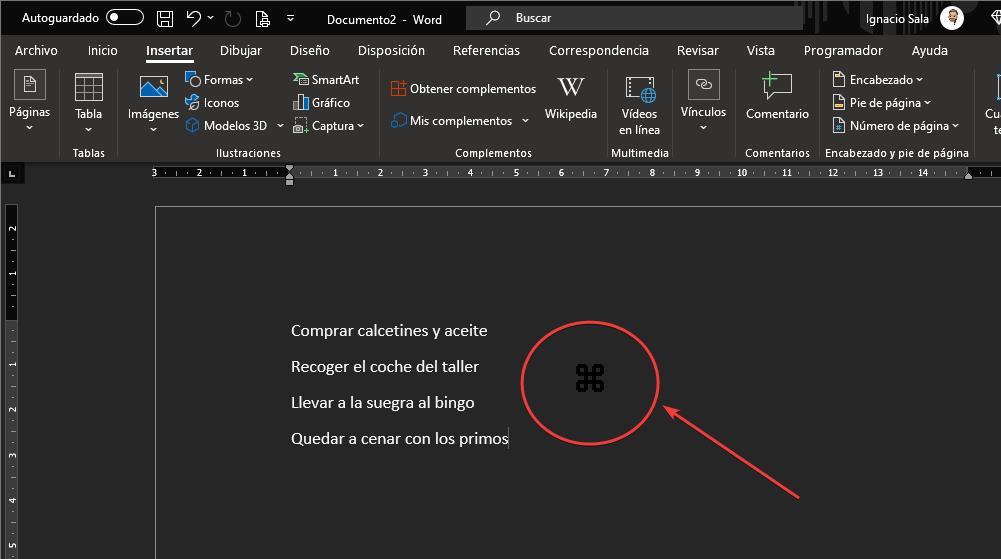
Includi testo pieno
Se stiamo creando il file struttura di un documento e vogliamo vedere come appare esteticamente, non è necessario colpire la tastiera per mostrare lettere casuali. Né è necessario cercare del testo su Internet poiché Word include una funzione che ci consente di crearlo.
Digitando =lorem() su una riga separata, Word genererà 5 paragrafi. Se vogliamo 10 paragrafi, scriveremo =lorem(10)
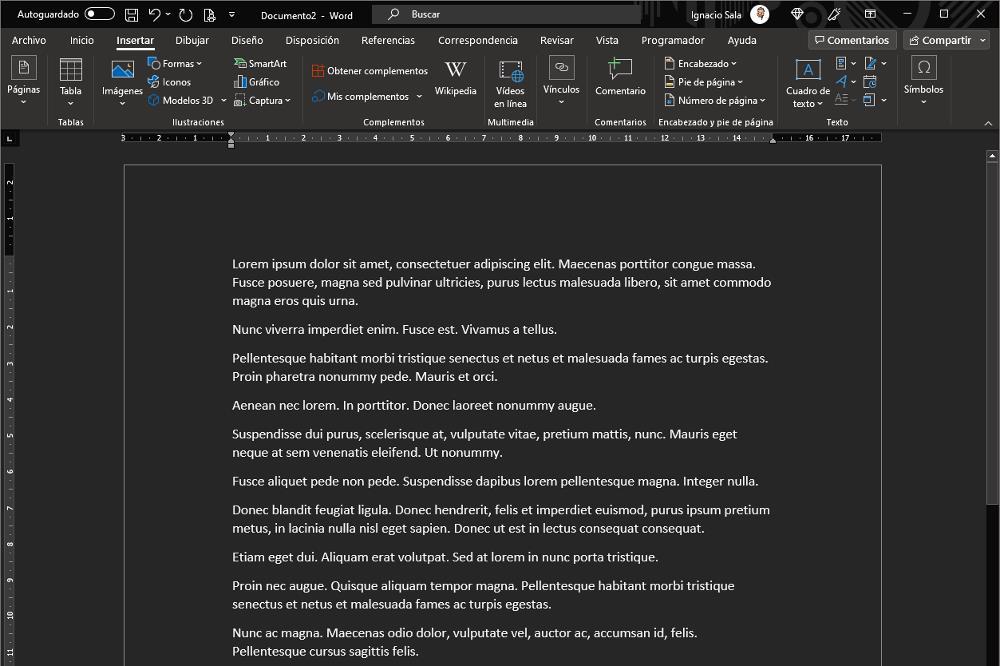
Elimina intere parole
Durante la scrittura, anche se usiamo il correttore ortografico e grammaticale di Word, possiamo sempre scrivere una parola trovata nel dizionario, costringendoci a premere più volte il tasto cancella finché non lo eliminiamo completamente. Se vogliamo essere molto più veloci, dobbiamo premere entrambi il tasto Canc in combinazione con il tasto Control. In questo modo verrà cancellata l'intera parola prima di dove si trova il cursore.