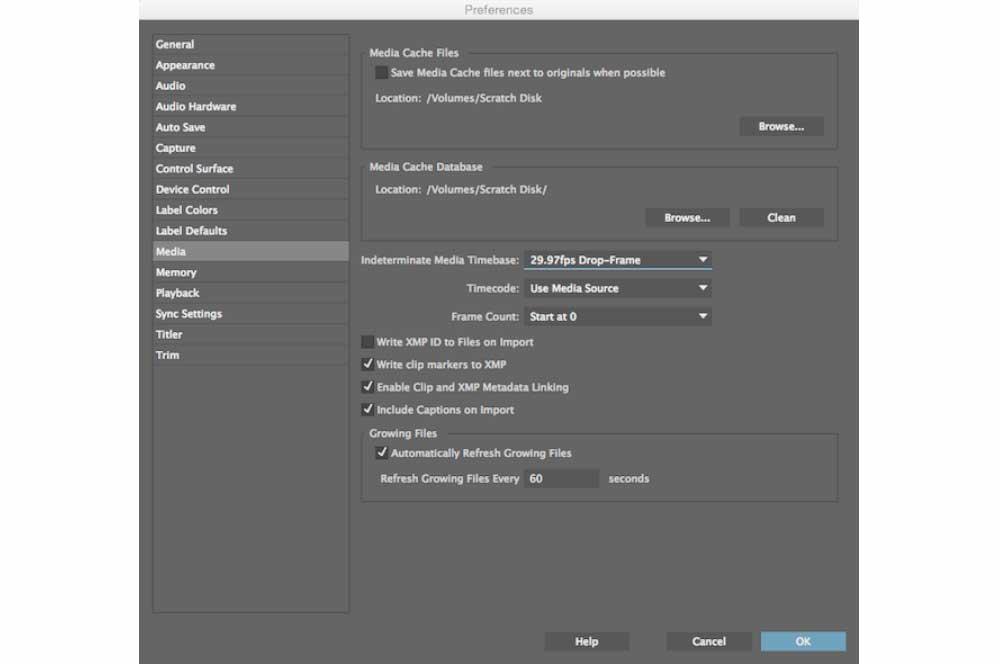AdobeL'applicazione più nota è Photoshop, ma gli esperti di grafica e creazione di contenuti audiovisivi sanno che non sono dove sono per un solo colpo di fortuna. Tra questi, uno dei più famosi è Adobe Premiere , un'applicazione veterana per l'editing video che ha gareggiato per anni contro giganti come Final Cut Pro in poi Apple computer e SONY Vegas su PC. Bene, oggi ti diremo quali regolazioni e consigli dovrai apportare all'hardware del tuo PC in modo da poter creare e modificare i tuoi video con tutta la facilità del mondo.
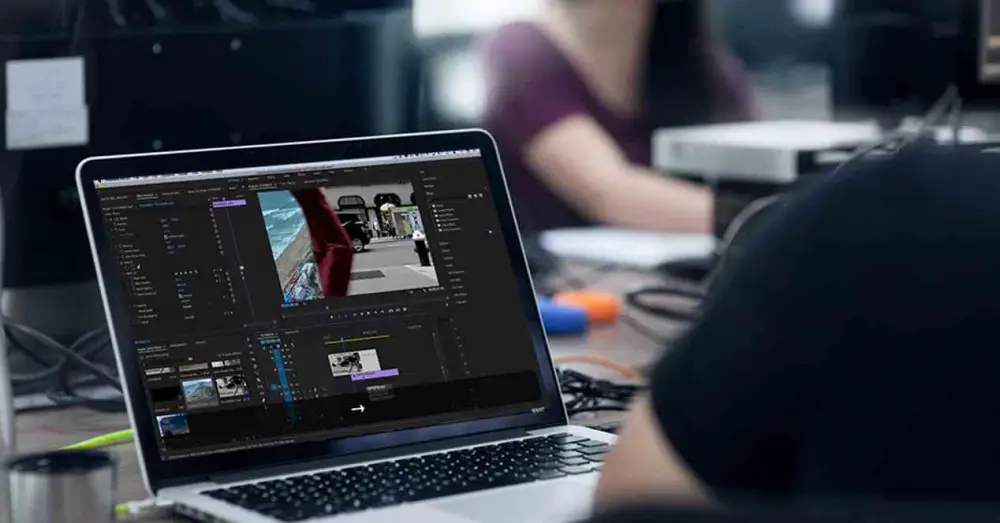
L'aspetto delle videocamere, prima con hard disk e poi con memoria flash, ha cambiato il modo di montare i video. È sparito il dump della memoria da nastri DV o MiniDV in cui abbiamo dovuto attendere che tutte le informazioni venissero salvate temporaneamente sul disco rigido, poiché il formato in cui le videocamere registrate non supportano l'accesso casuale, cosa essenziale per poterle manipolare al volo una registrazione. Tuttavia, è ancora uno dei tipi di applicazioni che consumano la maggior parte delle risorse di sistema.
Come ottenere maggiori prestazioni in Adobe Premiere
Oggi, se abbiamo una scheda grafica, sia dedicata che integrata, ha un codec video, un chip in grado di codificare e decodificare i blocchi informativi di questi file ad alta velocità in parallelo al CPU e senza interazione con la CPU. Ultimo. Tuttavia, la sua capacità è limitata ed è allora che dobbiamo utilizzare tutta la potenza delle nostre schede grafiche GPU. Che non è solo utile per spostare bellissimi giochi, è anche uno strumento indispensabile per applicazioni come Adobe Premiere.
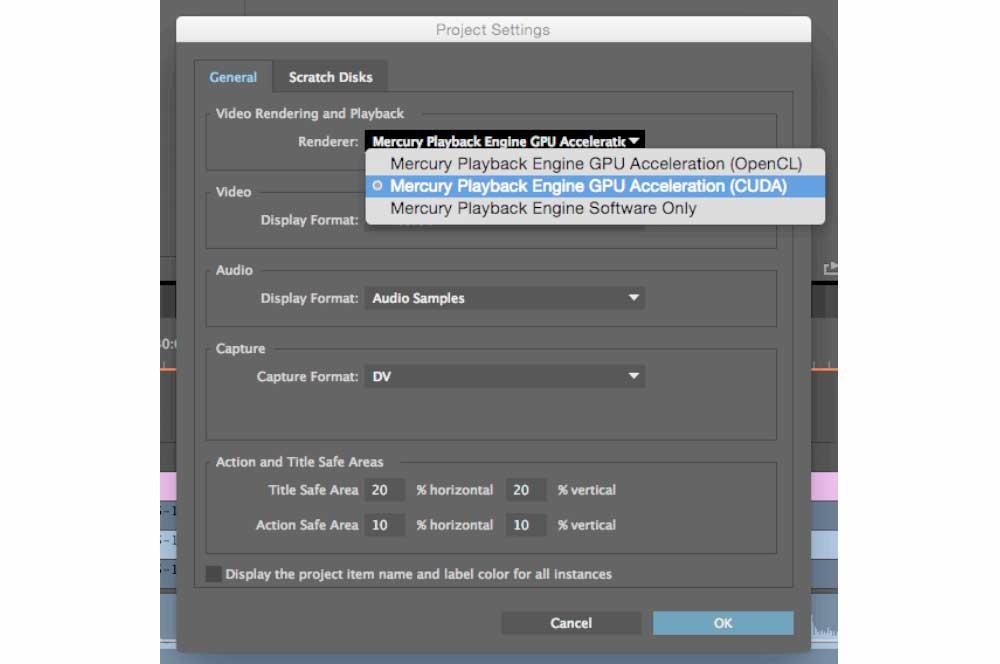
Quindi il primo trucco è semplice, nelle impostazioni del progetto quello che devi fare è selezionare il PlayBack Engine per OpenCL come motore di rendering video se usi un AMD grafica o CUDA se si utilizza un NVIDIA uno. Questo farà in modo che i core della scheda grafica si occupino di manipolare direttamente il video, lasciando libero il processore centrale e guadagnando facilità quando si tratta di spostare l'applicazione.
Nel caso in cui vedi che anche con questo il video non vada abbastanza liscio, allora nella timeline, proprio nella parte in basso a destra dove si vede il video clip, seleziona che l'immagine che ti viene mostrata sia a risoluzione ridotta . Questo non creerà un file video più piccolo, ma ti mostrerà una risoluzione più bassa purché l'hardware non sembri disordinato. Usalo anche se vuoi modificare il contenuto a 4K e la risoluzione dello schermo con cui lavori è inferiore.
Disattiva le clip che non usi
Se la tua composizione in Adobe Premiere utilizza più clip video, ricorda di disabilitare sempre la visualizzazione di quelli che non usi, perché in caso contrario, il PC continuerà a renderizzarli consumando continuamente risorse. In altre parole, ciò che non vedi sempre sullo schermo o a cui non presti attenzione per modificarlo, rimuovilo semplicemente dalla tua vista. Con questo non ti stiamo dicendo di eliminarlo.
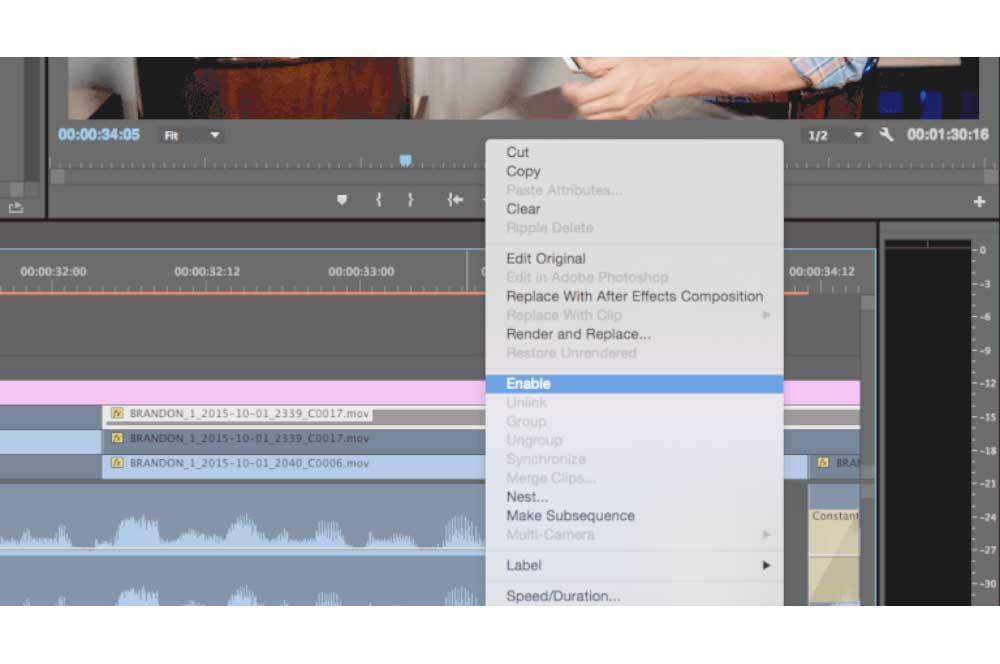
Usa un SSD per la cache multimediale
Finché non esegui sempre la codifica e la decodifica, se il sistema si esaurisce RAM per funzionare, il programma invia un dump all'unità di archiviazione. Il problema? Se utilizziamo il disco rigido del sistema operativo per questo, vedremo un taglio nelle prestazioni dell'intero PC. La soluzione? Installa un SSD guidare nel PC di riserva e utilizzarlo come cache multimediale solo per Adobe Premiere.