Stiamo usando il computer normalmente (un programma, un gioco, ecc.) e improvvisamente smette di funzionare. Abbiamo provato in tutti i modi a fare in modo che il programma risponda di nuovo, ma non c'è modo. Persino Windows stesso può tentare di recuperarlo, di solito senza successo. Alla fine, si tende quasi sempre a riavviare il computer a forza, con il pulsante, con i rischi che questo comporta. Ma, anche se non lo sappiamo, ci sono modi per porre fine a questi processi e far funzionare di nuovo il PC.

Quando un programma, o un processo, viene bloccato, è quasi certo che possiamo considerare perse le informazioni che non ha salvato con cui stava lavorando. Ad esempio, nel caso di Word, perderemo tutti i dati dall'ultimo salvataggio automatico o manuale, o in un gioco, tutti i progressi dall'ultimo punto di salvataggio. E, anche se non possiamo fare nulla per recuperarlo, almeno con questi tre trucchi possiamo terminare i processi senza dover riavviare il PC.
Utilizzando il task manager
Se il nostro PC non è stato completamente bloccato, uno dei modi più semplici per terminare il processo è dal task manager. Possiamo avviarlo rapidamente usando la scorciatoia da tastiera Control + Maiusc + Esc e in esso possiamo vedere tutto ciò che è in esecuzione sul PC.
Non ci resta che individuare il processo che ha smesso di funzionare, o che è bloccato, e con il tasto destro scegliere il ” Ultimo compito " opzione.
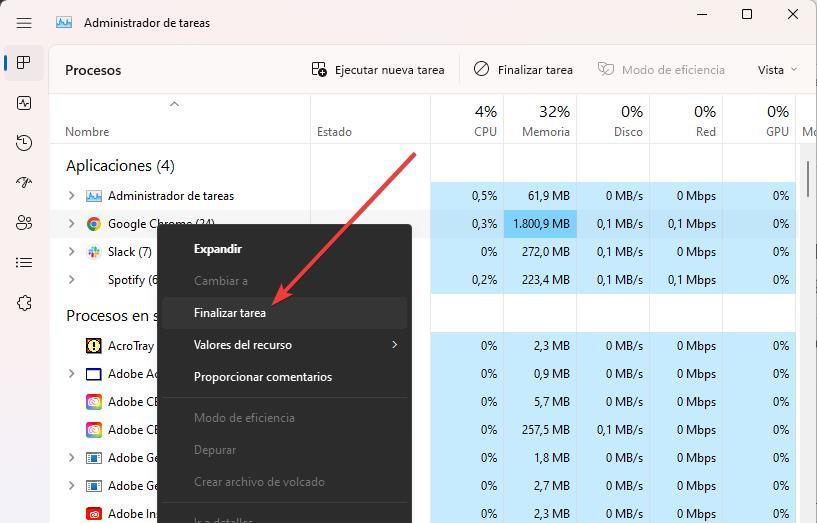
Crea una scorciatoia da tastiera
Un altro modo molto rapido per terminare i processi bloccati è attraverso una scorciatoia da tastiera che possiamo creare noi stessi. Per fare ciò, fai clic con il pulsante destro del mouse sul desktop (o dove preferisci) e crea un nuovo collegamento >. Nella sezione "Posizione", ciò che dobbiamo inserire è il seguente:
taskkill /f /fi "status eq not responding"
Il parametro " status eq non risponde ” è molto importante poiché sarà quello che indicherà a Windows che vogliamo terminare solo il processo che non risponde. In caso contrario, termineremo tutti i processi di sistema e dovremo riavviare completamente il PC.
Una volta creata la scorciatoia, la prossima cosa sarà associarla a una scorciatoia da tastiera. Facciamo clic con il tasto destro, apriamo la finestra delle proprietà e nella sezione "Tasto di scelta rapida" inseriremo il comando che desideriamo.
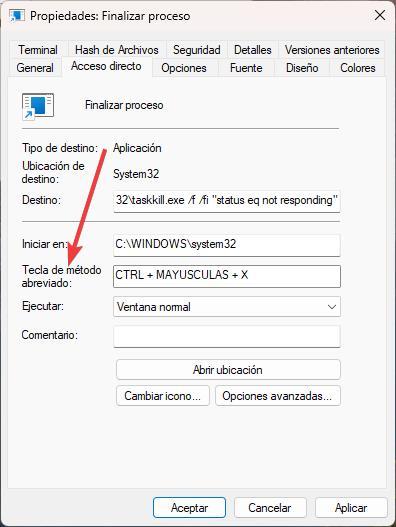
In questo modo, ogni volta che un processo viene bloccato, basterà eseguire i tasti che abbiamo indicato per terminarlo direttamente.
La chiave magica: F4
Infine, il tasto F4 può anche essere il nostro alleato quando si tratta di terminare qualsiasi programma che non risponde. Windows ha una scorciatoia da tastiera predefinita, Alt + F4 , che ci consente di terminare forzatamente qualsiasi programma o processo in esecuzione, funzionante o meno. Basta che questo sia in primo piano e premere quei due tasti per finirlo.
Inoltre, esiste anche un programma open source, chiamato SuperF4 , che forza la chiusura di qualsiasi processo o programma (per quanto persistente possa essere) utilizzando una nuova scorciatoia da tastiera: Control + Alt + F4. Una versione "vitaminizzata" della precedente scorciatoia da tastiera che non fa mai male avere a portata di mano.