In questo articolo, forniremo una semplice guida in tre passaggi sull'utilizzo di uno strumento OCR (Optical Character Recognition) per eseguire rapidamente e facilmente OCR screenshot di testo in testo digitale modificabile.
Ad esempio, puoi acquisire uno screenshot di una pagina Web che non può essere copiata e utilizzare l'OCR per convertirla rapidamente in un formato digitale che puoi copiare, incollare e modificare. Non devi digitare nulla. Questo può essere uno strumento prezioso per studenti, scrittori e chiunque abbia bisogno di lavorare con il testo digitale. Iniziamo.
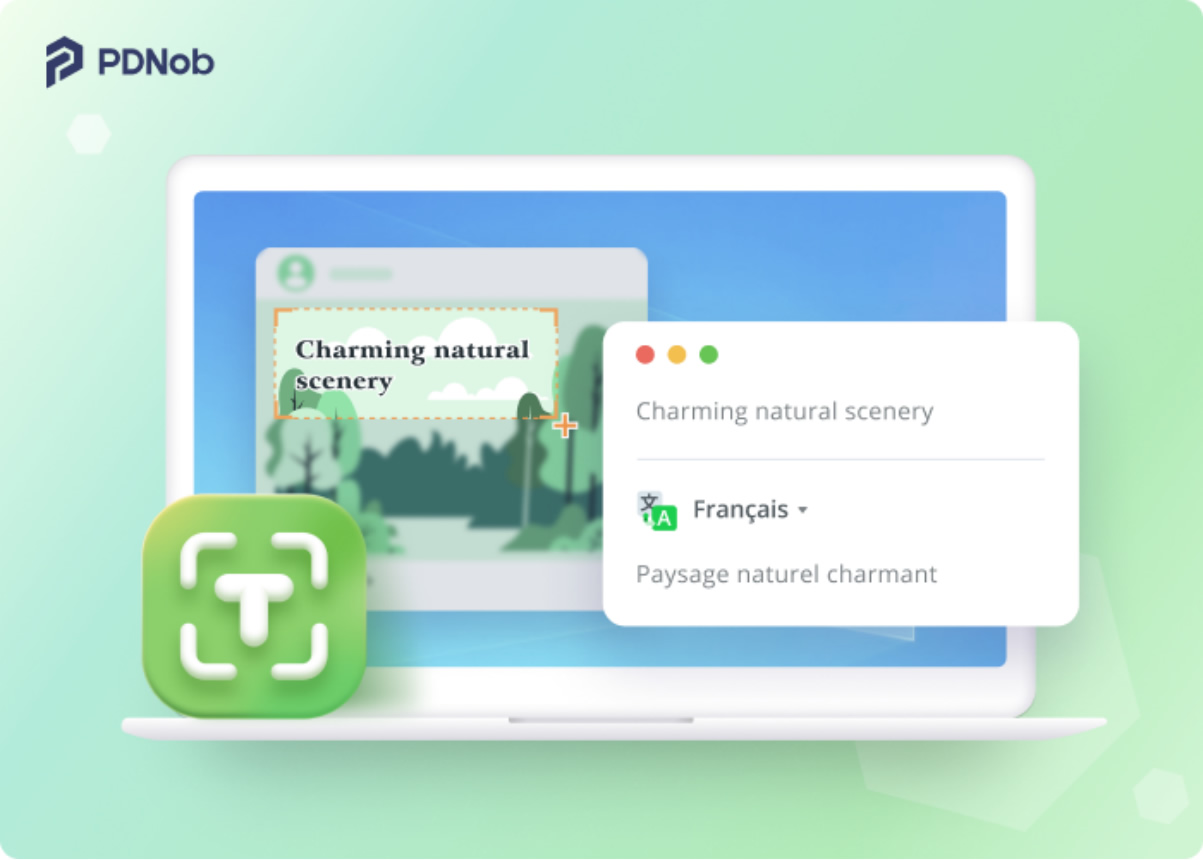
Lo strumento di cattura ha l'OCR?
A meno che non installi uno strumento di terze parti come PDNob Screen OCR, lo strumento di cattura nativo fornito con Windows non può eseguire l'OCR da solo, ma solo acquisire schermate. Nella prossima sezione, ti mostreremo come puoi eseguire l'OCR di uno screenshot e raggruppare gli screenshot OCR uno alla volta utilizzando questo lettore di screenshot.
Come estraggo il testo da uno screenshot?
PDNob OCR dello schermo è un tipo di lettore di screenshot. Questo strumento gratuito per l'OCR e la traduzione degli screenshot ti consente di eseguire rapidamente l'OCR dallo screenshot, accedere e modificare il testo in qualsiasi immagine. Puoi letteralmente usare PDNob Screen OCR ovunque sul tuo computer, inclusa la copia dei sottotitoli nei video in tempo reale.
Ma per il nostro caso, mostreremo solo come estrarre il testo da uno screenshot usando due metodi:
- Ti mostreremo come eseguire l'OCR di un singolo screenshot e
- Come raggruppare gli screenshot OCR uno alla volta.
1. Come eseguire l'OCR di un singolo screenshot
Il processo è molto semplice, basta seguire questi passaggi:
step 1: Rassegna Stampa Alt+Ctrl+Z sul tuo Windows. Allo stesso modo, puoi premere Comando + 1 on Mac. Questo attiverà una funzione di screenshot.
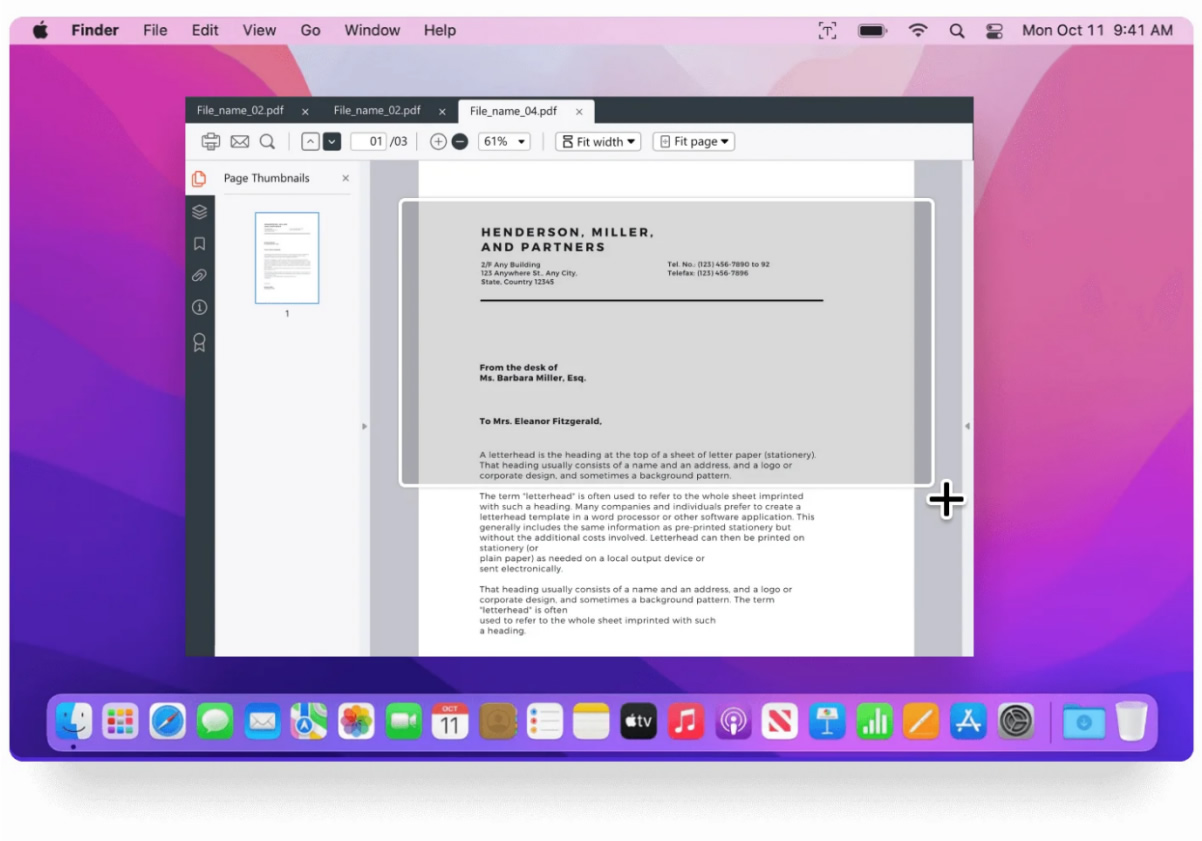
step 2: Trascina la funzione screenshot sull'immagine, proprio come hai fatto durante lo screenshot. Quindi, rilascia il mouse per iniziare una scansione OCR.
Passo 3: Apparirà un editor di testo con il tuo testo sopra. Puoi modificare, copiare o tradurre il testo come preferisci.
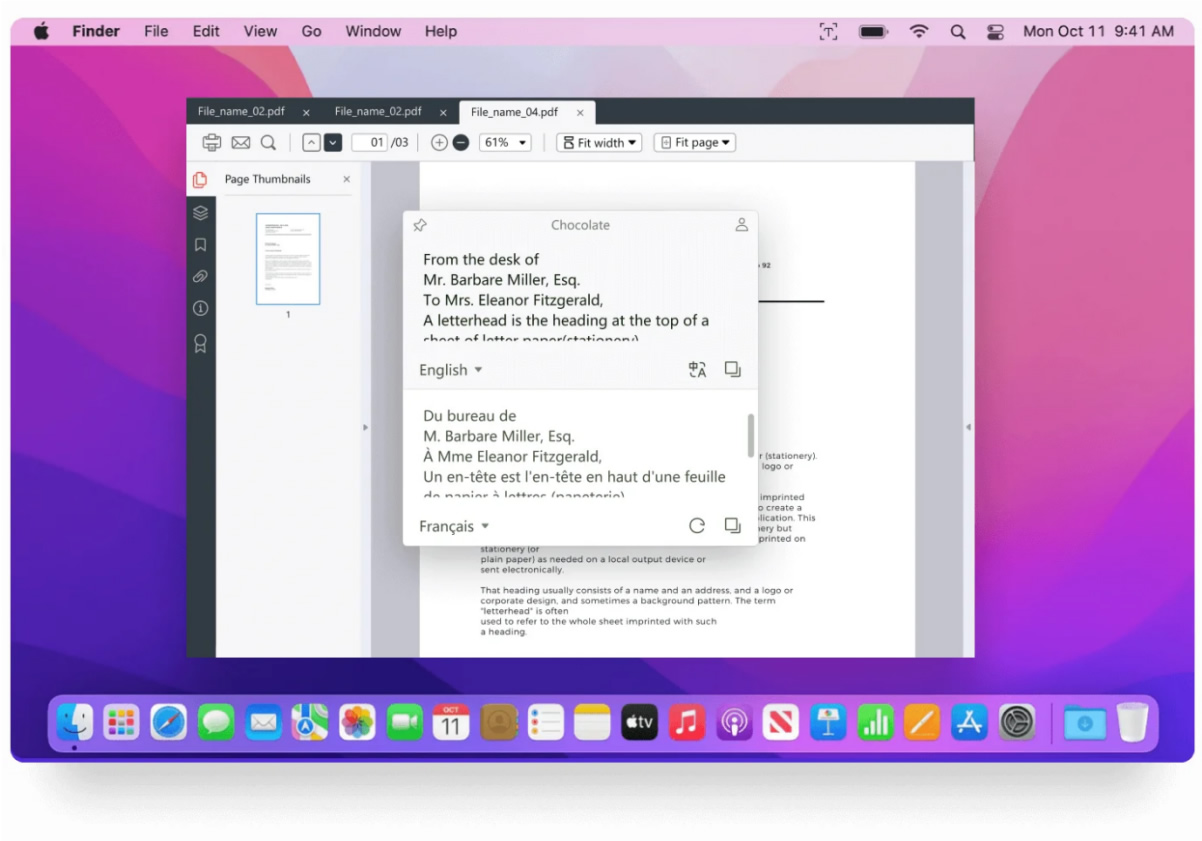
Puoi anche eseguire l'OCR di più schermate una alla volta utilizzando PDNob Screen OCR.
2. Come raggruppare gli screenshot OCR uno alla volta
Questo può essere utile se vuoi acquisire più di uno screenshot dell'OCR. Per raggruppare schermate OCR con PDNob Screen OCR:
Passo 1: Rassegna Stampa Ctrl + B sul computer per avviare l'OCR batch. In alternativa, puoi fare clic con il pulsante destro del mouse sull'icona dell'app nella barra delle applicazioni per avviarla.

Passo 2: Rassegna Stampa Alt+Ctrl+Z sul tuo Windows. Allo stesso modo, puoi premere Comando + 1 su Mac. Questo attiverà una funzione di screenshot. Ora puoi acquisire più screenshot.
Passo 3: Apparirà un editor di testo con tutto il testo. Puoi modificare, copiare o tradurre il testo come preferisci.
è così che sei cattura dello schermo in testo con PDNob Screen OCR, facile, vero?
Le persone chiedono anche: quante lingue OCR supporta PDNob Screenshot OCR?
Puoi eseguire l'OCR dallo screenshot in 14 lingue, tra cui giapponese, russo, coreano, cinese, inglese, francese, spagnolo e altre lingue popolari. E semplicemente premendo il Traduci icona, puoi tradurre il risultato dell'OCR in più di 100 lingue.
Quali versioni di macOS e versioni di Windows supportano PDNob Screen OCR?
PDNob Screen OCR supporta macOS 12 e versioni successive e Windows da 7 a 11. Puoi liberamente screenshot OCR Mac e screenshot OCR Windows a seconda del sistema operativo del tuo computer.
Incartare
Con PDNob OCR dello schermo, sarai in grado di eseguire l'OCR ovunque sullo schermo, nelle pagine Web e nei video e fare ancora di più. Il programma non è solo veloce, ma catturerà accuratamente lo schermo in testo e manterrà comunque il formato originale.