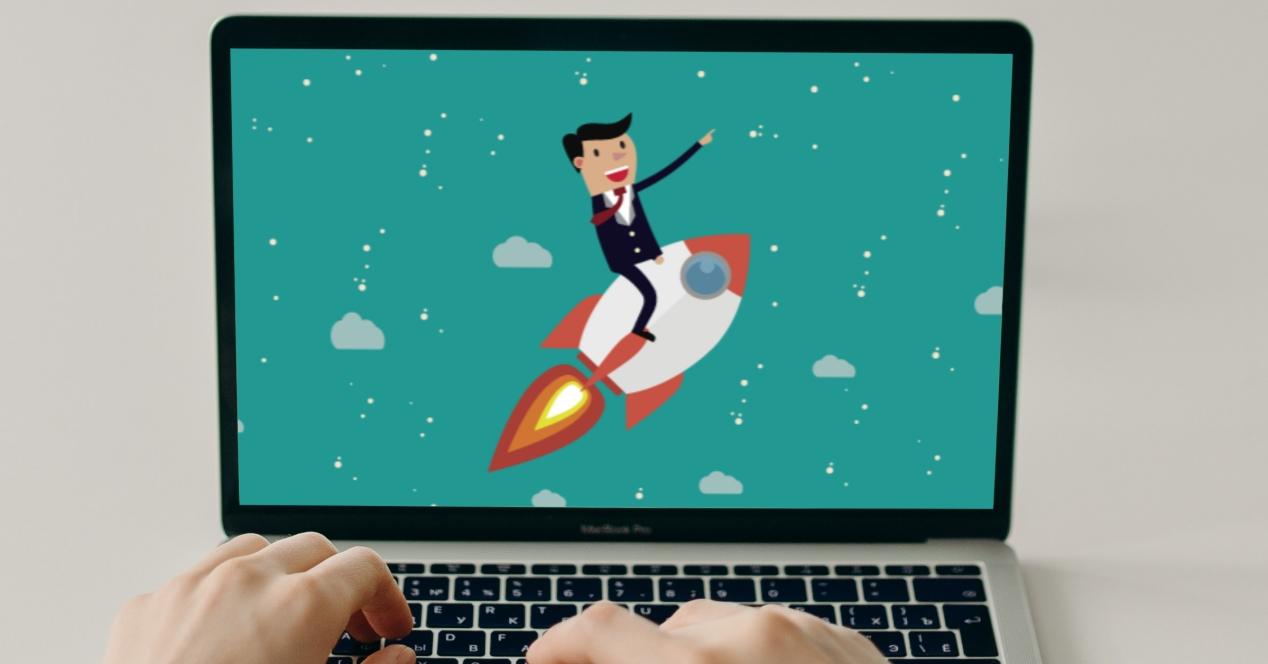
It is always advisable to make a backup copy of your Mac computer if you usually store important data on it. Being able to have a backup of said data is essential in the event of possible computer problems that force you to restore it. However, they have the disadvantage that they usually take a long time to do, so in this article we will tell you how you can make backups in macOS much faster.
If you use the Time Machine option
If you already know the procedure to make backup copies on Mac with Time Machine, surely you already know what this implies and that is that absolutely everything on your computer is saved. From your folders to the apps you have installed, going through the settings you have configured. However, this could make the copy very slow due to the amount of data there is. Therefore, in the following sections we explain how to speed up your backups if you use this method.
Keep your RAM free
Although it is really perfectly possible to make backup copies in Time Machine while you do other things, it is no less true that this process will accelerate if you are not doing anything at the moment. It is understandable that you cannot always stop doing your tasks to make the copy, but as far as you can it is advisable that you close all the applications and do as little as possible until the process is finished.
If you cannot close what you are doing at the moment, it is advisable that this task is not precisely that of transferring data to a disk. If we take into account that backup copies already involve this task, the action will be even slower if there are several disks obtaining data from the Mac and vice versa.
Using an SSD is always better than an HDD
To make copies with Time Machine you need an external storage disk and this is where we find two types: the classic hard drives (HDD) and solid drives (SSD). Both are good options because in the end they allow you to do the same, however SSDs are usually very fast because they have higher transfer speeds than those of the others.
That is why we recommend the purchase of an SSD to make the copies. They are more expensive devices, that’s true, but in the long run it may be worth it because it will load all the content you have on your Mac at a higher speed. You will also be able to benefit from other advantages of these discs such as their portability due to their more compact size and their resistance due to the fact that the components are more durable and less fragile than those of hard drives.

Don’t delete the oldest copies
You may think that if you delete the oldest copies or format the disk from time to time, this will benefit the copies being made at a higher speed. But that is not the case, quite the opposite happens. The system already erases the oldest copies automatically without having to do anything, so you will never run out of free space unless the amount of data on your Mac is greater than that of the disk itself.
And not deleting the old copies will also make it go more smoothly through the system that Time Machine uses for the copies. There is a lot of data on your Mac that is maintained over time, so there is no need for it to be loaded again and therefore Time Machine detects what those elements are and does not load them. However, when making a copy from scratch, if you would have to load them again for not having them stored.
Add exceptions to copies
Regarding the above, there may be some folders that you do not want to be saved in Time Machine backups. If they are heavy elements and that have a certain temporary nature or that directly do not matter to you, you can add them as an exception when making copies and prevent them from loading. To do this, you must follow these steps:
- Open System Preferences.
- Go into Time Machine.
- Click on “Options”.
- Click on the ‘+’ icon.
- Locate and select those folders and / or files that you do not want to be uploaded in the backup copies.
- Click on “Save”.
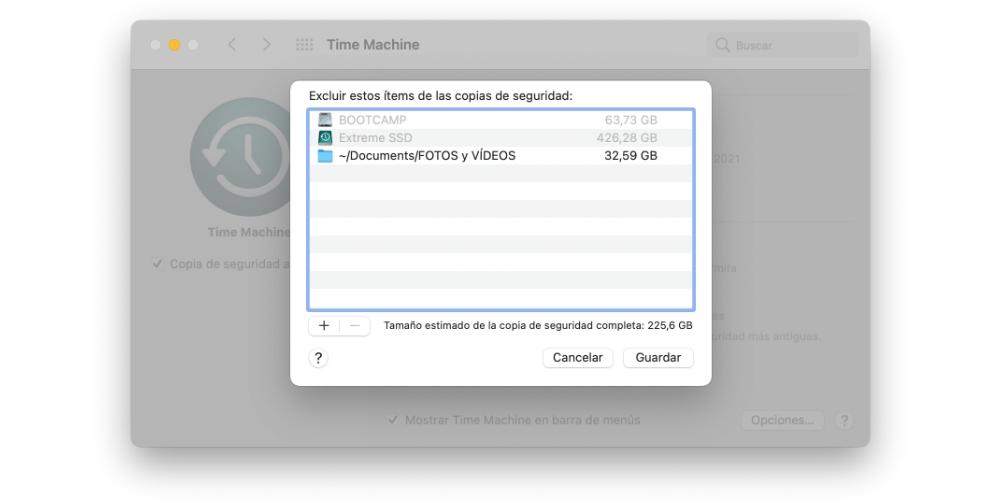
Always keep the disk connected
Time Machine performs a backup every hour as long as the Mac is on and the disk is connected. Therefore it is not necessary that you do the backups manually and you are connecting and disconnecting the disk each time. It is highly recommended that you always stay connected so that these copies are made in the background while you do other things, so that in a way you are saving time.
If you go excessively slow
If you are having problems making backups because they are excessively slow, there are two fundamental tips that you should keep in mind when detecting possible problems.
- Latest version of macOS: If the problem of slow copies is due to a software problem, the best way to solve it is that you are on the latest version of the operating system available for your Mac.
- Disk problems: Open Disk Utility on your Mac and check the status of the disk you are using for Time Machine backups. It is recommended that if it gives problems you format it and configure it in AFPS format.
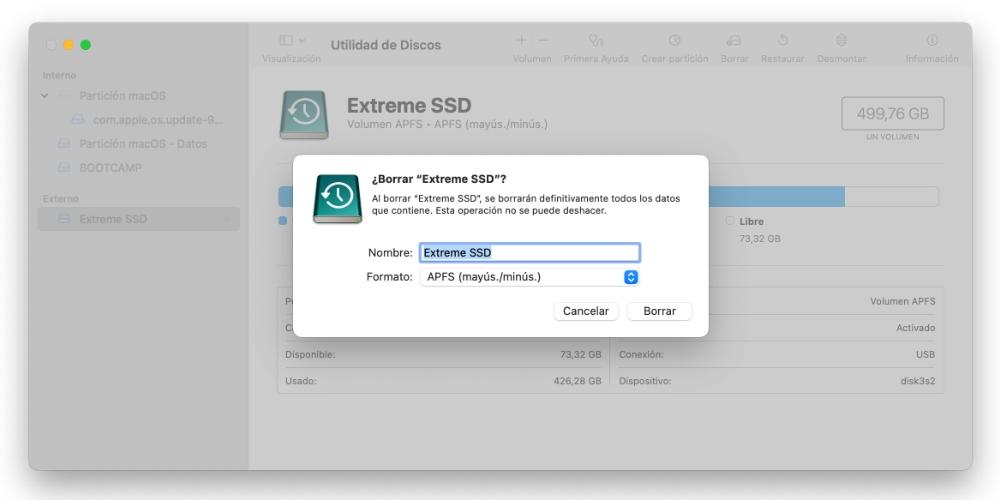
If you don’t want to save all the data
We take it for granted that you care to keep your Mac settings in case you want to restore at some point by uploading that information. However, it is possible that what is most important to you is data such as documents, files or photos . That is why in this post we will tell you how you can make backups much faster than with Time Machine.
Always keep iCloud syncing on
Apple‘s cloud storage service can be a great ally to make automatic backup copies of some data and without having to use Time Machine, have external disks or anything similar. If you enter System Preferences> Apple ID and go to the iCloud tab, you will find that the following data can be synchronized:
- Photos
- Contacts:
- Calendars
- Reminders
- Grades
- Key chain
- Find my Mac
- Bag
- Home
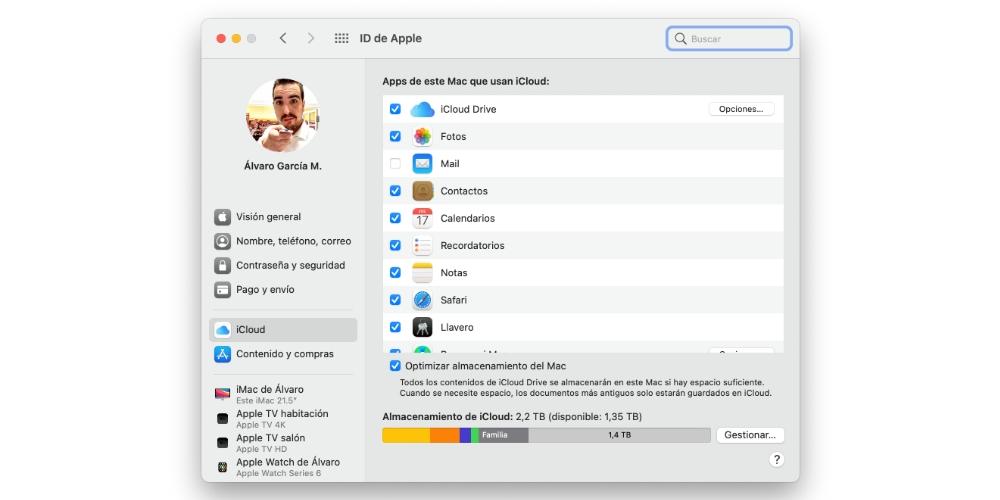
There are also many applications that have synchronization with iCloud and therefore will save your data as well. And it is that all this, in addition to guaranteeing the permanence of the information in the cloud, will also allow you to synchronize them with other devices of the Californian brand. Now, if these take up a lot of space, you will need to have a contracted iCloud rate. There are 50 GB, 200 GB and 2 TB, since as standard only 5 GB are given free.
Take advantage of other clouds to store files
If iCloud does not convince you, there are many other cloud storage services that will allow you to upload your files manually and they will be stored there safely and accessible at any time. This is much more tedious because you have to upload that data manually, but if once you upload all you keep the habit of uploading the new ones, in the end it will take you little time.
Of course, for this to be faster it is still convenient that you have a good internet connection , preferably by cable. In the end, the connection with the cloud is made that way and the higher the upload speed you have, the sooner all the data will be saved. We remember that some of the most popular services for this are Google Drive, Dropbox and Microsoft OneDrive, although there are many more.