Google Chrome is still one of the most popular browsers in both the mobile and the desktop platforms; it is known for its speed and compatibility with extensions. But, after some time, the Chrome may begin to become a bit slow on your mobile device. The good news is that with a few changes you can improve its speed greatly. Below are a few tips on how to speed up Chrome browser on any phone be it Android or iPhone.
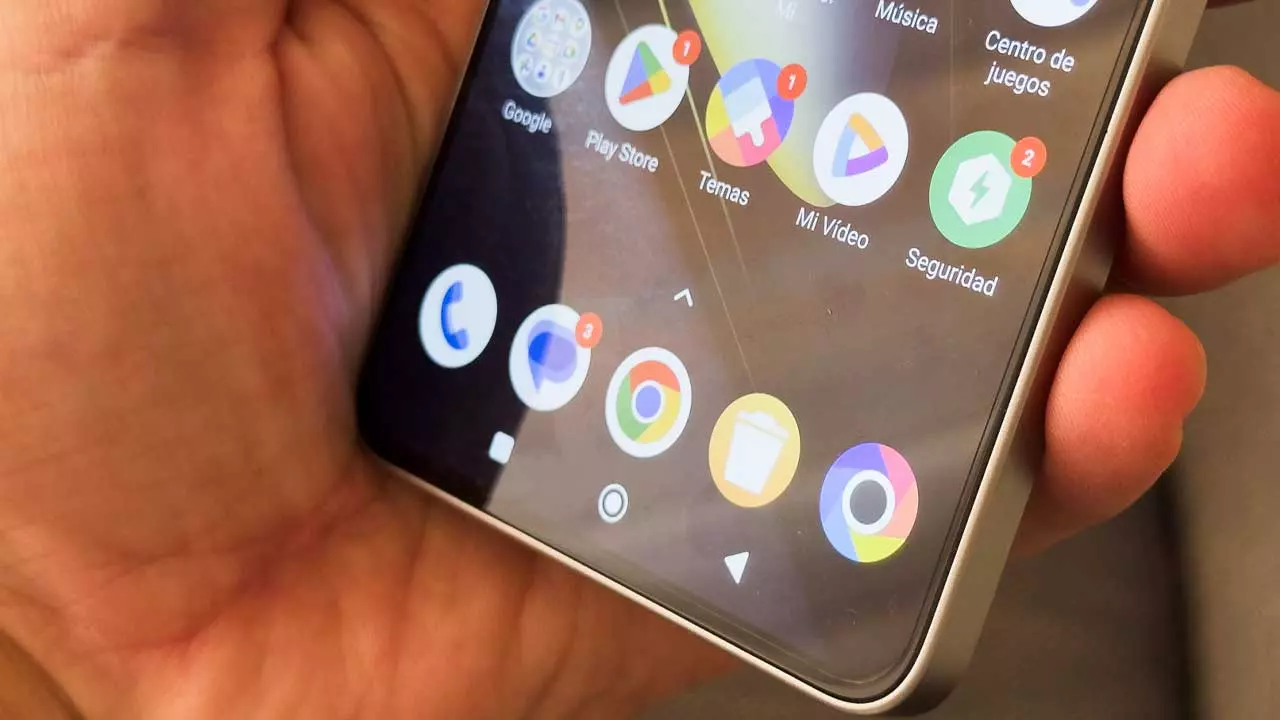
1. Use Chrome’s page preloading for Faster Browsing
Another feature of Chrome is preloading of pages which you are most probably going to visit in order to enhance the speed of navigation. To set this feature remember that it consumes more data, hence it is advisable to use when connected to wifi or if you have sufficient phone data.
How to enable page preloading:How to enable page preloading:
- To do this, first, open the Google Chrome browser and go to the three-dot menu on the top right corner to open the Settings.
- Tap Privacy & Security.
- For quicker page loading turn on Preload pages.
- Prefer Enhanced preloading, it is the most effective of the two techniques.
2. Turn off the Video Preloading to Enhance the Performance of the site.
Auto playing video advertisements can be annoying and< To stop videos from loading unless you choose to watch them, follow these steps:To stop videos from loading unless you choose to watch them, follow these steps:
How to disable video preloading:How to disable video preloading:
- Open the Google app.
- Visit google. com/preferences.
- Go to Other settings.
- Disable the auto play of videos and previews.
This will help you to save your data and at the same time enhance your browsing speed.
3. Clear cache and cleared browsing data
In particular, Chrome saves cache, cookies and other historical data of browsing that can cause the system to slow down. Deleting this data can assist in increasing the speed of a browser and therefore it is advisable to do so frequently.
How to clear cache and browsing data:How to clear cache and browsing data:
Now I will show the process to enter the steps in chrome and find the extensions button at the top right corner.
- Then click on the History option and then on Clear browsing data.
- Select the time period (if you want to clean up every corner of the house go for the ‘All time’ option).
- Check Cached images and files and Cookies and site data and more.
- Tap Clear data.
With the above steps, you can have a faster and more efficient chrome experience on your mobile device. The following are simple tips that will enable you to have a smooth experience and faster browsing irrespective of the time you have been using the browser.