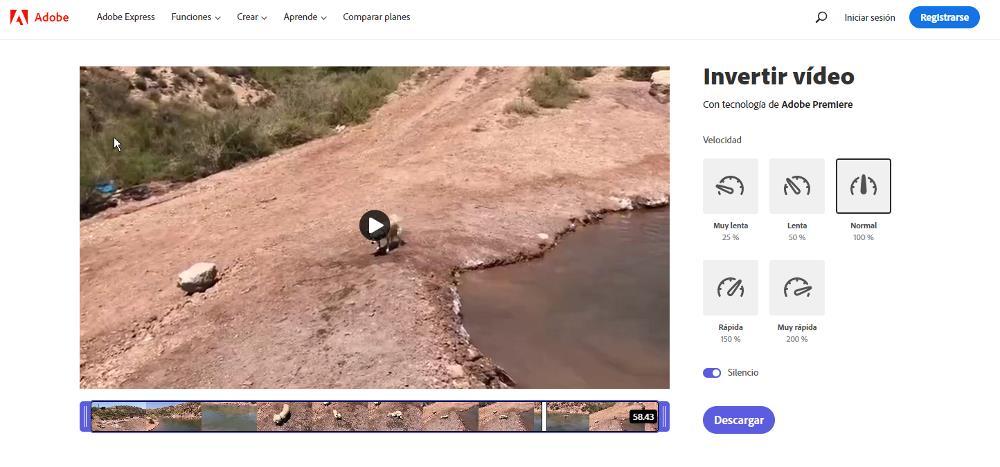Adobe Premiere has become on its own merits one of the best video editors on the market available for Windows, an application that allows us to turn anything that comes into our heads into reality, as long as we have the necessary knowledge. One of the multiple functions that this complete video editor incorporates is the possibility of editing videos to invert them, that is, so that they are shown from the back to the front, a function that we will show you how we can do below.
However, first of all, we must stop to consider if it is really worth carrying out this process in all kinds of videos and even abusing this trick that can make us have a lot of fun.

Reasons to flip a video
Playing a video from behind to front is very good in videos where we get a change in the usual movement of the people or objects that are shown to powerfully attract attention. For example, reversing a video that we have recorded while jumping into the water or while throwing a ball or object with our hands, can have a great impact on our audience, as long as we use a quality application to carry out the process. Also, if the video is recorded at more than 60 fps, the result can be even more spectacular, since we can slow down certain parts of the video to make a greater impression.
Reversing videos recorded on nature, for example, of the fall of the water in a waterfall, of the passage through a river, of the passing of the clouds on a windy day, of the jumps made by animals to overcome obstacles are also more than enough reasons consider changing the playback from starting at the end to ending at the beginning. Fireworks videos also offer more than spectacular results.
Although it is true that we can do this process with some applications for mobile devices, if we use Adobe Premiere we will have a large number of options at our disposal to adjust even the smallest detail of the videos that we invite.
Reverse a video with Adobe Premiere
Adobe Premiere, like most video editing applications, does not include the videos that are used in the file generated by the application, but only saves the location where they are found and each time we open the projects that we have created, it searches the location where the files are stored. In this way, it avoids duplicating space on the hard disk , and, by the way, the opening of the projects that we have created is speeded up, since it only has to load the information with the edition and effects that we have applied.
It is important to know how Premiere works in this sense, since, if we start to edit a video that we have stored on the desktop and, before finishing the edition and exporting it, we save the changes and delete the video, once we reopen the application, it will not find the video on which the changes were being made, so we will not be able to continue with the project until we copy it back to the same location where it was. The solution to this problem is to bring the video into Premiere directly from its original storage. The original video will not undergo any change, so we can be completely calm since we are not going to lose the original video at any time.
The process to reverse a video in Adobe Premiere is much simpler than we might imagine . In fact, it takes more time to prepare the workspace than to apply this effect to the video we want.
The first thing we are going to do, once we open Premiere, is click on New project . As we are only going to invert a video, it is not necessary to modify any of the project properties, we can use the default ones by the application. At the top, we write the name of the project and select the location where we want to store it. By default, all projects are stored within the Documents folder.
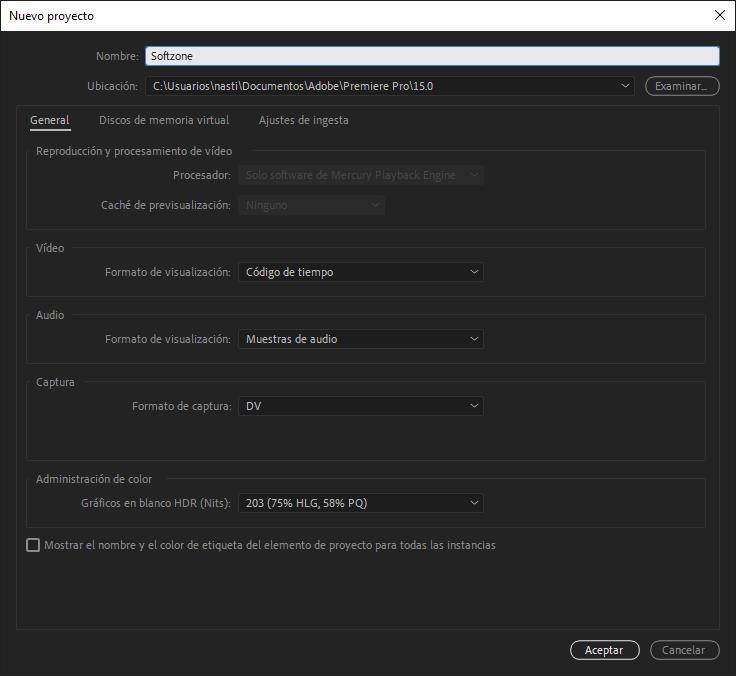
Next, four panels will be displayed. The two panels at the top allow us to see the original video (left) and the video once the effects have been applied (right). In the lower left part, the videos or clips with which we are going to work are shown and in the right part, the timeline is shown with the effects that we apply to each video or clip. The first thing we need to do is drag the video we want to invert to the bottom left panel, where the project name is displayed.
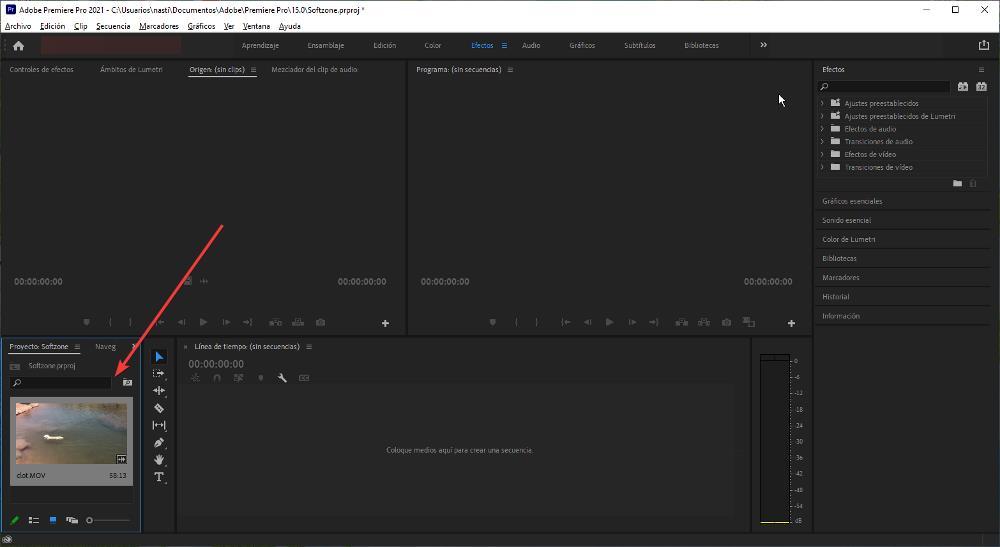
In the next step, we need to drag the video that we have added to the project to the timeline section that is just to the right.
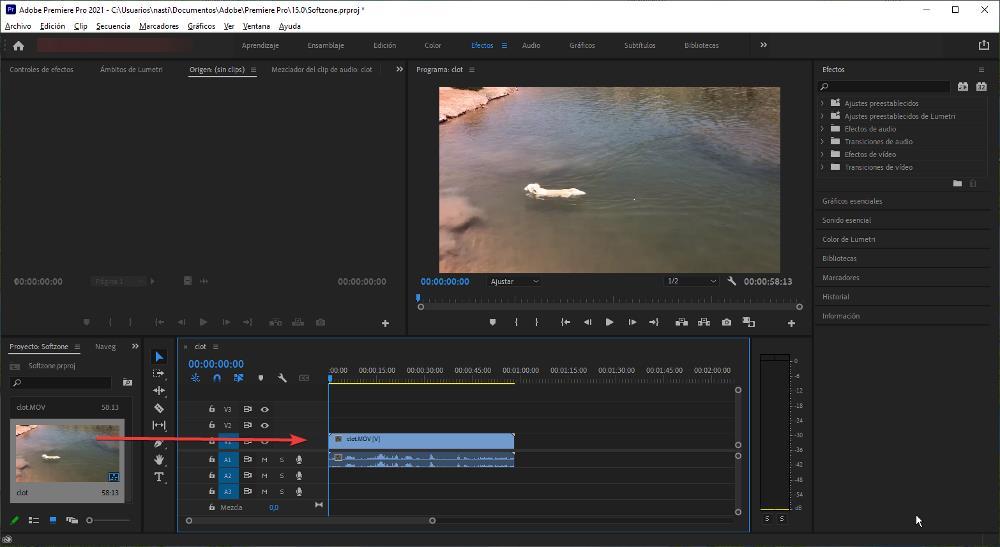
Next, we select the video through the timeline (it does not matter where we click) and with the right mouse button we access the options menu. Within that options menu, we select Speed / duration.
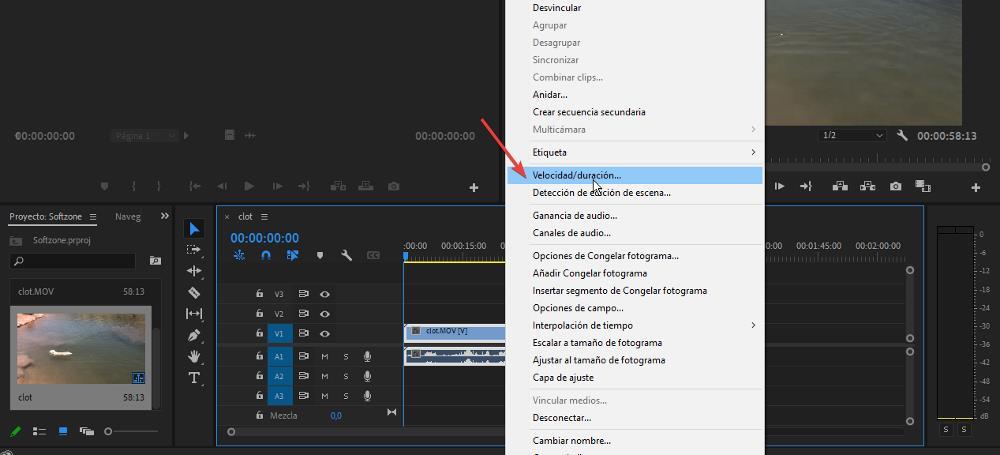
In the dialog box that appears, check the Reverse speed box and click OK. With these simple steps we have reversed a video so that it plays from back to front. To see the result of the video, press the Play button in the window where the video is shown with the effect already applied.
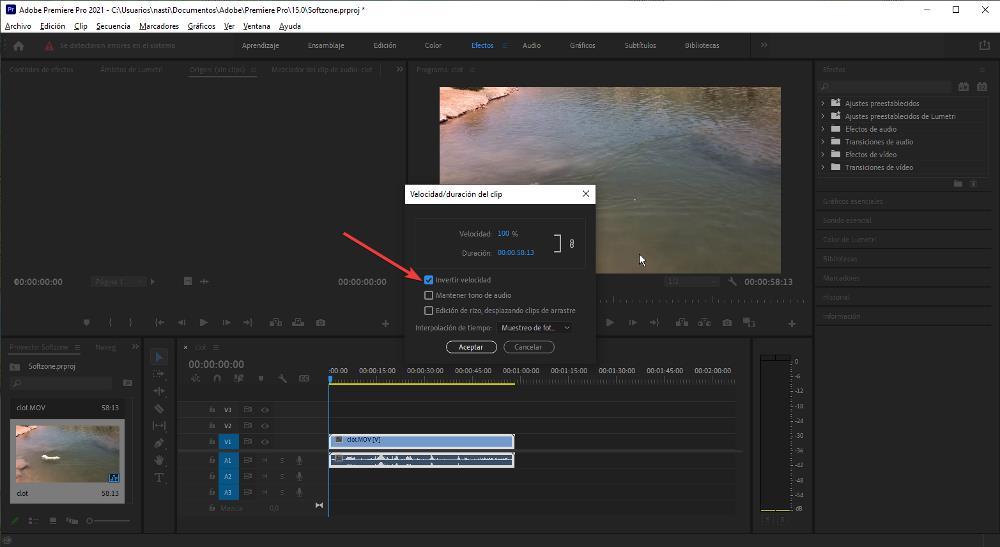
If we don’t like the speed at which the video plays, we can reduce or enlarge it by modifying the Speed or duration values. If we change one of them, the other value will automatically be modified to adjust the change made. If we want to give the video a comical touch, we can increase the speed, but not much, since, otherwise, the effect will be distorted and it will not cause the same sensation that we were looking for at the beginning.
Reverse videos online with Premiere
Adobe Premiere is an application that requires a monthly subscription , so it is not available to many users. However, being a very popular function, Adobe makes a web page available to everyone that allows us to carry out this same action completely free of charge. This web page, called the Free Online Video Reversal Tool, is available through the following link, and invites us to upload the video we want to reverse. Once invested, it allows us to see the result and modify the speed to be able to find the specific result we are looking for.
The process only lasts a few seconds and we can download the video to our computer without any type of watermark. It is not necessary to register in the application and, in addition, it also allows us to trim the video before downloading it. In this way, it avoids being forced to use a video editor to eliminate the parts that we do not consider appropriate. It also allows you to mute the video, something highly recommended, since just as the video is played in reverse, the audio will also be played in the same direction.