Microsoft Edge, the once second best browser to Internet Explorer is now a new, faster browser based on Chromium – the open-source software that is also used in Google Chrome. What most people are not aware of is that due to this common root, one can easily add Google Chrome extensions to Microsoft Edge. Here’s how you can do it with some tips to help you on the way:
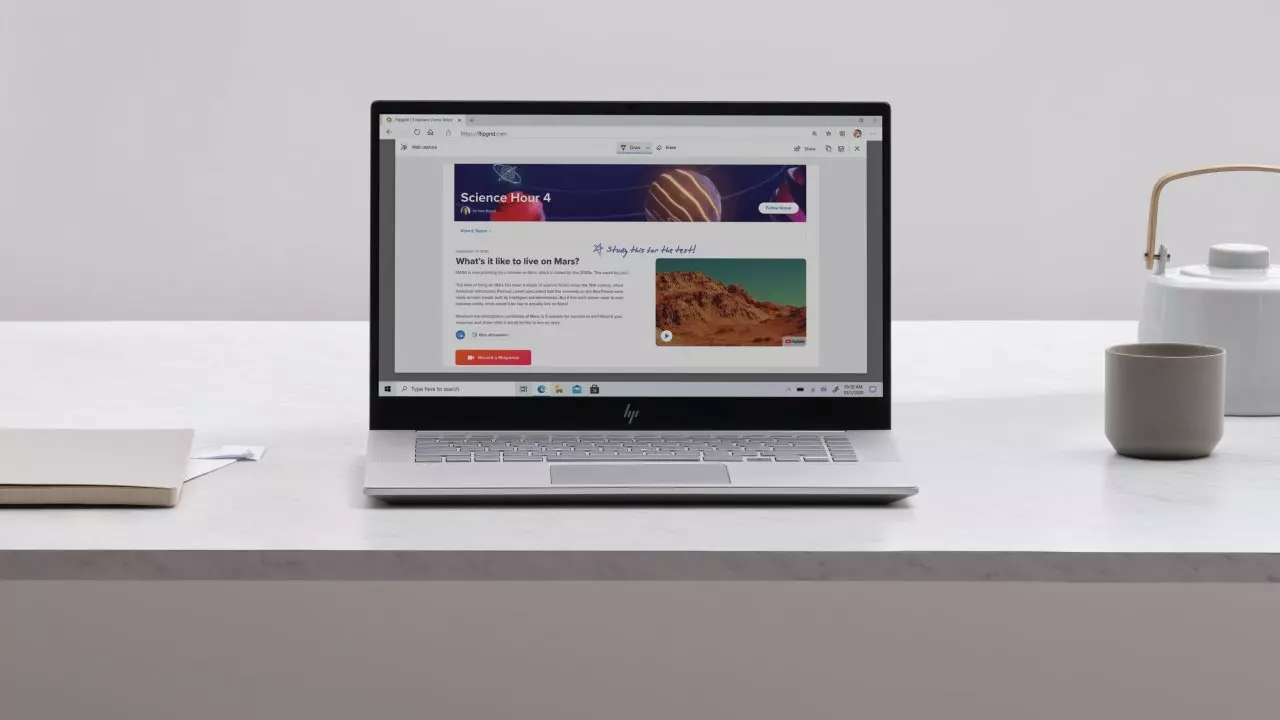
Why Can Edge Run Chrome Extensions?
As a result of the fact that Edge is based on Chromium – the kernel of Chrome – this browser has many similarities to Google Chrome, including compatibility with Chrome extensions. This means that you can download and install a lot of extensions which are available in the Chrome Web Store in Edge. Remember that the most of the extensions is fully compatible with different browsers and works well; nevertheless, there may be cases when particular extensions do not work correctly owing to specific designs and features of the
How to Install Chrome Extensions on Google’s New Browser Microsoft Edge: A Comprehensive Tutorial.
1. Enabling Extension from other Stores
However, before installing Chrome extensions, there is a requirement to allow the installation of extensions which are not from Microsoft Edge Add-ons Store.
Open Microsoft Edge.
Go to the three horizontal lines on the right side of the toolbar and click on “Extensions”.
Down at the bottom of the left side pane, check the checkbox for “Allow extensions from other stores”.
A pop up may appear saying that some third party extensions may not function properly in Edge; click on Allow.
2. How to add Chrome extensions to the Edge browser.
Now that you’ve enabled the option, you can install extensions from the Chrome Web Store just like you would in Chrome:
Go to the Chrome Web Store.
To proceed with the installation, you can either click on the browse button and find the extension you want or you can actually search for the extension.
Just go ahead and hit the big blue button that says “Add to Chrome” (yes, even if you are using Edge).
To finish with the installation, click on “Add extension”.
To control the extension or to drag it to the toolbar, click the puzzle icon on the right of the address bar after the installation.
What Works and What May Not with Chrome Extensions on Edge
In fact, most of the Chrome extensions should work seamlessly in Edge. Though, some users may face memory problems or minor problems as this app was not fully tested for compatibility problems. If you encounter issues, you can easily uninstall the extension:
Open Edge and go to “More….” and then click on “Extensions” from the three horizontal dots at the top right corner of the browser.
To do this, you have to look for the extension which is erring then click on the ‘Remove’ button.
If you are in search of more compatibility, goto the Microsoft Edge Add-ons Store for similar extensions specially designed for Microsoft Edge.
Final Thoughts
To add more features to Microsoft Edge, all that one has to do is to install Google Chrome extensions on the browser. The chromium base of the Edge allows you to download a large number of extensions to enhance your browsing capabilities. Almost any extension from the Chrome Web Store including ad-blockers, productivity tools and themes should function without a problem in Edge. All you have to do is try each extension and, if it has any problems, remove it.