The digital age has left behind all that pile of paper on desks, offices or public bodies to review and sign. And it is that, for a long time, most of the paperwork and procedures can already be sent in electronic format or carried out through the Internet. In this sense, the Microsoft suite is the one that offers the most used tools for years by users to create and share documents in electronic format. Therefore, we are going to show you how to digitally sign Word, Excel or PowerPoint documents .
Surely on some occasion we have seen the need to send a signed document and for this we have had to print it out to later sign it and then scan it to convert it to electronic format and finally be able to send or share it. However, there is an easier way to be able to digitally sign Word, Excel or PowerPoint documents.

What is a digital signature
Basically, a digital signature is an encrypted electronic authentication seal on digital information such as email messages or electronic documents, regardless of their format. This signature confirms that the information it contains comes from the signer and that it has not been modified.
To create a digital signature we must have a signature certificate, which is the real proof of identity. In this way, when we send a digitally signed document, the corresponding certificate and its public key are also sent. Taking into account that the certificates are issued by a specialized issuing entity, the guarantees offered by a digital signature are authenticity, integrity, certification and non-rejection.
Now, the signature lines in Word and Excel , which are the ones we are going to use next to add a signature to our documents, are similar to a typical signature placeholder and like the one we can find in a printed document. However, it works differently. When adding a signature line to an Office file, the author can specify information about the correct signer or instructions to the signer. When an electronic copy of the document is sent, that person will see the signature line and a notification requesting their signature, being able to type their own signature, select a handwritten signature image or type it directly if they have a touch screen or handwritten input on the PC.
Adding a signature line in Word and Excel is quite simple, as we will show below.
How to sign a Word and Excel document
And it is that Microsoft Office tools offer the possibility of adding digital signatures to our documents, spreadsheets or presentations without any problem. Of course, first of all, it is necessary to know that to create a digital signature it is necessary to have a certificate signature , since when a digitally signed document is sent, its certificate and a public key are also sent to guarantee that the document has not been modified after signature.
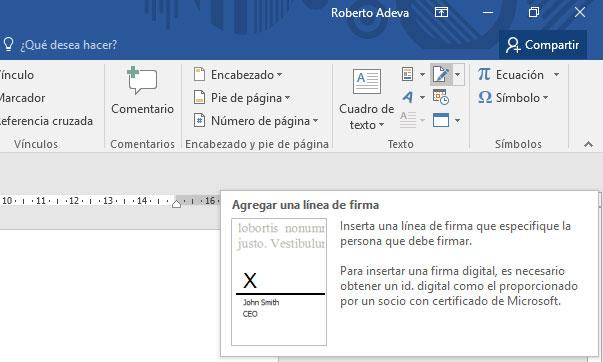
Once we have our signature, we can open any Word or Excel file and add a digital signature that guarantees the authenticity of the document and identifies its real author. To do this, the first thing we are going to do is open the Word document or spreadsheet that we want to digitally sign and go to the Insert menu option to click on the Add a signature line option within the Text section.
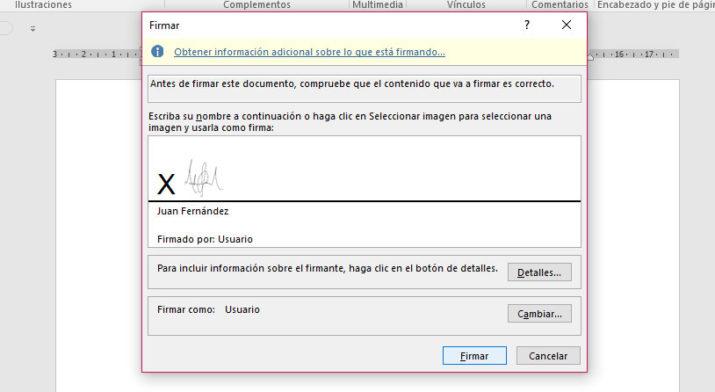
We will automatically see how a window is displayed in which we must indicate the configuration of the signature line. There we will be able to indicate the name of the signatory, position held, email address and indicate whether we want to allow the signer to add comments in the Sign dialog box or whether or not the date of the signature is displayed online.
Once we have added the signature line to the document or spreadsheet, we can right-click and select the Sign option. This is when we have to select the image that contains our handwritten signature and add it to the signature line. To finish, click on Sign and we will have digitally signed our Word or Excel document.
Summary of steps to sign in Windows
First, we will see how to insert a handwritten signature. In this case, we need a scanner or take a photo with our mobile camera.
- Write our signature on a piece of paper.
- Scan or photograph the paper and save it to your computer as one type of file: .bmp, .gif, .jpg, or .png.
- Open the image file with Word.
- We can crop it in the Image Tools Format option, in the Crop option.
- Right-click the image and click Save as Image to save the image as a separate file.
- To add the signature to a document Insert > Images.
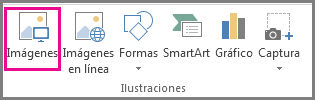
If we want to include the text written by keyboard with the reusable signature, these are the steps that Microsoft proposes:
- Select the image and the text written using the keyboard.
- Go to Insert > Quick Parts.
- Click Save Selection to Quick Part Gallery to open Create New Building Block.
- In Name we write the name for the signature.
- In Gallery we select Autotext and accept.
- Finally, we click on Insert > Quick Parts > AutoText.
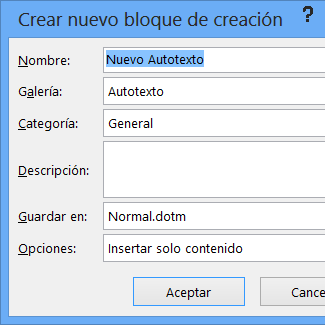
Invisible digital signature in PowerPoint, Word and Excel
As Microsoft tells us, “An invisible digital signature, such as a visible digital signature line, guarantees the authenticity, integrity, and origin of a document.” In PowerPoint the option that we find is to use invisible signatures , something that we can also do in Word and Excel. To do this, we open any of the three Office applications and go to File> Information> Protect document . We display the options below that option and select Add a digital signature . Finally, we complete the window that appears with the type of commitment, reason, details and certificate and click on Sign. These types of signatures are not visible in the documents, but they guarantee that they have not been modified after the signature and their author.
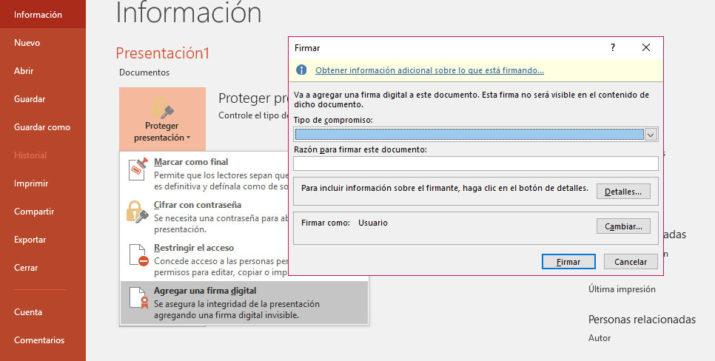
This is the summary of the steps:
- Click on the File tab.
- Click Information .
- Click Protect Document , Protect Workbook , or Protect Presentation .
- Click Add a digital signature .
- Read the message in Word, Excel, or PowerPoint, and then click OK .
- In the Sign dialog box, in the Reason for signing this document box, type your reason.
- Click Sign .
How to remove digital signatures
At some point we may need to remove the digital signatures included in a Word or Excel document, in that case, these are the steps to follow:
- We open the document or spreadsheet that contains the visible signature that we want to remove.
- Right click on the signature line.
- We select the Remove signature option.
- We confirm that we want to delete it by clicking Yes.
Remove invisible digital signatures
In the event that we have invisible digital signatures in Word, Excel or PowerPoint, it is also possible to easily remove them in the following way:
- We open the document, spreadsheet or presentation that contains the invisible signature that we want to remove.
- We do in the File menu option.
- Next, we select the Information option.
- Click on See signatures .
- This will allow us to view the document, spreadsheet, or presentation again, and the Signatures panel will be displayed.
- We click on the arrow shown next to the signature.
- Select the Remove Signature option.
- We confirm that we want to delete it by clicking Yes.