In total, there are 330 million active users on the social network Twitter. Well, from the platform itself, they have recommended these to change their password. This is because they discovered a bug that showed that the keys themselves were not being stored securely, so it’s best to try and improve security as much as possible.
For this reason, we are going to explain how you can safeguard your Twitter account, not only changing the password on different devices, but also applying other complementary security measures. Of course, you should know that the social network stated in a statement that no one could really access these passwords. Also, just in case, we teach you what you have to do to improve your security.
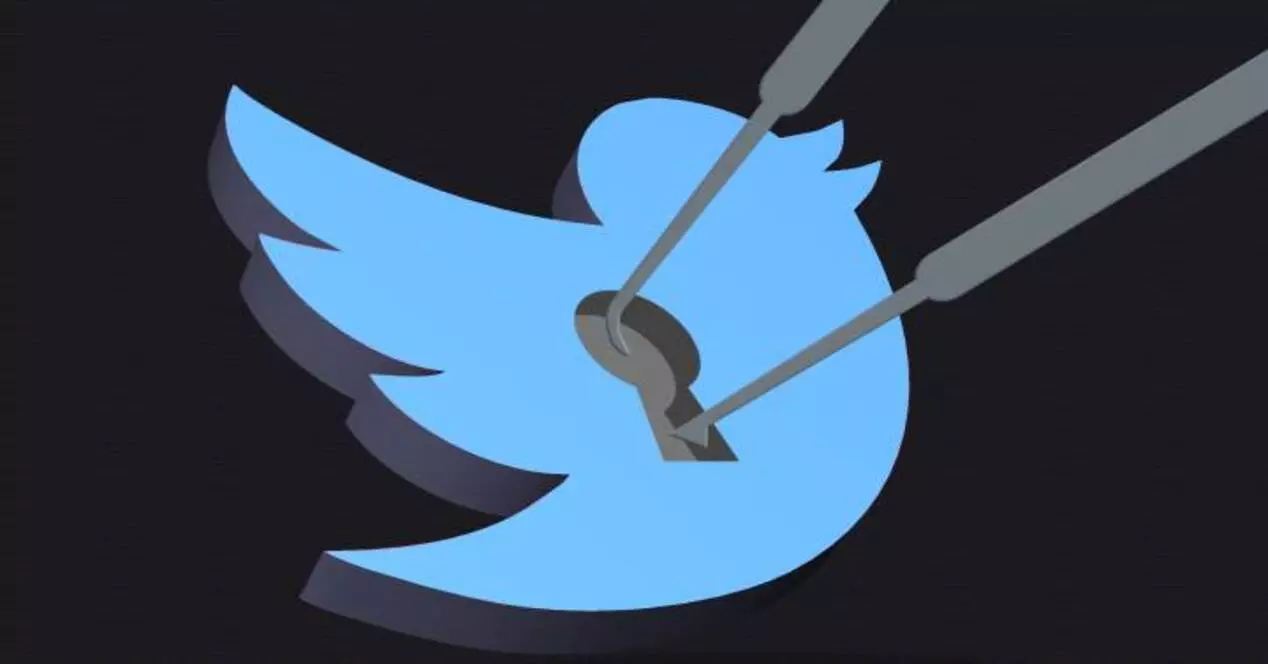
Modify your password on Twitter
We already said that changing the password is one of the most basic things to protect your account from possible scammers or impostors. This is a good security measure if you do it regularly. Not every day, but every month or several months. When changing it, try to create a password that is strong, but also easy to remember . That does not mean that you include many meaningless characters and numbers and also, keep in mind not to repeat passwords from one platform to another. This is because if there is a mistake on one site, most of your passwords could be revealed and thus, several accounts of yours could be accessed.
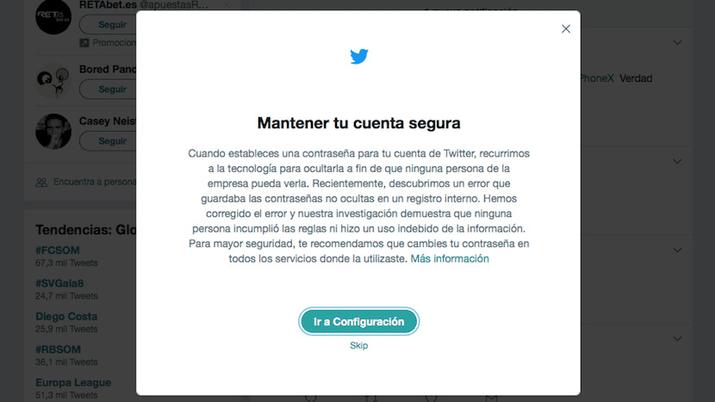
From the browser
The truth is that changing the password in this social network is a fairly easy process:
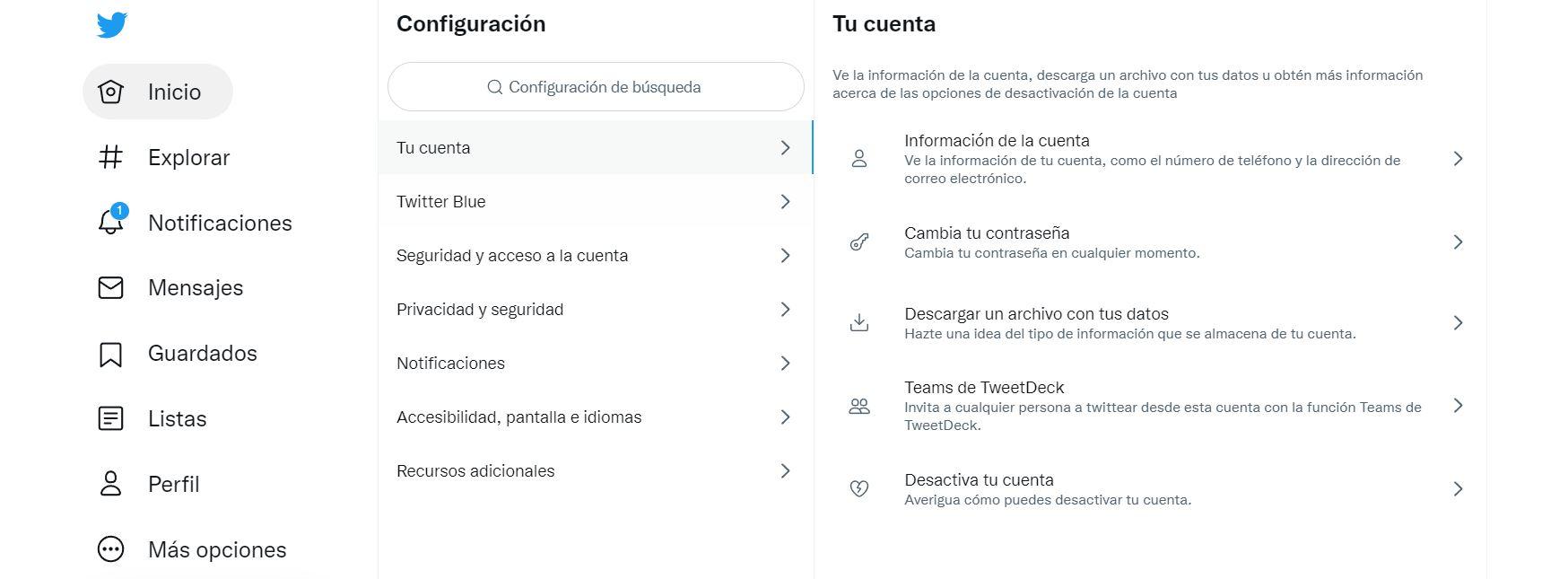
- First, you will need to log in with your account.
- After this, you will have to continue clicking on Settings and Privacy , this option can be found in the left column of your browser, in the More options icon.
- Already in the part of Your account, click on Password to access everything related to your Twitter account.
- There you will only have to click on Change your password and from there, you already know everything, as in any other site when you change a password. Put your current password, it is a security method so that no one else except you, changes your password.
- Then, add the new password you have chosen and type it again to confirm it.
- And finally, click Save at the bottom right and you now have your new password set.
As you can see, it is a fairly simple and fast process. The platform is aware of all the dangers and risks that an account on its social network can entail and therefore, you have these options when changing your password.
From the mobile app
In this case, if you want to change your Twitter account password from your mobile, you will have two options. On the one hand, you will be doing it from an Android system and on the other, from an iOS system. But don’t worry, it will be quick and easy on both.
on Android
Being inside the official app of the social network for Android, we can see that it is an app that works for both phones and tablets, so we can use these instructions for both systems.
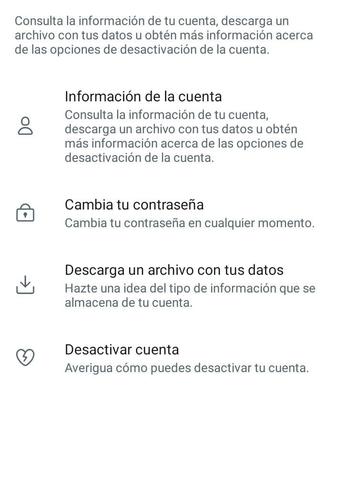
- With the application open, we display the side menu and access the Settings and privacy section.
- From there we will arrive at the internal configuration of the application, where we will be able to see the Account section, which will give us access to our personal information and will allow us to adjust the access data.
- The penultimate section of the Account section, before reaching Data and permissions, is Password. This is where we will have to click to apply the change.
- To do this, as in the previous case, we first have to enter the current password that we want to change, and then enter the new one twice . In this way, the app will verify that we have not made a mistake and we will be able to access our own user account without any problem.
- Once these steps are done, we will only have to confirm and exit.
We will already have a new password on Twitter and, in theory, this new password can no longer be affected by the security error of the social network. As we have said, it is best to change it every month or several months for safety, but at least it will last for a while without us having to touch it.
on iOS
Within the official Twitter app for iOS, which is also available for iPhone and iPad, we can see that changing the password for this system is also quite simple and we only have to follow a few steps.
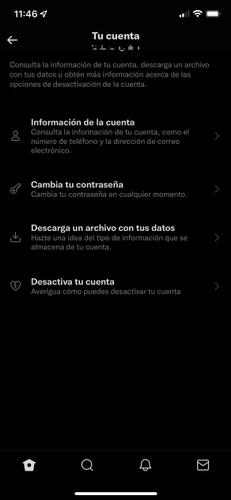
- First, you have to open the Twitter app for iOS and then, display the side menu to access the Settings and privacy section from there.
- In all cases, you must access this section. Once inside, you will have several options to choose from, but you will opt for the Account submenu, where you can modify your personal data and also the access data. Or what is the same, the password.
- From there, we will have to access the Change Password section again and there we can change the password. But, for this, you already know that you will have to write your current password in the first section, and then the new password in duplicate to verify that there has been no error.
- Once this is done, you will have to click on OK in the upper right, and the password change process will be ready.
Forgot password, what to do?
To reset your password, you will need to have access to the phone number or email associated with your account. This verification information helps ensure that only you can access your account. If you can’t access your phone or email, you won’t be able to recover your password and may need to sign in to create a new account.
If you do it from your email, you will have to do this:
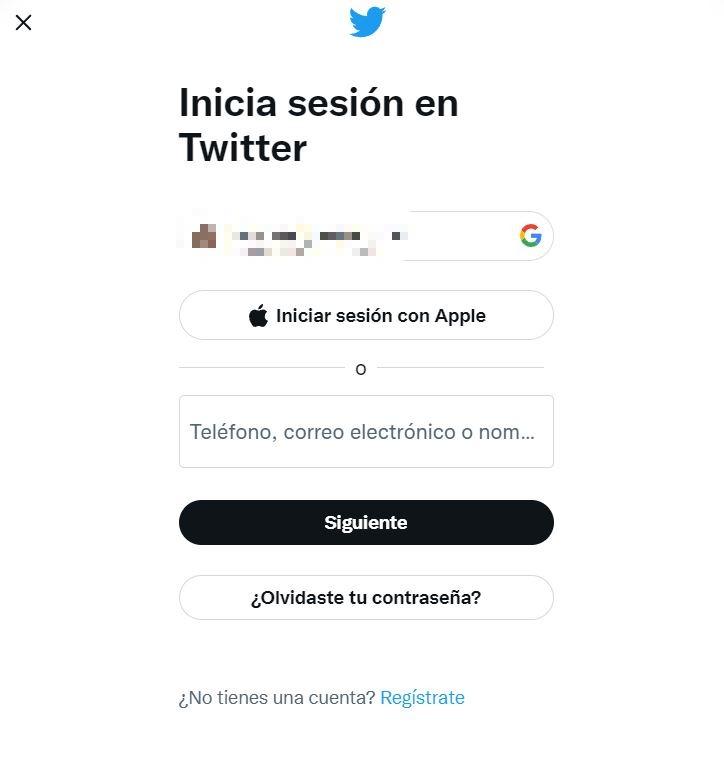
- On the login page for twitter.com, mobile.twitter.com, or the iOS or Android apps, click Forgot your password?
- Next, enter your email address , phone number, or username . If you have multiple accounts associated with your phone number, you can’t use your phone number in this step.
- Choose the email address where you want to receive the password reset message. You will need to check your email inbox . The platform will immediately send a message to the email address on your account.
- The email will include a code that will be valid for 60 minutes, simply enter this code in the text field on the password reset page and click Submit.
- When prompted, choose a new password and that’s it.
In the event that you added your phone number to your account in your settings, you can receive a password reset by text message.
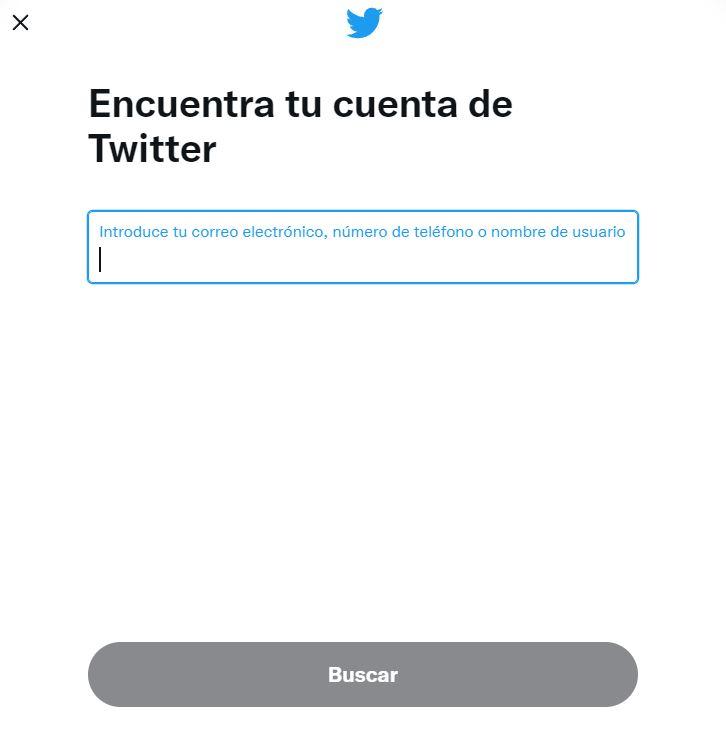
- Within the Forgot your password? page, enter your phone number , email address, or username .
- Then enter your phone number and click Search. The following message will then be displayed: Text a code to my phone ending in [XX].
- Click Continue and Twitter will send you a text message with a code that will be valid for 60 minutes.
- Enter this code in the text field on the password reset page and click Submit . You will then be prompted to choose a new password.
Two-Step Verification
Another security measure you can apply to your account is to use two-step verification. This will mean that you not only have to know the username and password to log in, but also an additional step, usually a code or confirmation sent to the mobile. To activate it, do the following:
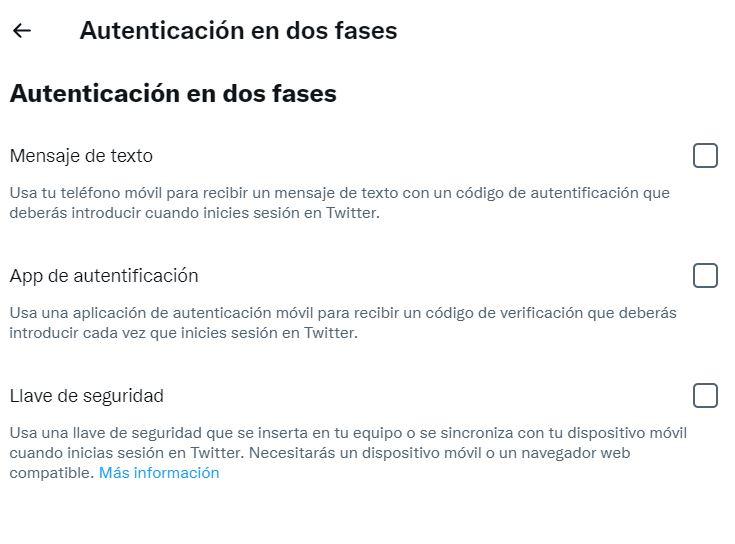
- Open Twitter settings and tap Two-Factor Authentication.
- A window will open in which you will see the three options to protect your password. The basic one is the SMS code , although it is not the most secure option. However, you will have to activate this one before you can start using the others.
- The procedure is quite simple, since you only have to write your phone number and confirm it by writing a code that will arrive by SMS.