Many times you will have read about FPS (Frames Per Second) in games, as they are a fairly accurate measure of the performance of a PC. But, have you stopped to think how you could do to measure them yourself and thus know how fast your PC is? In this article we are going to teach you how to do it in a simple way.
Measuring the FPS in games is a way to know how “well or bad” your PC works, and although this is valid only when it comes to games (since, for example, you can have an extremely powerful PC for other purposes, but FPS depends heavily on the graphics card), it is a dimension that will allow us to know if a game has adequate performance or not.
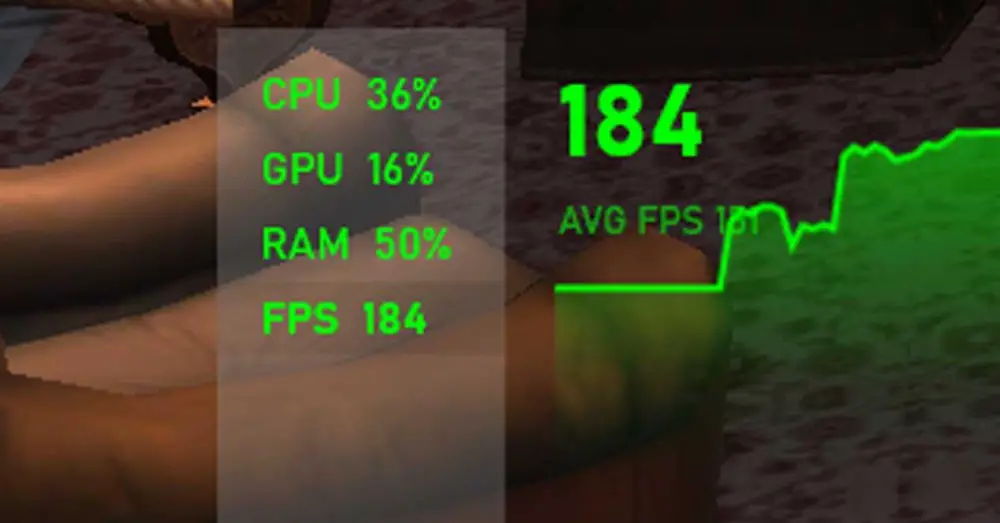
Easily measure FPS in games with this program
To be able to measure the FPS in any game, you will need to install software on your PC that allows you to do so, since although some games have an FPS counter natively, it is only valid for the one that has it and logically it does not work in everybody. For this reason, we are going to use MSI Afterburner in combination with RivaTuner , which are installed together.
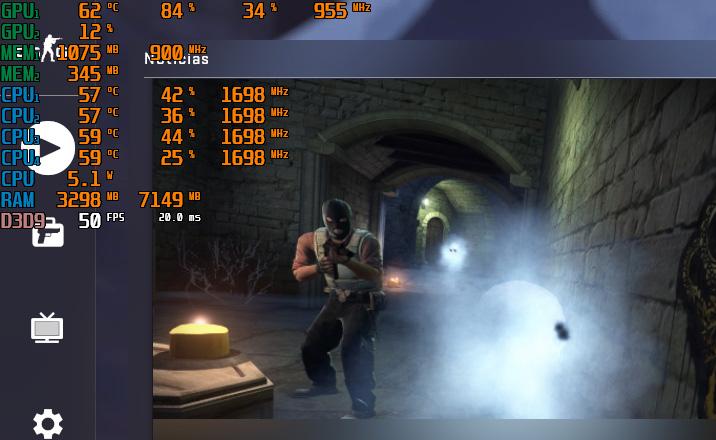
The first thing you should do is download MSI Afterburner from its official website and install it. During the installation process you will be offered to install RivaTuner Statistics Server, and you should select yes and install it as well (the installation process is as simple as pressing Next all the time in the wizard). Once both applications are installed, open MSI Afterburner and click on the Settings button, located at the bottom right.
In the window that opens, go to the “Monitoring” tab, and you will see a list with a large number of parameters. The one that interests us is the FPS, called “Frame rate”, but if you want to add more parameters to monitor (such as temperature) you can do it from here.
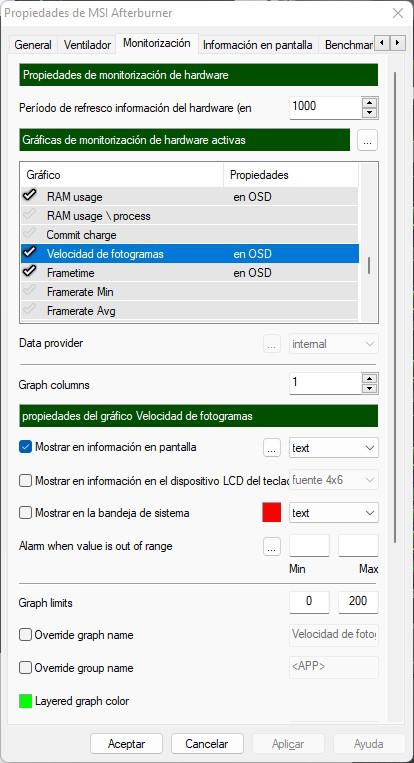
What you should do is select Frame rate and check the tick to the left of it. Once this is done, the options in the lower area will be enabled, where you must make sure that “Show in information on the screen” is checked, as we have shown you in the screenshot above these lines. Once this is done, to the right of the name it should appear “in OSD”, confirming that it is correct.
Once this is done, click OK (you can now minimize the application if you want) and open RivaTuner Statistics Server. Here you will need to enable the “Show On-Screen Display” option and make sure that the “On-Screen Display support” option is also enabled. You can leave the rest of the options by default or as we have them configured.
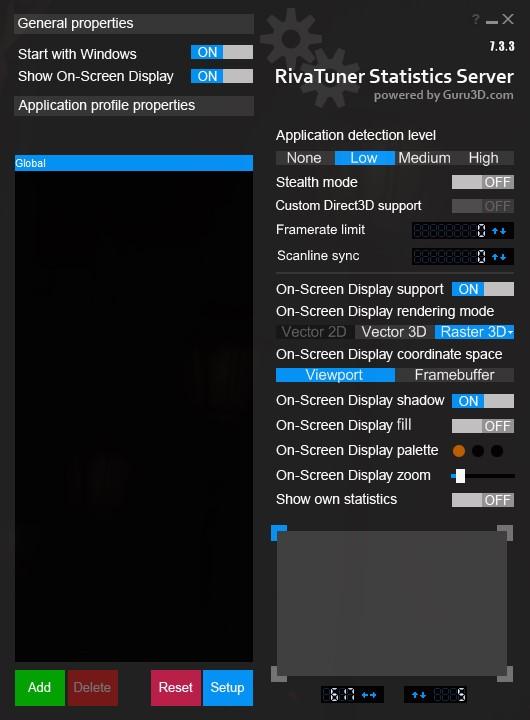
There is one more thing that you will surely want to configure, and that is the position on the screen in which the FPS will be shown to you in games. By default, it will appear in the upper left corner of the screen, but in the lower right area (the rectangle with numbers below it) you can modify its position. For example, we’ve made it come out 617 pixels to the right and 5 pixels down, so instead of the corner it comes out a bit more to the right, leaving room for other game elements.

As you can see, in the upper area we have all the parameters configured, including the FPS. And the best thing is that this works in any game, even if you are not in full screen.