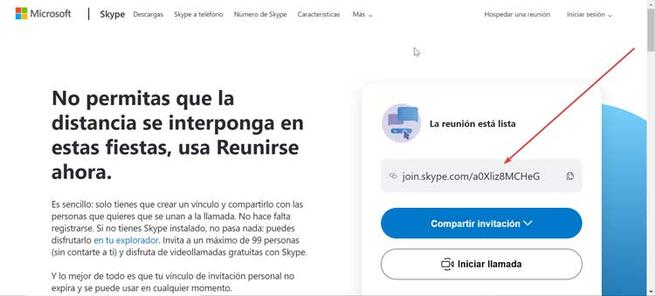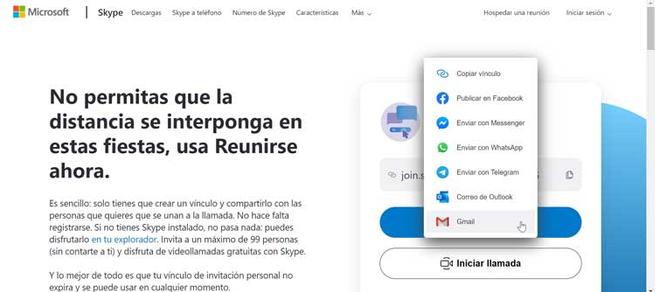इन समयों में हमें हमारे बीच COVID-19 की उपस्थिति के साथ रहना पड़ा है, हम पिछले साल से नोटिस कर रहे हैं कि कैसे टेलीकॉम में वृद्धि हुई है और विभिन्न उपकरणों के उपयोग का पता चला है जिसके साथ वीडियो कॉल करना है। ये एप्लिकेशन न केवल कार्यस्थल के लिए अभिप्रेत हैं, बल्कि उन्होंने हमें अपने परिवार और दोस्तों के साथ संपर्क बनाए रखने में भी मदद की है। इन उपकरणों में, Skype बाहर खड़ा है, जिसने एक नया फ़ंक्शन शामिल किया है, जिसे कहा जाता है अभी मिलो।
स्काइप, वीडियो कॉल करने में एक बेंचमार्क
जैसा कि कई उपयोगकर्ताओं को पता होगा, स्काइप एक ऐसा सॉफ्टवेयर है जो दुनिया भर के लाखों लोगों और कंपनियों के माध्यम से संवाद करने की अनुमति देता है पूरी तरह से मुफ्त कॉल और वीडियो कॉल , दोनों व्यक्तिगत और समूह। यह आपको त्वरित संदेश भेजने और अन्य लोगों के साथ फ़ाइलें साझा करने की अनुमति देता है जो एप्लिकेशन का उपयोग करते हैं। यह आईपी प्रोटोकॉल के माध्यम से आवाज संकेतों के साथ काम करने की संभावना के लिए बाहर खड़ा है, साथ ही साथ कई प्रकार की कार्यक्षमता भी शामिल है।
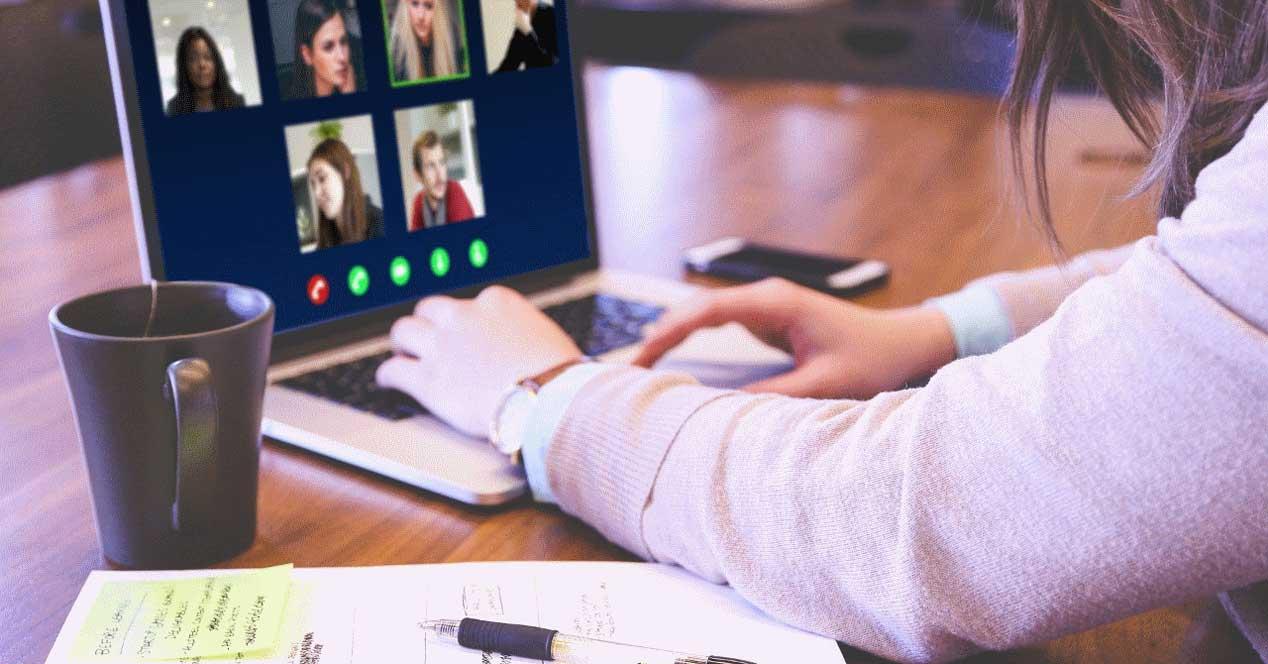
Skype में विभिन्न प्रकार के संगत उपकरण हैं, क्योंकि इसका उपयोग लगभग सभी ऑपरेटिंग सिस्टम में समस्याओं के बिना किया जा सकता है: Windows, Mac ओएस एक्स, जीएनयू / Linux वितरण, साथ ही साथ मोबाइल ऑपरेटिंग सिस्टम जैसे Android और iOS.
नया मीट नाउ फीचर
मीट नाउ एक नया टूल है जो पिछले साल स्काइप पर आया था और वीडियो कॉल को आसान बनाने के लिए जिम्मेदार है। इस तरह हम कर सकते हैं मुफ्त में एक बैठक बनाएं और साझा करें बस कुछ ही चरणों में और मुख्य लाभ के साथ कि हम Skype स्थापित करने की आवश्यकता नहीं है हमारे कंप्यूटर पर या कॉल प्राप्तकर्ताओं की। इस प्रकार माइक्रोसॉफ्ट-प्रसिद्ध कंपनी उन लोगों के लिए बाजार खोलने का प्रबंधन करती है जो आवेदन का उपयोग नहीं करते हैं या जिन्होंने किसी भी समय इसे छोड़ दिया है। यह उन्हें पता करने की अनुमति देता है कि सबसे हाल के संस्करण कैसे काम करते हैं।
Skype मीट नाउ फ़ंक्शन हमें अनुमति देता है किसी भी कॉल को रिकॉर्ड करें हम उन्हें बाद में बनाते हैं और उनकी समीक्षा करते हैं, क्योंकि ये अधिकतम 30 दिनों के लिए संग्रहीत किए जाते हैं। यदि हम नहीं चाहते कि यह हमारी बैठक में दिखाई दे, तो साथ ही साथ संभावना के अनुसार पृष्ठभूमि को धुंधला करने की भी संभावना होगी स्क्रीन साझा करना जब जरूरी हो। इस तरह, कॉल के दौरान हमारी प्रस्तुतियों, कार्य सामग्री या डिज़ाइन को साझा करना आसान होगा।
मीट नाउ के साथ, मुफ्त वीडियो कॉल करते समय हमारा अनुभव बेहतर होता है, क्योंकि हम कर सकते हैं किसी भी डिवाइस पर इसका इस्तेमाल करें भले ही हमारे पास Skype एप्लिकेशन इंस्टॉल नहीं है, क्योंकि यह Skype वेब क्लाइंट का उपयोग करता है जो Google के साथ संगत है Chrome और Microsoft ब्राउज़र Edge। इसके अलावा, हम जो लिंक बनाते हैं, उनकी समाप्ति तिथि नहीं होती है इसलिए हम पहले से ही अपना निमंत्रण बना सकते हैं। यह इसे ऑनलाइन कक्षाओं, व्यावसायिक बैठकों या परिवार और दोस्तों के साथ पार्टियों के लिए आदर्श बनाता है।
विंडोज 10 में "मीट नाउ" से वीडियो कॉल करें
हाल ही में Microsoft ने विंडोज 10 में "मीट नाउ" नामक टास्कबार पर एक नया आइकन जोड़ा है, इस सीधी पहुंच के साथ यह हमें अनुमति देता है एक बैठक बनाएँ या शामिल हों ऑपरेशन में एक और जल्दी।
टास्कबार पर इस "मीट नाउ" बटन पर क्लिक करने से, एक विंडो दिखाई देती है जहां से यह हमें वीडियो कॉल करने की संभावना प्रदान करता है बिना सदस्यता या डाउनलोड के । इस तरह से प्रतिभागी आसानी से Skype के साथ मीटिंग में शामिल हो सकते हैं, भले ही उनका कोई खाता हो या न हो।
साझा करने के लिए एक लिंक बनाएं
यदि हम इसे स्थापित करते हैं या अन्यथा वेब ब्राउज़र में हैं तो "अभी मिलें" दबाकर हमारा स्काइप एप्लिकेशन खुल जाएगा। यहां से हमारे पास होगा उस कमरे के लिंक तक पहुंच जिसे हम साझा कर सकते हैं जिन लोगों के साथ हम बैठक का हिस्सा बनना चाहते हैं। इस प्रकार, हम "फेसबॉक पर पोस्ट", "मैसेंजर द्वारा भेजें", "द्वारा भेजें" कर सकते हैं WhatsApp"," टेलीग्राम द्वारा भेजें "," आउटलुक मेल "और" जीमेल "। एक बार जब हमने आमंत्रण लिंक साझा कर लिया है, तो प्रारंभ करने के लिए कॉल प्रारंभ करें बटन पर क्लिक करें।
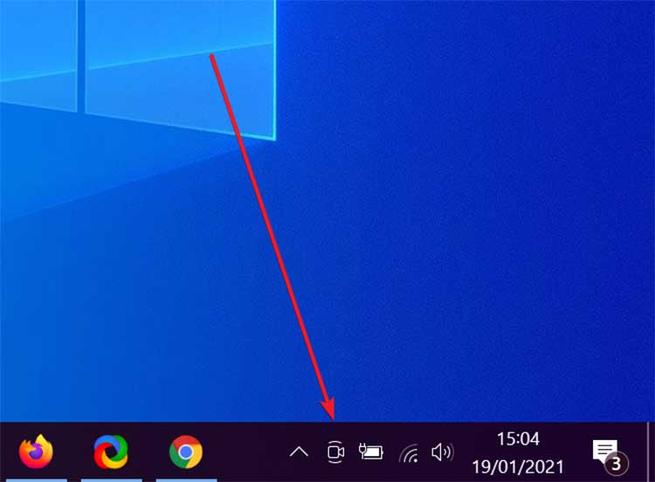
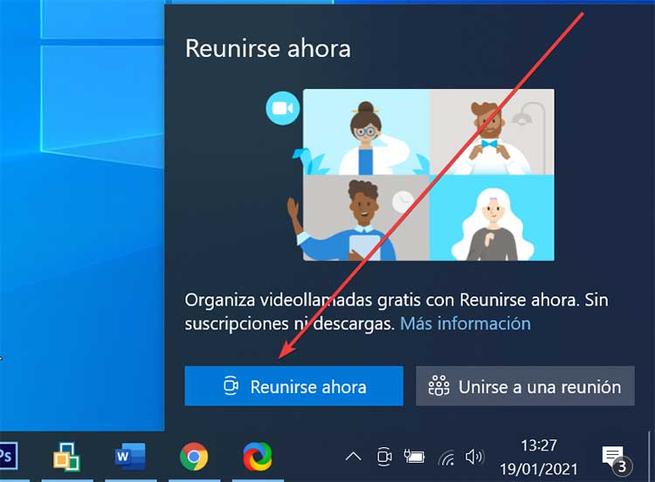
हमारे संपर्क बनाए गए कमरे में शामिल हो जाएंगे
एक बार हमारे संपर्कों को आमंत्रण मिल जाने के बाद, वे जाँचेंगे कि क्या वे स्वीकार करते हैं कि उनके Skype एप्लिकेशन में वीडियो कॉल कैसे खोला जाता है, या यदि उनके पास यह स्थापित नहीं है, तो वेब क्लाइंट खुलेगा, क्रोम और एज दोनों में। शामिल होने के लिए क्लिक करके हम चुन सकते हैं हमारे Microsoft खाते या एक अतिथि के रूप में लॉग इन करने के लिए किस स्थिति में हमें अपना नाम दर्ज करना होगा और यह हमें बाकी सदस्यों के साथ पृष्ठ पर ले जाएगा। यह महत्वपूर्ण है कि हम देना Skype अनुमति "अनुमति दें" बटन पर क्लिक करके "माइक्रोफ़ोन का उपयोग करें" और "अपने कैमरे का उपयोग करें"। इसी तरह, हम किसी भी समय वीडियो कॉल के दौरान इसके संबंधित बटन को निष्क्रिय करके कैमरे या माइक्रोफ़ोन के लिए भुगतान कर सकते हैं।
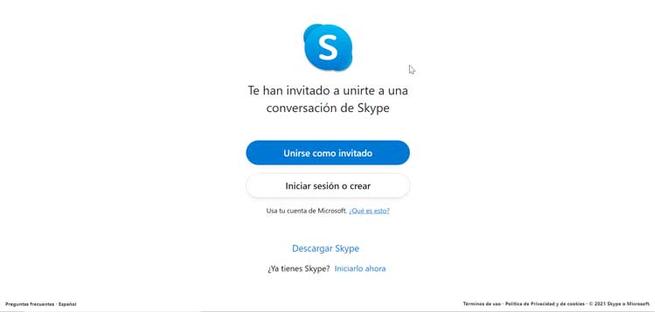
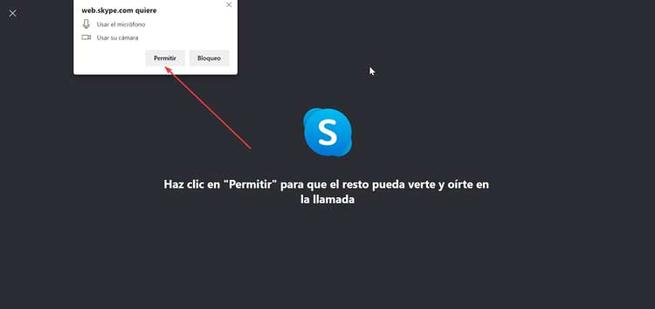
वीडियो कॉल के दौरान कार्य जो हम पाते हैं
एक बार जब हमने मीट नाउ के साथ वीडियो कॉल शुरू किया है, तो हमें इसकी संभावना होगी स्क्रीन पर विभिन्न कार्य करते हैं , जैसे रिकॉर्डिंग, ओपनिंग चैट, वर्तमान में कॉल में प्रतिभागियों को देखकर, मीटिंग लिंक को साझा करना, म्यूट करना या माइक्रोफ़ोन को सक्रिय करना, वीडियो को सक्रिय या निष्क्रिय करना, कॉल को समाप्त करना, स्क्रीन को साझा करना, कॉल पर प्रतिक्रिया भेजें और अधिक देखें विकल्प।

ये फ़ंक्शन स्क्रीन के नीचे पाए जा सकते हैं और मीटिंग के सभी सदस्यों द्वारा पूरी तरह से सुलभ हैं। "अपना हाथ उठाएं" बटन को उजागर करने के लिए, जो हमें मोड़ के लिए पूछने की अनुमति देगा, कुछ ऐसा जो तब उपयोगी होगा जब हम कई लोगों की बैठक में हों और हम चाहते हैं बोलने के लिए हमारी बारी पूछें । "प्रतिक्रिया" बटन हमें करने की अनुमति देता है इस तरह की बातचीत भेजें दिल के रूप में, हँसी के साथ एक रोने वाला चेहरा, एक हैरान चेहरा, एक व्यंग्यात्मक चेहरा, एक रोता हुआ चेहरा और एक चेहरा।
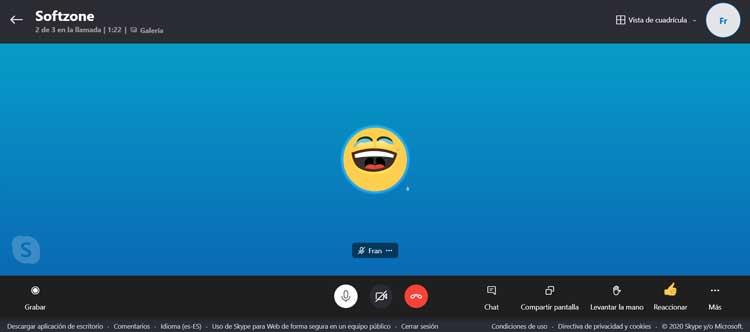
ब्राउज़र से मीट नाउ के साथ वीडियो कॉल कैसे करें
मीट नाउ के साथ वीडियो कॉल करना काफी सरल है और इसके लिए वेबसाइट पर पहुंचना काफी है इस लिंक । एक बार जब हम पहुँच जाते हैं तो हमें अवश्य करना चाहिए एक लिंक बनाएं और उसे साझा करें जिन लोगों के साथ हम कॉल में शामिल होना चाहते हैं। इसके लिए, स्काइप को पंजीकृत या स्थापित करना आवश्यक नहीं है, क्योंकि हम अपने ब्राउज़र के माध्यम से वीडियो कॉल का उपयोग करते हैं। वे कैन अधिकतम 99 लोगों को आमंत्रित करें (खुद की गिनती नहीं) स्काइप के माध्यम से मुफ्त वीडियो कॉल का आनंद लेने के लिए। इसके अलावा, हमारे व्यक्तिगत आमंत्रण लिंक की समय सीमा समाप्त नहीं होती है और इसे किसी भी समय उपयोग किया जा सकता है।
एक बार जब हम वेब पेज पर पहुंच जाते हैं, तो हम दाईं ओर स्थित बॉक्स को देखते हैं, जहां लिखा है कि "एक सिंगल क्लिक के साथ एक अद्वितीय लिंक उत्पन्न करें"। यहां हम दे सकते हैं बैठक a नया नाम या जो डिफ़ॉल्ट रूप से आता है उसका उपयोग करें। अंत में, हम "नई बैठक बनाएँ" बटन पर क्लिक करेंगे।
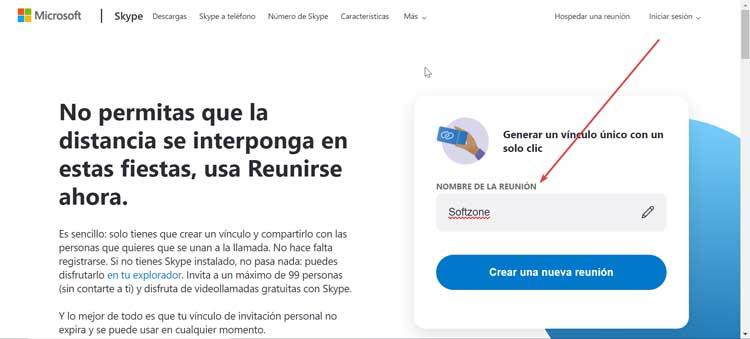
इसके बाद, बैठक लोड हो जाएगी और एक बार इसका निर्माण समाप्त हो जाने के बाद, यह बॉक्स में दिखाई देगा "बैठक तैयार है"। नीचे हम अपने निपटान में होगा एक लिंक जिसे हम कॉपी और शेयर कर सकते हैं उन सभी लोगों के साथ जिन्हें हम वीडियो कॉल पर आमंत्रित करना चाहते हैं। हम "शेयर आमंत्रण" बटन पर भी क्लिक कर सकते हैं, जो हमें अलग-अलग शॉर्टकट प्रदान करता है जिसके साथ निर्मित लिंक साझा करना है। अंत में, हमें अपने कमरे में प्रवेश करने के लिए "स्टार्ट कॉल" बटन पर क्लिक करना होगा और बाकी प्रतिभागियों के शामिल होने का इंतजार करना होगा।