डिस्कॉर्ड निस्संदेह दुनिया भर के गेमर्स द्वारा सबसे अधिक इस्तेमाल किया जाने वाला ऑडियो और वीडियो संचार मंच बन गया है। यह एक आवाज और वीडियो चैट सेवा है जिसे ऑनलाइन फ़ोरम या समुदाय बनाने के लिए डिज़ाइन किया गया है। इसके उपयोगकर्ता वॉयस कॉल, वीडियो कॉल, चैट मैसेज, शेयर फाइल आदि कर सकते हैं। हालांकि यह एक ऐसी सेवा है जो वास्तव में अच्छी तरह से काम करती है और यह बढ़ना बंद नहीं करती है, इसकी अपनी समस्याएं भी हैं, जैसे कि ध्वनि की गुणवत्ता से संबंधित।
सामान्य तौर पर और जब तक हमारे पास स्वीकार्य माइक्रोफ़ोन और स्पीकर के साथ एक अच्छा इंटरनेट कनेक्शन है, तब तक ध्वनि की गुणवत्ता डिस्कॉर्ड के भीतर पर्याप्त होनी चाहिए। हालाँकि, एप्लिकेशन में एक कॉन्फ़िगरेशन अनुभाग है जिससे कुछ समायोजन करने के लिए जो हमें बेहतर ऑडियो प्राप्त करने में मदद कर सकता है।

कलह पर अच्छी आवाज का महत्व
डिस्कॉर्ड जैसे एप्लिकेशन का उपयोग करते समय, अच्छे अनुभव के लिए अच्छी ध्वनि गुणवत्ता आवश्यक हो जाती है। ऑडियो के अपेक्षानुसार ध्वनि न आने के कुछ कारण हैं, जैसे स्पीकर का उपयोग या दोषपूर्ण माइक्रोफ़ोन। हालांकि, अगर हमारे पास उपयुक्त ध्वनि उपकरण हैं, तो डिस्कोर्ड कॉन्फ़िगरेशन मेनू से ही कुछ समायोजन करके ध्वनि की गुणवत्ता में सुधार करना संभव है।
कुछ तरीके जो हम खोज सकते हैं, वे हैं इनपुट और आउटपुट वॉल्यूम को समायोजित करना, माइक्रोफ़ोन का परीक्षण करना, इनपुट संवेदनशीलता और शोर की गुणवत्ता को कम करने के लिए पूर्व निर्धारित ऑडियो कोडेक का उपयोग करना या इको रद्द करना। हम अपनी व्यक्तिगत प्राथमिकताओं के आधार पर बिट दर को भी कॉन्फ़िगर कर सकते हैं।
ऑडियो गुणवत्ता में सुधार के लिए सेटिंग्स
इसके बाद, हम आपको कुछ समायोजन दिखाने जा रहे हैं जो हम ध्वनि चैनलों में ऑडियो की गुणवत्ता में सुधार करने के लिए कर सकते हैं जो हम डिस्कॉर्ड के साथ प्राप्त करते हैं, चाहे हमारा अपना सर्वर हो या यदि हम एक सदस्य के रूप में सर्वर का उपयोग करते हैं। सभी संशोधन एप्लिकेशन के कॉन्फ़िगरेशन अनुभाग के भीतर ही किए जाते हैं।
इनपुट और आउटपुट डिवाइस सेट करें
डिस्कॉर्ड शुरू करते समय, एप्लिकेशन स्वचालित रूप से इसका पता लगाएगा इनपुट डिवाइस और आउटपुट डिवाइस जिसे हमने जोड़ा है। हालांकि, इसे "वॉयस और वीडियो" अनुभाग में "उपयोगकर्ता सेटिंग्स" से बदलना संभव है। यहां हम स्वयं इनपुट और आउटपुट डिवाइस का चयन कर सकते हैं, साथ ही स्लाइडर को बाएं या दाएं खींचकर इनपुट और आउटपुट वॉल्यूम नियंत्रण को समायोजित कर सकते हैं। अंत में, "चलो देखते हैं" बटन पर क्लिक करके यह जांचना संभव है कि माइक्रोफ़ोन सही ढंग से सुना गया है या नहीं।
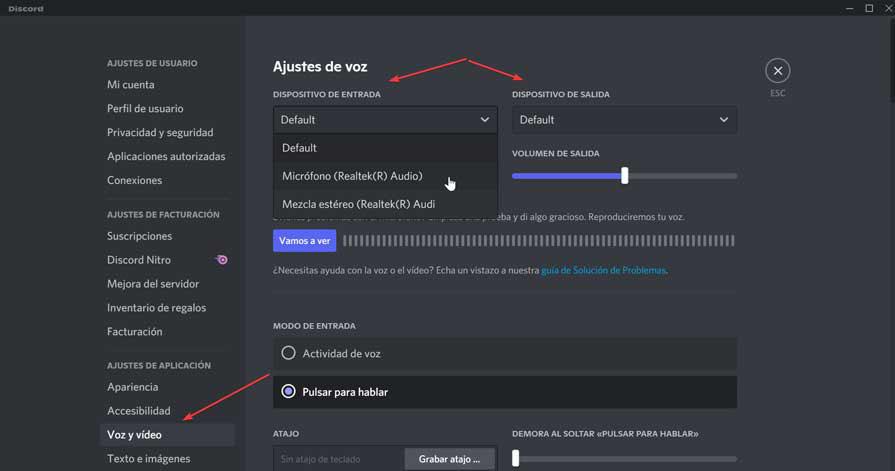
शोर दमन को सक्रिय करता है
Discord पर ऑडियो की गुणवत्ता में सुधार करने का एक तरीका यह है कि पृष्ठभूमि शोर कम करें . इसके लिए, एप्लिकेशन में शोर दमन नामक एक फ़ंक्शन है जिसे हम सक्रिय कर सकते हैं। हालांकि यह सच है कि यह पूरी तरह से पृष्ठभूमि शोर को कम नहीं करता है, यह शोर को पर्याप्त रूप से कम करने में सक्षम है ताकि अन्य उपयोगकर्ता इसे न समझें, इस तरह से ध्वनि में काफी सुधार होता है, खासकर यदि हम शोर वाले स्थानों में हैं।
शोर दमन को सक्षम करने के लिए, हमें डिस्कॉर्ड एप्लिकेशन को खोलना होगा और "उपयोगकर्ता सेटिंग्स" पर क्लिक करना होगा, जो नीचे बाईं ओर गियर के आकार के आइकन से मेल खाती है। अगली विंडो में, बाएं कॉलम में हम "आवाज और वीडियो" अनुभाग का चयन करते हैं। दाहिने पैनल में, "उन्नत" खंड में, हमें "शोर दमन" विकल्प मिलता है। बटन पर क्लिक करें ताकि यह सक्रिय के रूप में हरे रंग में दिखाई दे।
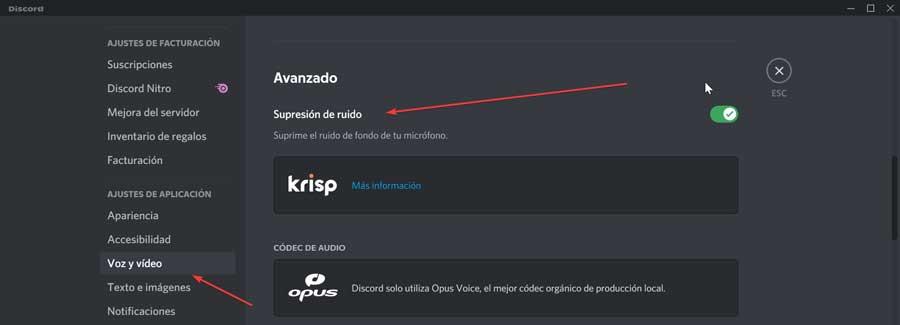
उन्नत भाषण प्रसंस्करण को सही ढंग से कॉन्फ़िगर करें
ऑडियो और ध्वनि की गुणवत्ता में सुधार करने के लिए जिसे हमारा माइक्रोफ़ोन डिस्कॉर्ड में कैप्चर करता है, इसमें एक फ़ंक्शन होता है जिसे कहा जाता है आवाज प्रसंस्करण जो हम इसके उन्नत विकल्पों में पाते हैं। यह हमें विशेष रूप से मदद करेगा यदि हमारे पास कम अंत वाला माइक्रोफ़ोन है, जो बेहतर परिणाम प्राप्त करता है।
ऐसा करने के लिए, हमें "उपयोगकर्ता सेटिंग्स" पर क्लिक करना होगा, जो निचले बाएँ में गियर के आकार के आइकन से मेल खाती है। बाद में, "वॉयस और वीडियो" सेक्शन में, हम "वॉयस प्रोसेसिंग" सेक्शन में चले जाते हैं। यहां हम सुनिश्चित करते हैं कि हमारे पास "इको कैंसिलेशन", "उन्नत आवाज गतिविधि" और "स्वचालित लाभ नियंत्रण" सक्रिय है। हम "शोर में कमी" को सक्रिय करने का विकल्प भी दे सकते हैं, अगर हमने शोर दमन फ़ंक्शन को निष्क्रिय कर दिया है।
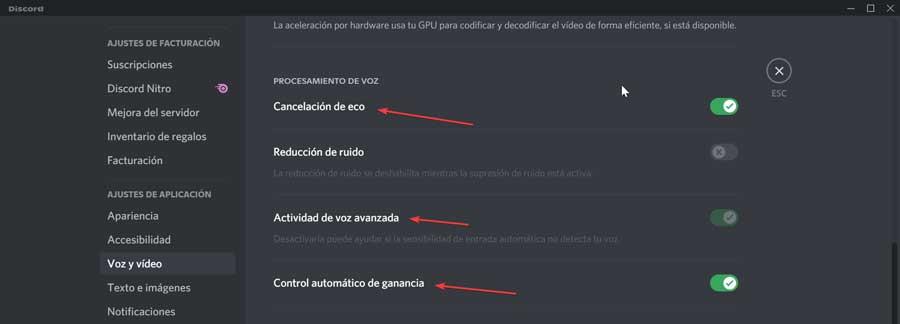
इस खंड में हमें उच्च प्राथमिकता वाले पैकेजों के साथ "सेवा की गुणवत्ता सक्षम करें" का विकल्प भी मिलता है, जिससे हमें ऑडियो की गुणवत्ता में सुधार हम प्रसारण करते हैं और इसे तेज बनाते हैं। हालाँकि इसका उपयोग सावधानी के साथ करना चाहिए क्योंकि यह कनेक्शन की स्थिरता को प्रभावित कर सकता है।

बिट दर अनुकूलित करें
आप बिट दर को बढ़ाकर ऑडियो गुणवत्ता में भी सुधार कर सकते हैं। बिट दर जितनी अधिक होगी, ध्वनि की गुणवत्ता उतनी ही अधिक होगी और डेटा की खपत उतनी ही अधिक होगी। यदि हम एक फ्लैट डेटा दर के साथ एप्लिकेशन का उपयोग करने जा रहे हैं, तो हम बिट दर और ध्वनि की गुणवत्ता बढ़ाने के लिए इसका लाभ उठा सकते हैं। सभी चैनल सपोर्ट करते हैं 8 केबीपीएस से 96 केबीपीएस तक की बिट दर, और कुछ मामलों में अगर हम नाइट्रो संस्करण का उपयोग करते हैं तो वे 128, 256 और 384 केबीपीएस तक पहुंच सकते हैं।
इसके लिए हमें एक चैनल चुनना होगा जिसके लिए बिट दर को संशोधित करना है। दाहिने बटन वाले चैनल पर क्लिक करें और प्रासंगिक मेनू में हम "चैनल संपादित करें" का चयन करते हैं। "अवलोकन" अनुभाग में हमें एक स्लाइडर मिलता है बिट दर बढ़ाएँ इस चैनल के लिए। हमें बस इसे अधिकतम तक बढ़ाने के लिए दाईं ओर या कम करने के लिए बाईं ओर खींचना है। अंत में सबसे नीचे सेव चेंज बटन पर क्लिक करें।
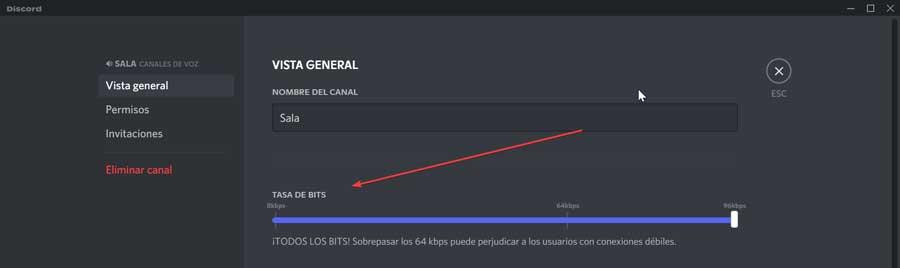
बात करने के लिए पुश सक्रिय करें
पुश टू टॉक फीचर सुनिश्चित करता है कि अवांछित ध्वनि माइक्रोफोन के माध्यम से कभी नहीं निकल सकती। इस सुविधा को सक्रिय करके हम अन्य उपयोगकर्ताओं को हमें लगातार सुनने से रोक सकते हैं, ताकि हर बार जब हम बोलने जाएं तो हमें एक बटन दबाना होगा।
इस फ़ंक्शन को सक्रिय करने के लिए, "उपयोगकर्ता सेटिंग्स" बटन पर क्लिक करें और फिर "वॉयस और वीडियो" अनुभाग पर क्लिक करें। स्क्रीन के दाईं ओर, "इनपुट मोड" अनुभाग में, हम "पुश टू टॉक" विकल्प पर क्लिक करते हैं। बाद में हम रिकॉर्ड बटन शॉर्टकट पर क्लिक करके माइक्रोफ़ोन को सक्रिय करने के लिए एक हॉटकी असाइन करते हैं। हम वांछित कुंजी दबाते हैं और "रिकॉर्डिंग रोकें" पर क्लिक करते हैं।
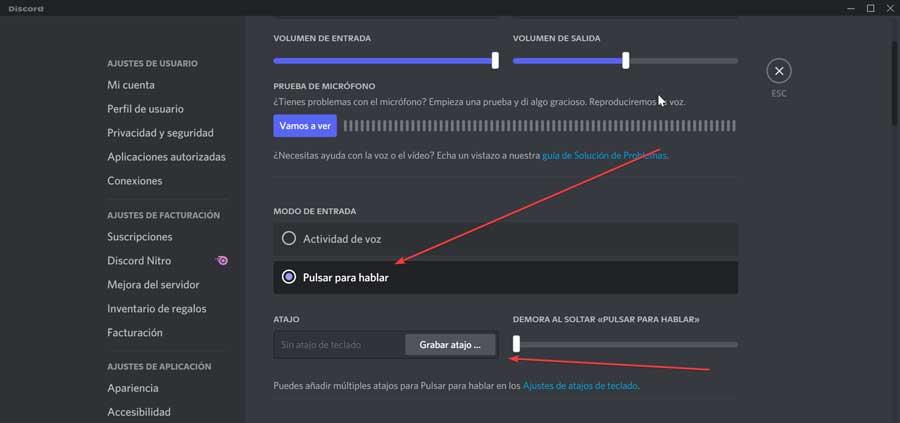
हम स्लाइडर का उपयोग दाईं ओर भी कर सकते हैं देरी बढ़ाएँ या घटाएँ जब हम बटन छोड़ते हैं और जब हमारा माइक्रोफ़ोन निष्क्रिय होता है।
