En matière de traitement de texte, il est indéniable de penser à Microsoft Office Word comme l'option la plus populaire. Cependant, et compte tenu de son prix, il n'y a pas peu d'utilisateurs qui optent pour des alternatives gratuites et open source telles que LibreOffice Rédacteur pour rédiger des documents. Si nous voulons être plus efficaces et productifs lors de l'utilisation de cette application, nous vous proposons quelques conseils qui vous seront utiles.
Lorsque nous faisons notre travail avec LibreOffice Écrivain, il peut être très utile pour connaître certaines fonctions qui peuvent nous aider à améliorer notre productivité, en étant plus rapide et plus efficace. Voilà quelques astuces que vous devez connaître et qui vous feront gagner du temps dans notre travail.

Changer le format lors de l'enregistrement des documents
Par défaut, lorsque nous enregistrons un document avec Writer, il sera enregistré dans son propre format ODT, spécialement conçu pour fonctionner sans problème à partir de n'importe quelle suite bureautique que nous utilisons. Cependant, si nous utilisons habituellement Word à d'autres endroits ou envoyons le fichier à une personne qui travaille régulièrement avec l'outil de Microsoft, nous pouvons avoir des problèmes pour visualiser le fichier dans ce format. Cependant, LibreOffice Writer est également capable de enregistrement de documents dans DOC , le format par défaut de Word, c'est donc une bonne idée de le changer.
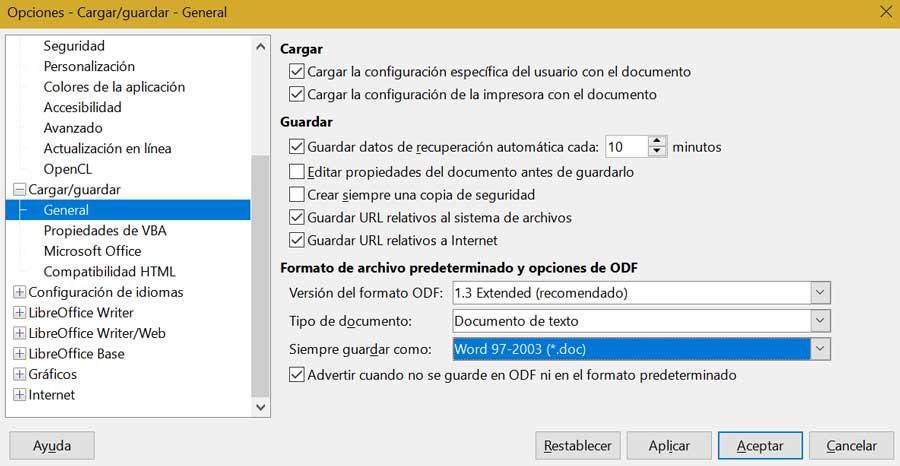
Pour enregistrer le format par défaut de Writer, nous devons accéder au chemin "Outils"> "Options"> "Charger / Enregistrer". Ici, nous cliquons sur "Format de fichier par défaut et options ODF" et changeons dans le menu déroulant pour "Toujours enregistrer" comme Word 97-2003 .
Créer des modèles avec des conceptions spécifiques
L'utilisation de modèles créés par nous-mêmes nous permettra de configurer tous les paramètres nécessaires que nous souhaitons appliquer avant de créer un document. De cette façon, il sera possible de définir les marges et les tabulations, le texte du modèle, les paramètres de police, entre autres éléments. Dans le menu "Format", nous pouvons configurer les puces, le format des caractères et des paragraphes, configurer la police, etc. Dans la section "Styles", nous pouvons appliquer n'importe quel style préconfiguré ou créer le nôtre.
Une fois notre modèle créé, nous pouvons l'enregistrer en cliquant sur le menu « Fichier » et en sélectionnant « Modèles » et « Enregistrer en tant que modèle ». De cette façon, nous pouvons toujours l'avoir à disposition chaque fois que nous en avons besoin.
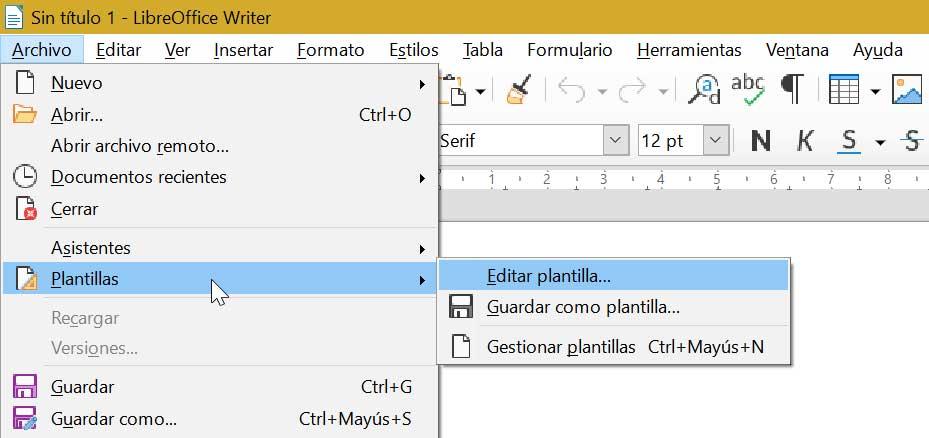
Profitez et installez les extensions LibreOffice
LibreOffice permet l'utilisation d'extensions , ceci étant l'une des fonctionnalités les plus appréciées par ses utilisateurs et qui peut être téléchargée gratuitement. Nous y trouverons des accessoires de toutes sortes, certains plus utiles et d'autres plus abandonnés, mais nous pouvons sûrement en trouver qui peuvent être utiles.
Pour rechercher et ajouter des extensions dans Writer, cliquez simplement sur l'onglet « Outils » puis sur « Gestionnaire d'extensions ». Ici, nous trouverons quelques extensions LibreOffice pré-installées, que nous pouvons ajouter ou supprimer. Nous pouvons aussi accéder à plus d'extensions en cliquant sur "Obtenir plus d'extensions en ligne" qui ouvrira une fenêtre dans notre navigateur par défaut avec tous les modules complémentaires disponibles sur le site LibreOffice.
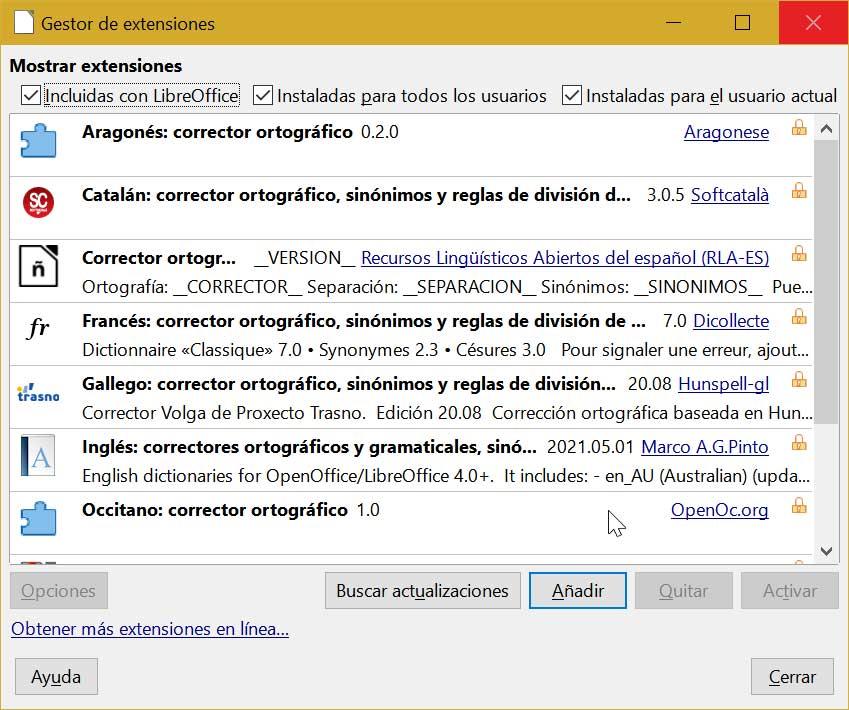
Maîtriser les raccourcis clavier dans Writer
Une des meilleures façons de accélérer notre flux de travail et augmenter notre efficacité avec LibreOffice Writer est de connaître et de se familiariser avec les raccourcis clavier des fonctions que nous utilisons le plus, puisque l'application en prend en charge un grand nombre. En général, nous serons plus rapides en utilisant les raccourcis clavier qu'en cherchant avec la souris l'option que nous voulons. Certains des raccourcis les plus pertinents sont :
- Annuler et rétablir les actions : Ctrl + Z et Ctrl + Y.
- Saut de ligne sans nouveau paragraphe : Shift + Enter,
- Options d'accès : Alt + F12.
- Sélectionnez des mots entiers : Ctrl + Maj + Flèche haut/gauche/droite/bas (maintenez ou appuyez plusieurs fois pour sélectionner d'autres mots).
- Enregistrer sous : Ctrl + Maj + S.
- Vérification de l'orthographe : Maj + F7.